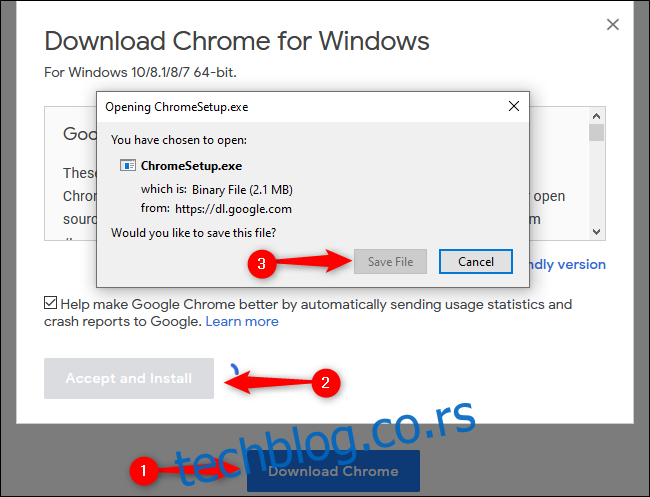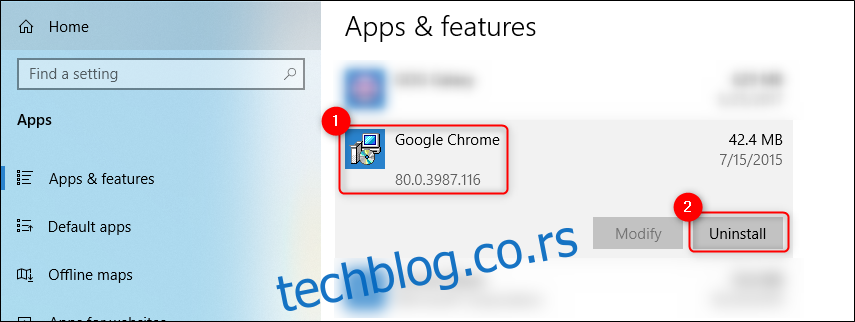У великој мери заснован на Гоогле-овом Цхромиум-у отвореног кода, Гоогле Цхроме је један од најпопуларнијих веб претраживача на Виндовс-у, мацОС-у, Андроид-у, иПхоне-у и иПад-у. Инсталирање и деинсталирање Цхроме-а на сваком оперативном систему траје само неколико корака.
Преглед садржаја
Како инсталирати Гоогле Цхроме на Виндовс 10
Отворите било који веб прегледач као што је Мицрософт Едге, откуцајте „гоогле.цом/цхроме” у траку за адресу, а затим притисните тастер Ентер. Кликните на Преузми Цхроме > Прихвати и инсталирај > Сачувај датотеку.
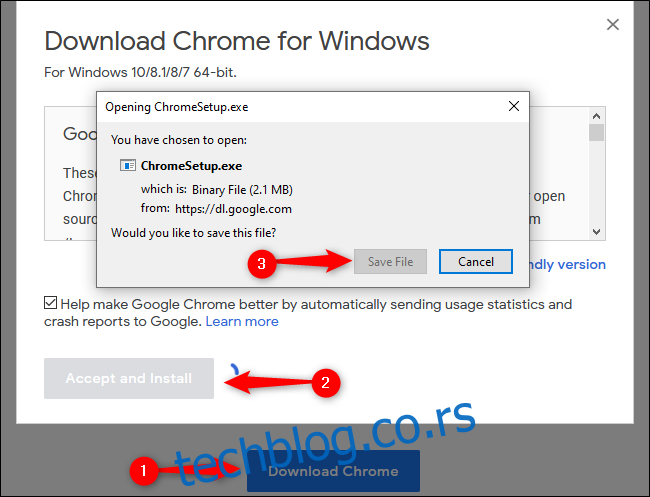
Подразумевано, инсталатер ће бити смештен у фасциклу Преузимања (осим ако нисте усмерили свој тренутни веб прегледач да преузме датотеке на другом месту). Идите до одговарајуће фасцикле у Филе Екплорер-у, двапут кликните на „ЦхромеСетуп“ да бисте отворили датотеку, а затим кликните на дугме „Покрени“.
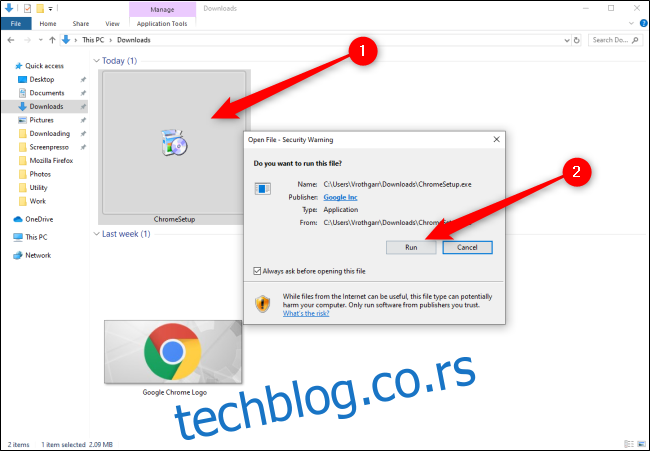
Када се од вас затражи да дозволите овој апликацији да изврши промене на вашем уређају, кликните на „Да“. Гоогле Цхроме ће започети инсталацију и аутоматски отворити претраживач по завршетку. Сада можете да се пријавите на свој Гоогле налог, персонализујете веб прегледач и почнете да користите Цхроме као свој.
Како деинсталирати Гоогле Цхроме на Виндовс 10
Отворите свој Старт мени тако што ћете изабрати Виндовс логотип на траци задатака, а затим кликните на икону зупчаника „Подешавања“.
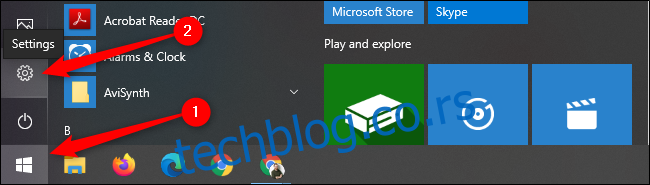
У искачућем менију кликните на „Апликације“. Померите надоле листу „Апликације и функције“ да бисте пронашли Гоогле Цхроме. Кликните на „Гоогле Цхроме“, а затим изаберите дугме „Деинсталирај“. Од вас ће бити затражено да кликнете на друго дугме „Деинсталирај“, што ће довршити процес деинсталирања.
Виндовс 10 ће задржати информације о вашем профилу, обележиваче и историју.
Како инсталирати Гоогле Цхроме на Мац
Започните преузимањем Цхроме инсталатера. Отворите било који веб претраживач, откуцајте „гоогле.цом/цхроме” у адресну траку, а затим притисните дугме Ентер.
Сада кликните на Преузми Цхроме за Мац > Сачувај датотеку > ОК. Отворите фасциклу Преузимања и двапут кликните на датотеку „гооглецхроме.дмг“. У искачућем прозору кликните и превуците икону Гоогле Цхроме-а у фасциклу Апликације директно испод ње.

Сада можете да отворите Гоогле Цхроме из фасцикле Апликације или помоћу Аппле-ове Спотлигхт Сеарцх-а.
Како деинсталирати Гоогле Цхроме на Мац-у
Уверите се да је Цхроме затворен. То можете да урадите тако што ћете десним тастером миша кликнути на Цхроме икону, а затим изабрати дугме „Прекини“.
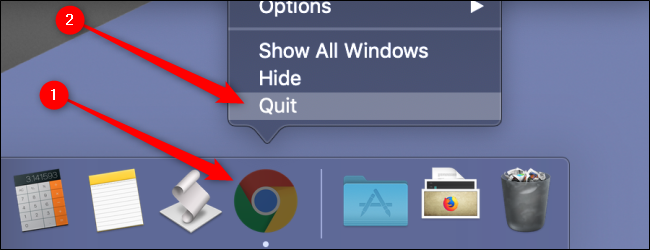
Кликните на икону фолдера „Апликације“ да бисте приступили свим инсталираним апликацијама.
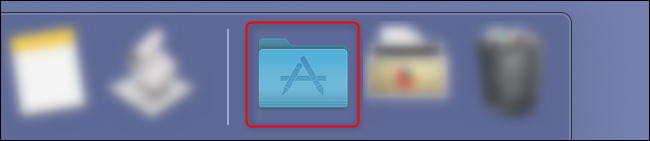
Кликните и превуците икону „Гоогле Цхроме“ у канту за смеће.
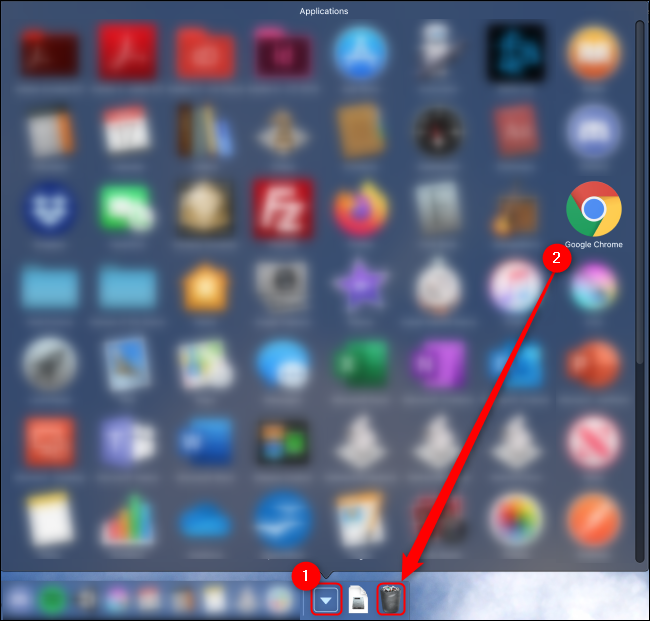
мацОС ће задржати неке Цхроме датотеке у неким директоријумима док не испразните канту за отпатке. То можете учинити тако што ћете десним тастером миша кликнути на канту за отпатке и изабрати „Испразни смеће“.
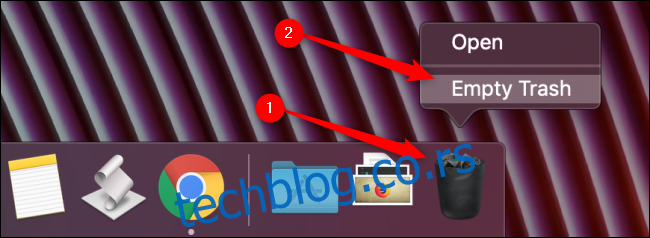
Алтернативно, можете да отворите Финдер, кликнете на „Апликације“, кликните десним тастером миша на „Гоогле Цхроме“ и изаберете „Премести у отпад“. И даље ћете морати да кликнете десним тастером миша на канту за отпатке и изаберете „Емпти Трасх“ да бисте уклонили све датотеке са своје машине.
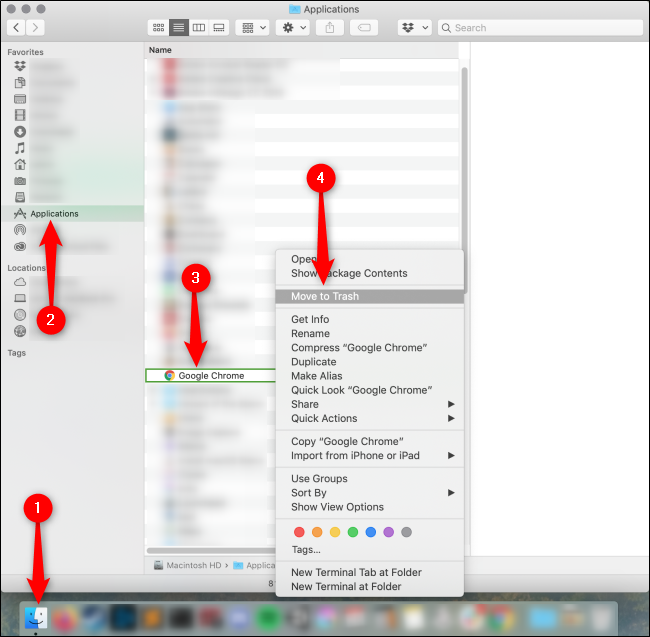
Како инсталирати Гоогле Цхроме на иПхоне и иПад
Отворите Апп Сторе свог иПхоне-а или иПад-а тако што ћете изабрати икону „Апп Сторе“.
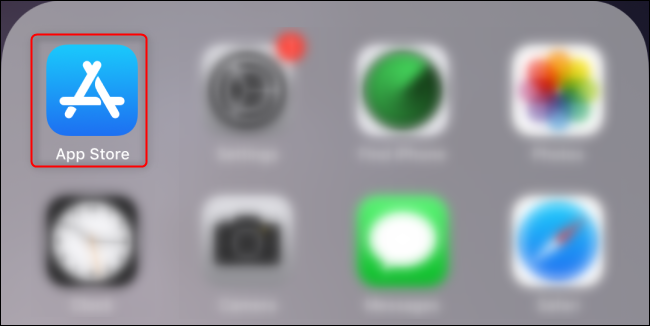
Алтернативно, можете користити Спотлигхт Сеарцх да бисте потражили „Апп Сторе“, а затим кликните на икону када се појави.
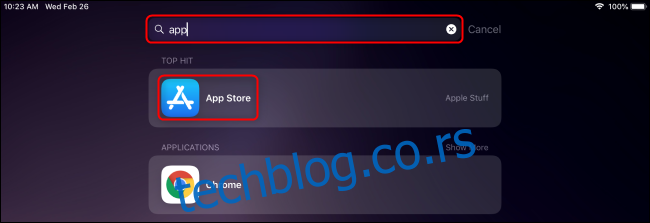
Изаберите картицу „Претрага“ у доњем десном углу и унесите „Цхроме“ у траку за претрагу на врху. Додирните дугме „Преузми“ поред Гоогле Цхроме-а, а затим додирните „Инсталирај“.
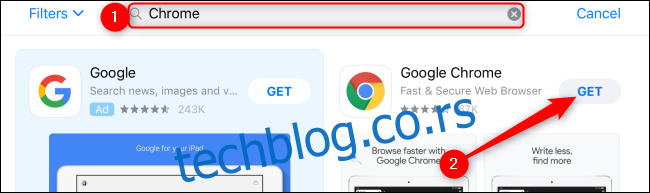
Унесите лозинку за Аппле ИД, а затим додирните „Пријава“ или потврдите свој идентитет преко Тоуцх ИД-а или Фаце ИД-а. Цхроме ће почети да се инсталира, а икона ће се појавити на почетном екрану по завршетку.
Како деинсталирати Гоогле Цхроме на иПхоне и иПад
Додирните и држите Цхроме икону док икона не почне да се помера. Додирните „Кс“ које се појављује у горњем левом углу Цхроме иконе, а затим изаберите „Избриши“. Ово ће такође уклонити све информације о вашем профилу, обележиваче и историју.
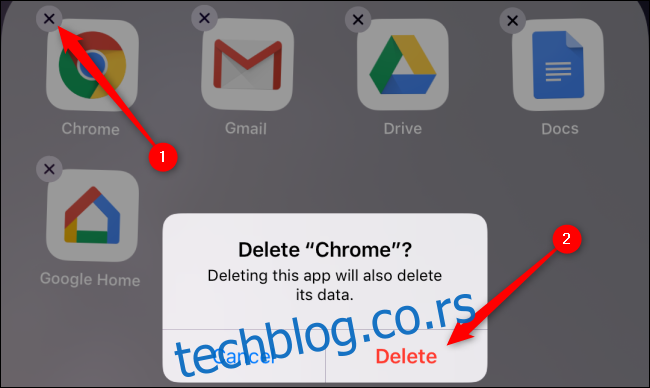
Како инсталирати Гоогле Цхроме на Андроид
Гоогле Цхроме је унапред инсталиран на већини Андроид уређаја. Ако није инсталиран из било ког разлога, отворите икону „Плаи продавница“ на листи апликација тако што ћете превући прстом нагоре од дна екрана да бисте отворили листу апликација. Померите се надоле да бисте изабрали „Плаи Сторе“ или је потражите у траци за претрагу на врху листе апликација.
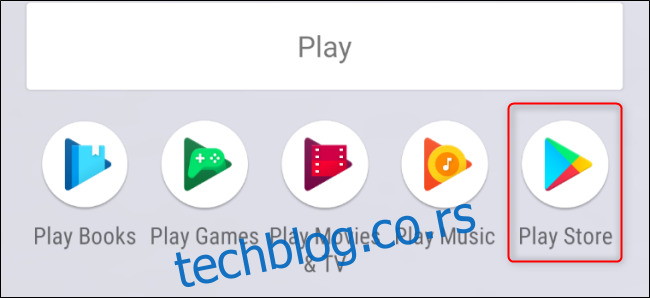
Додирните траку за претрагу на врху и унесите „Цхроме“, а затим додирните Инсталирај > Прихвати.
Како деинсталирати Гоогле Цхроме на Андроиду
Пошто је то подразумевани и унапред инсталиран веб прегледач на Андроид-у, Гоогле Цхроме се не може деинсталирати. Међутим, уместо тога можете да онемогућите Гоогле Цхроме ако желите да га уклоните са листе апликација на свом уређају.
Да бисте то урадили, отворите апликацију „Подешавања“ тако што ћете двапут превући прстом од врха екрана надоле тако да се прикаже цео мени са обавештењима, а затим додирните икону зупчаника. Алтернативно, можете да превучете нагоре од дна екрана да бисте отворили фиоку апликација и померите се надоле да бисте изабрали „Подешавања“.
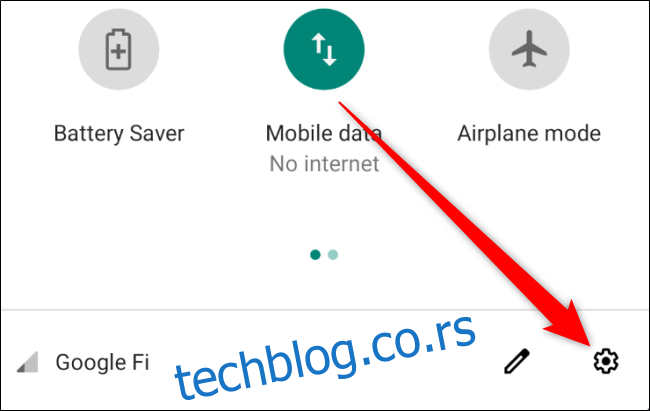
Затим изаберите „Апликације и обавештења“.
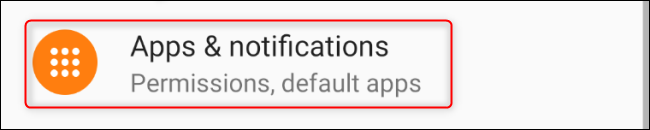
Ако не видите Цхроме под „Недавно отворене апликације“, додирните „Прикажи све апликације“.
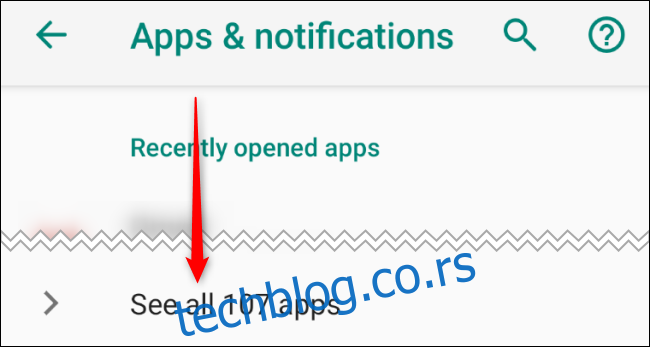
Померите се надоле и додирните „Цхроме“. На овом екрану „Информације о апликацији“ додирните „Онемогући“. Можете поновити овај процес да бисте поново омогућили Цхроме.
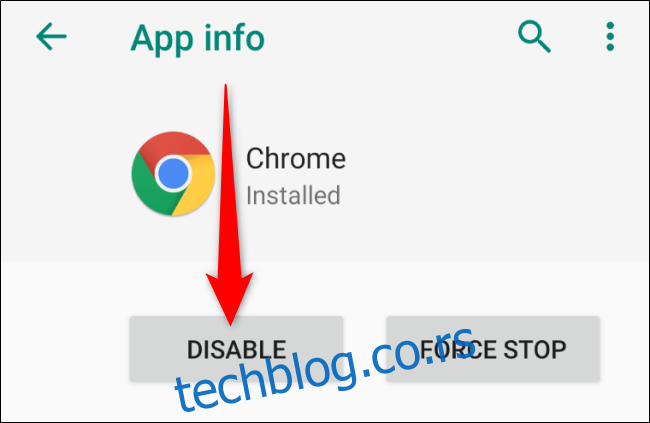
Без обзира који оперативни систем користите, Гоогле Цхроме је један од најбржих и најчешће коришћених претраживача. Чак је и најновија верзија Мицрософт-овог Едге претраживача заснована на Гоогле-овом Цхромиум софтверу. Обавестите нас где још инсталирате Цхроме и како можемо да вам олакшамо боље искуство прегледања.