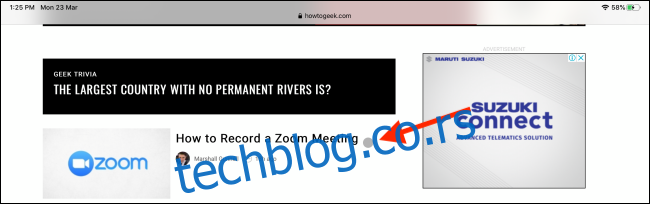Аппле је представио подршку за миш и трацкпад за иПад са издањем иПадОС-а 13.4. Нови курсор је динамичан и мали провидни сиви круг који не само да вам омогућава да кликнете на ствари, већ вам омогућава и интеракцију са елементима унутар апликација помоћу покрета миша и додирне табле.
Повежите свој Блуетоотх миш или трацкпад са иПад-ом из одељка Блуетоотх у апликацији Подешавања и одмах ћете видети курсор на екрану.
Преглед садржаја
Како да користите курсор на вашем иПад-у
Нови курсор на иПад-у није нешто што је Аппле пренео са Мац-а. Такође није само замена за ваше прсте. То је негде између.
Мали сиви круг је отприлике исте величине као врх вашег прста, наравно, али је такође динамичан. Неколико секунди након што престанете да користите миш, курсор нестаје.
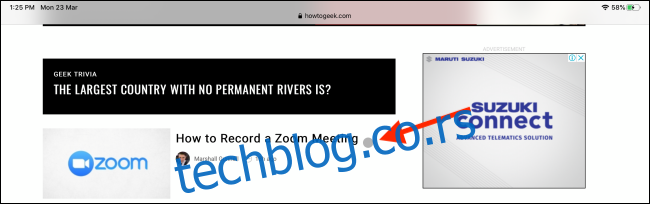
Осим тога, када пређете мишем преко елемента корисничког интерфејса, он ће заправо истаћи цело дугме (курсор ће оцртати дугме).
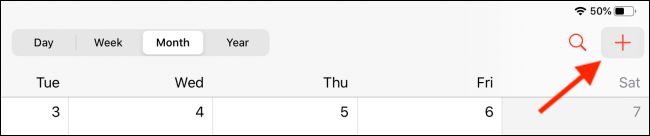
Можете да кликнете на дугме да изаберете елемент и да кликнете десним тастером миша да отворите контекстне меније (овај процес је сада тренутан). И баш као и на Мац-у, курсор препознаје текст и тренутно му се прилагођава. Само пређите курсором преко неког текста, кликните левим тастером миша и превуците да бисте одмах истакли текст.
Одатле можете да кликнете десним тастером миша да бисте приказали опцију за копирање. Ако не можете одмах да изаберете текст у неким старим апликацијама, двапут кликните на реч да бисте ушли у режим за избор текста. Можете да превучете изабрани текст баш као што можете прстом.
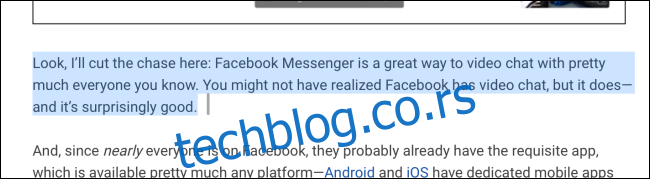
Затим ћемо брзо покрити неке од различитих карактеристика и функционалности курсора.
Ваш миш може бити згодан када ваш иПад спава. Кликните на миша или додирну таблу када је повезан са вашим иПад-ом да бисте одмах пробудили екран таблета. Затим померите курсор на дно екрана да бисте откључали иПад.
Померање нагоре и надоле се може користити помоћу точкића за померање миша или додирне табле помоћу покрета са два прста.
Пређите курсором преко икона статуса у горњем десном углу и кликните на њу да бисте отворили Контролни центар.
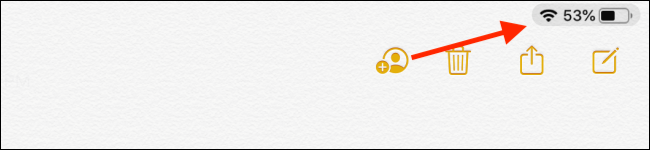
Притисните једном миша до дна екрана да бисте приказали прикључницу апликација.

Када је апликација Доцк изложена, сада можете да кликнете и превучете апликацију на леву или десну страну екрана да бисте ушли у Сплит Виев.
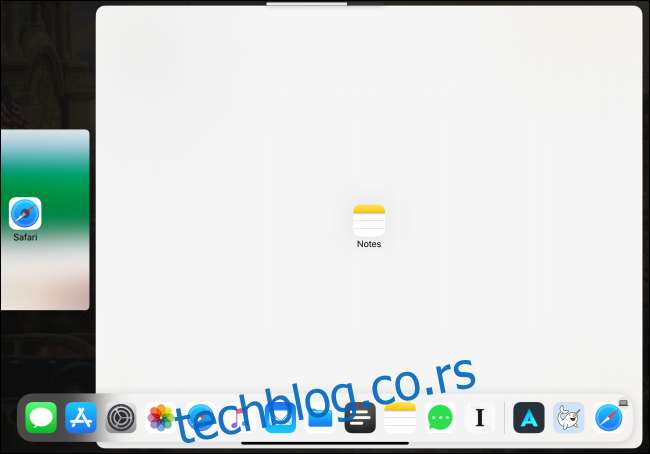
Померите курсор на дно прозора да бисте отишли на почетни екран иПад-а. Такође можете да кликнете на почетну траку (на иПад уређајима са Фаце ИД-ом и без дугмета Почетна) да бисте отишли на почетни екран.

Ако кликнете и задржите на почетној траци, а затим померите курсор на средину екрана, ући ћете у преклопник апликација.
Центар за обавештења можете да спустите тако што ћете померити курсор миша или додирне табле на врх екрана, а затим гурнути нагоре да бисте спустили центар за обавештења. Да, мало је збуњујуће, али када се савладате, почиње да долази природно.

Када отворите апликацију, заглавите курсор на десну ивицу екрана да бисте апликацију приказали у приказу превлачења.
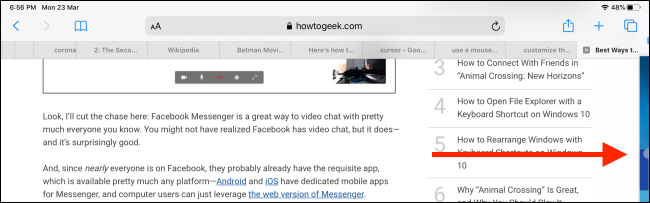
Они са иПад-овима који имају Фаце ИД могу да прелазе између апликација помоћу миша или додирне табле. Кликните на почетну траку, а затим померите курсор улево или удесно да бисте се пребацивали између недавних апликација (то можете да урадите и у прозору Превуците преко).

Док истражујете овај нови унос курсора, покушајте да кликнете десним тастером миша где год можете. Ако сте раније могли да додирнете и држите елемент корисничког интерфејса за више опција, сада можете брже да прикажете додатне ставке менија користећи опцију десног клика на мишу или додирној плочи. Ово функционише на апликацијама на почетном екрану и свим Апплеовим апликацијама као што су Фотографије, Белешке и још много тога. Ова листа ће се повећавати како се више апликација ажурира да подрже курсор.
Најбољи и вероватно најкориснији пример овде је у апликацији Сафари. Кликните десним тастером миша на везу и контекстни мени ће се одмах појавити. Нема потребе да додирнете и задржите. Пређите мишем или скролујте преко дугмета „Отвори у позадини“, а затим кликните на њега да бисте отворили везу у новој картици.
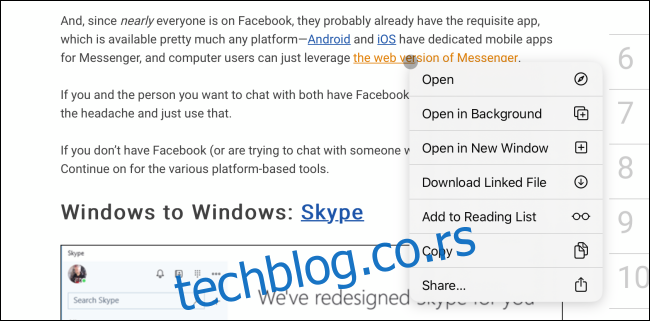
Како користити покрете на Трацкпад-у на вашем иПад-у
Ако прикључите Магиц Трацкпад 2 на свој иПад, или ако имате кућиште са уграђеним трацкпадом, добијате неке додатне функционалности помоћу покрета:
Иди кући: Превуците нагоре са три прста.
Пребацивање апликација: Превуците нагоре са три прста и задржите.
Пребацивање између апликација: Превуците налево или надесно са три прста (ради и унутар апликација Слиде Овер).
Стисните: Увуците са два прста да бисте затворили апликације и отишли на почетни екран.
Како да прилагодите курсор на вашем иПад-у
Иако можете да користите нови курсор одмах из кутије (након ажурирања на иПадОС 13.4 или новију верзију), мислимо да постоји неколико промена које би требало да направите да бисте побољшали своје искуство.
На пример, подразумевана брзина померања и праћења за Блуетоотх миш или додирну таблу је прилично ниска. Можда бисте желели да промените и смер померања.
Када се ваш миш или додирна табла упаре са вашим иПад-ом, видећете нови одељак под називом „Миш и додирна табла“ који се појављује у одељку „Опште“ апликације Подешавања.

Прво превуците клизач „Брзина праћења“ све до иконе зеца. Ово ће значајно ублажити кретање курсора.
Затим, ако нисте навикли на функцију природног померања (где померање нагоре заправо гура страницу надоле), додирните прекидач поред „Природно померање“ да бисте је онемогућили и вратили се на старе начине.
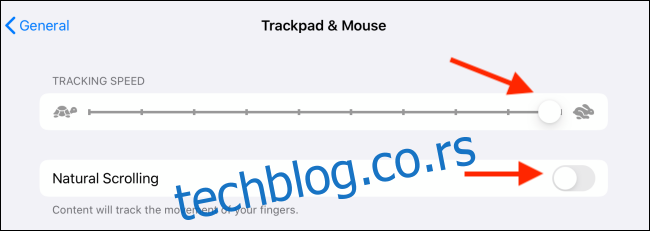
Такође можете да конфигуришете секундарни клик из овог менија ако желите додиром на текст „Секундарни клик“.

На следећем екрану можете бирати између опција „Искључено“, „Лево“ или „Десно“.
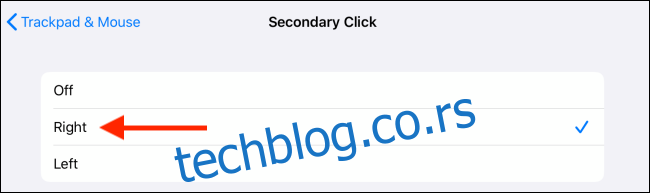
Ако користите додирну таблу, видећете и опцију да онемогућите инерционо померање у менију „Миш и додирна табла“.
Затим ћемо прилагодити понашање курсора.
Из апликације „Подешавања“ идите на одељак „Приступачност“, а затим изаберите опцију „Контрола показивача“.

Овде, у одељку „Изглед“, можете да додирнете прекидач поред „Повећај контраст“ да бисте мало лакше видели показивач.
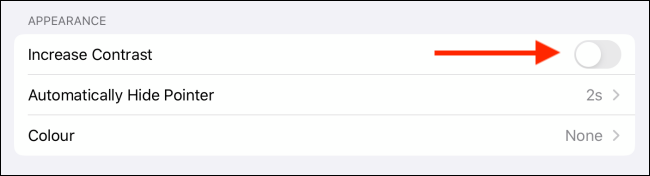
Такође можете да додирнете опцију „Аутоматски сакриј показивач“ да промените време мировања пре него што показивач нестане. Онемогућите ову функцију ако желите да показивач остане укључен на екрану неограничено.
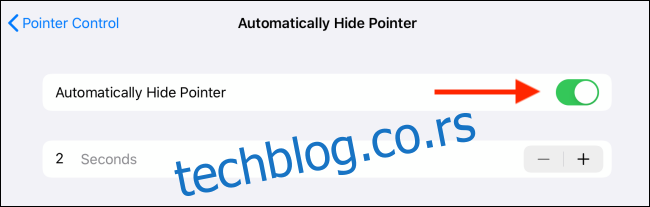
У одељку „Боја“ можете да додате црту у боји око показивача и повећате величину потеза помоћу клизача „Величина показивача“ ако вам је тешко да видите или уочите курсор на екрану.
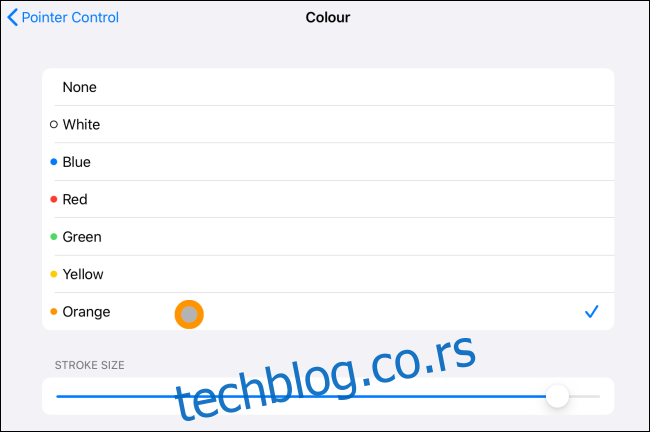
Сада притисните дугме Назад (означено са „Контрола показивача“) да бисте прешли на претходни мени.
Подразумевано, курсор има много анимација када пређете мишем преко елемената корисничког интерфејса (како прелази са курсора на истицање дугмета). Ако сматрате да су оне досадне или мислите да одузимају превише времена, можете да онемогућите анимацију тако што ћете додирнути прекидач поред опције „Анимације показивача“.
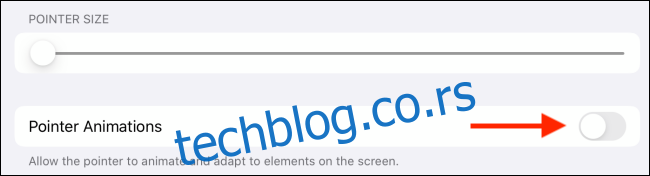
На крају, требало би да покушате да повећате брзину померања са клизача испод наслова „Брзина померања“. То ће значајно побољшати ваше искуство.

Пошто је ова функција изграђена на врху АссистивеТоуцх-а, још увек можете да прилагодите различите тастере на мишу тако што ћете омогућити АссистивеТоуцх из Приступачност. Навели смо кораке у овом водичу.