Виндовс 10 Април Упдате је променио подешавања приватности за ваш микрофон тако да апликације које су му раније имале приступ више нису. Ово је било након што су корисници већ дозволили овим апликацијама да приступе микрофону на старијој верзији. Проблем без микрофона у апликацијама било је прилично лако решити, али изгледа да је звук један од главних проблема у оперативном систему Виндовс 10 1803. Корисници пријављују да уопште нема звука након ажурирања на Виндовс 10 априлско ажурирање. Ево неколико ствари које можете покушати да поправите без звука у оперативном систему Виндовс 10 након ажурирања у априлу.
Треба напоменути да ове исправке раде за већину корисника који немају звук у Виндовс 10, међутим, још увек постоји мали број корисника који не могу да реше проблем са овим исправкама. За њих још увек не постоји решење и већина га поправља враћањем на Виндовс 10 1709. Ажурираћемо овај пост ако се открије боље, мање драстично решење.
Преглед садржаја
Ажурирајте управљачке програме за звук
Ажурирајте своје Реалтек аудио драјвере на најновију верзију. Ово је решило проблем за добар број корисника. У идеалном случају, Виндовс 10 би требало да сам преузме и инсталира нове драјвере, али ако то не учини, посетите Реалтек веб локацију или веб локацију произвођача уређаја да бисте добили најновије драјвере.
Проверите подразумевани уређај
Кликните десним тастером миша на икону звучника у системској палети и изаберите Звукови. Идите на картицу Репродукција и уверите се да је ваш подразумевани уређај подешен. Ако су сви наведени уређаји онемогућени, омогућите их, а затим поставите подразумевани уређај. Поновите ове кораке за картицу Снимање.
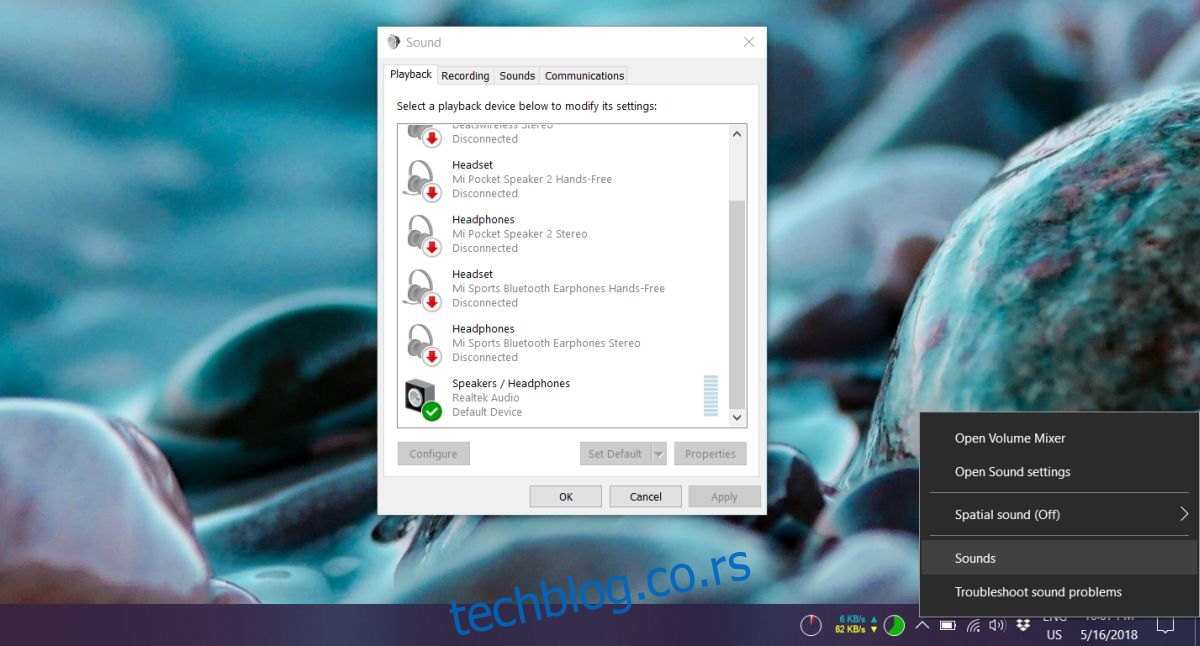
Онемогући просторни звук
Кликните десним тастером миша на икону звучника у системској палети и видећете опцију просторног звука. Уверите се да је искључено. Док сте већ код тога, проверите миксер за јачину звука да бисте били сигурни да ништа није искључено.
Затим отворите апликацију Подешавања и идите на системску групу подешавања. Изаберите картицу Звук и покрените алатку за решавање проблема и за звучнике и за микрофон. Можда ће пронаћи решење.
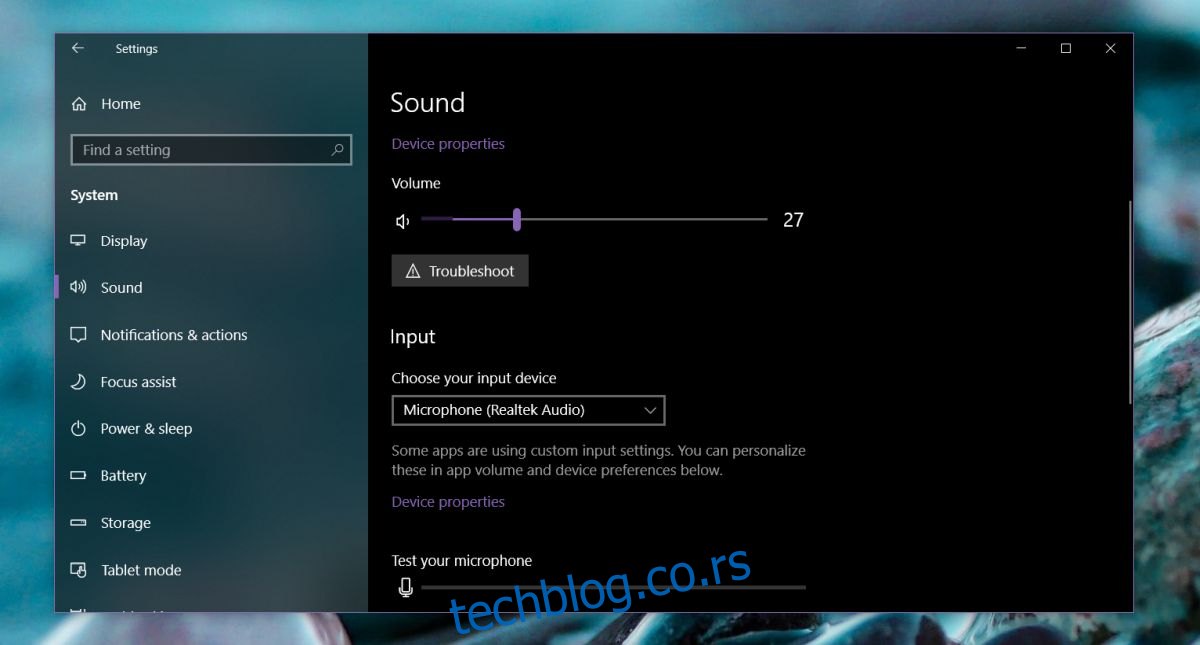
Онемогућите аудио КОДЕК високе дефиниције
Отворите Управљач уређајима. Можете га потражити у Виндовс претрази. У Менаџеру уређаја проширите групу уређаја Контролори звука, видеа и игара. Овде потражите „ИДТ Хигх Дефинитион Аудио ЦОДЕЦ“.
Кликните десним тастером миша на њега и изаберите Својства из контекстног менија. Идите на картицу Управљачки програм и кликните на дугме Ажурирај управљачки програм. Изаберите опцију „Претражи софтвер управљачког програма на мом рачунару“, а затим изаберите „Дозволи ми да изаберем са листе драјвера уређаја на мом рачунару“.
Ово ће попунити листу драјвера које можете да инсталирате. Један од уређаја на листи ће се звати „Аудио уређај високе дефиниције“. Изаберите га и кликните на даље. Изаберите „Да“ у промпту упозорења на екрану. То је то. Поново покрените систем и проблеми са звуком би требало да буду решени. Ваш звук може звучати мало другачије, али то има везе са другим драјвером који се користи.

