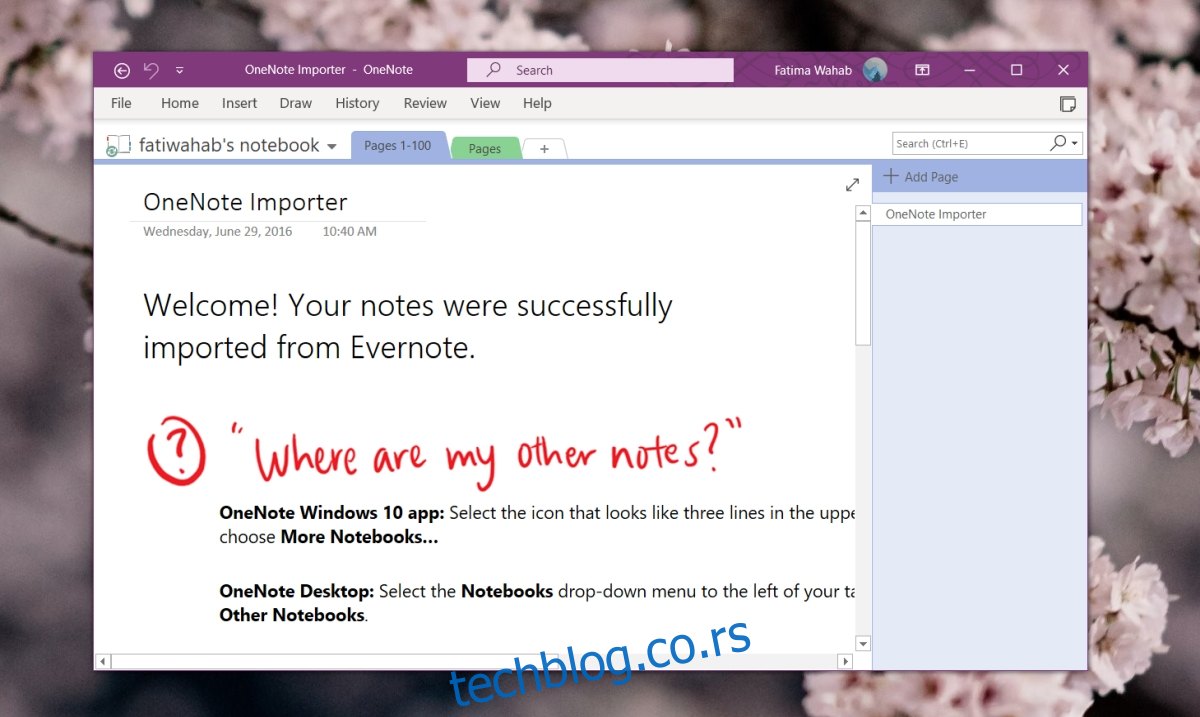ОнеНоте је Мицрософт-ова апликација за прављење белешки. То је део Мицрософт 365 пакета за продуктивност, али такође можете добити апликацију без куповине Мицрософт 365 претплате.
ОнеНоте има две верзије; десктоп верзију и УВП верзију под називом ОнеНоте за Виндовс 10 која је доступна у Мицрософт Сторе-у.
Обе врсте апликација раде са ОнеДриве-ом и захтевају да се пријавите помоћу Мицрософт налога да бисте га користили. Ако сте подесили Мицрософт налог на Виндовс 10, ОнеНоте ће моћи да га открије и аутоматски вас пријави.
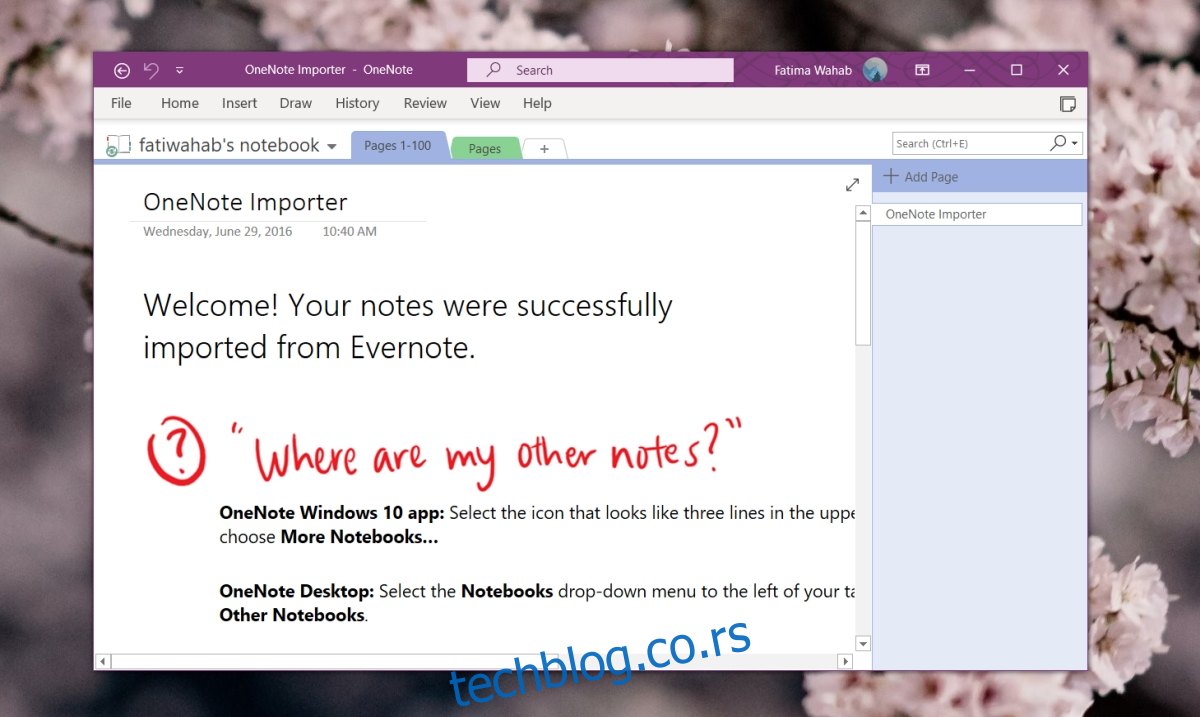
Преглед садржаја
Решите проблеме са пријављивањем на ОнеНоте
Пријављивање помоћу Мицрософт налога је од суштинског значаја ако желите да користите ОнеНоте, што значи да ће вас проблеми са пријављивањем ефикасно блокирати из апликације.
Ако не можете да се пријавите на ОнеНоте у оперативном систему Виндовс 10, прођите кроз следећу основну проверу, а затим пређите на исправке које смо даље навели у наставку.
Основна провера – пријављивање на веб
Ако ништа није у реду са услугом ОнеНоте (са Мицрософт-овог краја), а ви уносите исправну адресу е-поште и лозинку, требало би да будете у могућности да се пријавите на ОнеНоте веб верзију.
Посетите ОнеНоте у вашем претраживачу.
Пријавите се са својим Мицрософт налогом.
Поновите горе наведено на другом уређају, нпр. телефону или мобилном претраживачу.
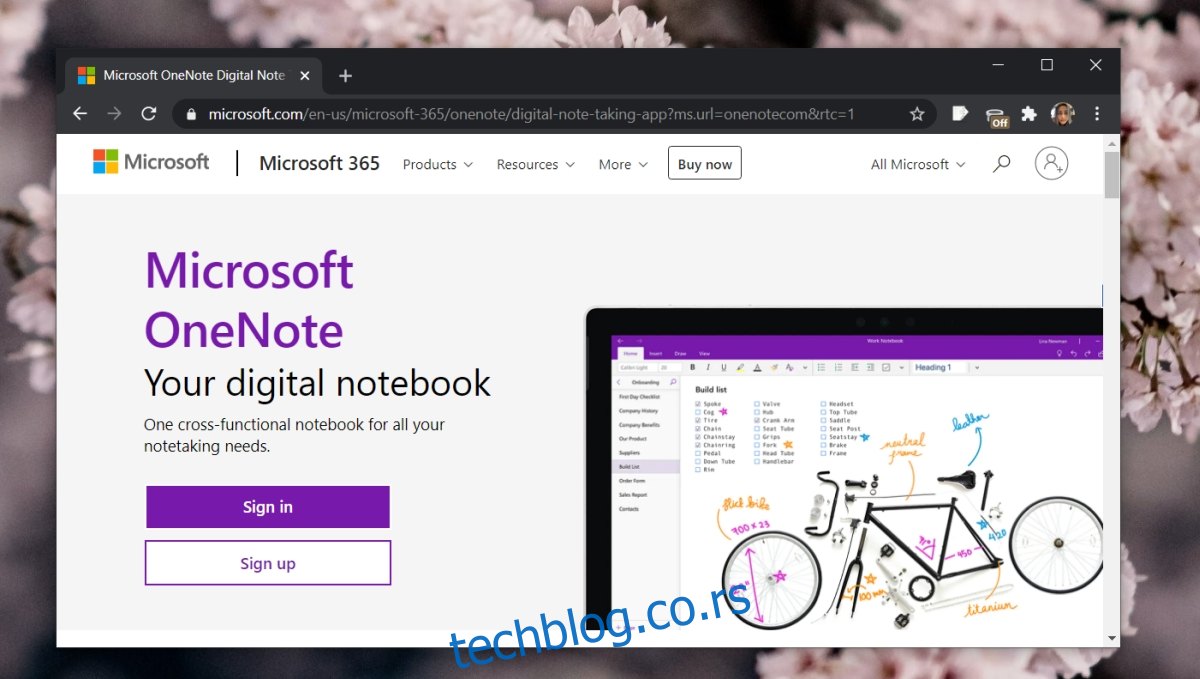
Ако је пријава успешна, ваш проблем лежи искључиво на радној површини. Ако пријављивање није успело, проверите да ли Мицрософт пријављује прекид на свом страница статуса услуге. Ако је лозинка нетачна, ресетујте је и покушајте поново да се пријавите у прегледачу и на радној површини.
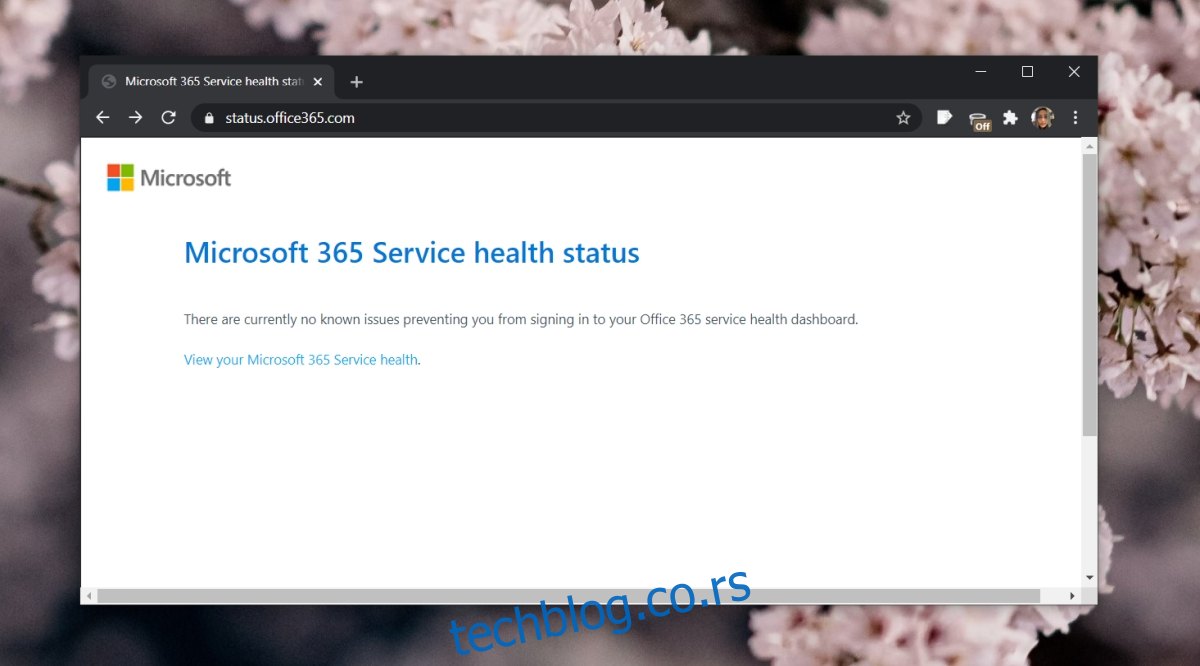
Ако можете да се пријавите на ОнеНоте на другим уређајима и/или у свом прегледачу, али не и на Виндовс 10, испробајте исправке у наставку.
1. Проверите проблеме са Мицрософт налогом
ОнеНоте ће се аутоматски пријавити са Мицрософт налогом који је конфигурисан у оперативном систему Виндовс 10. Ако постоји проблем са налогом, нпр. недавно сте променили лозинку, можда ћете морати да је поправите пре него што ОнеНоте буде могао да се пријави са њим.
Отворите апликацију Подешавања помоћу пречице на тастатури Вин+И.
Идите на Рачуни.
Изаберите картицу Ваше информације.
Кликните на „Управљај мојим Мицрософт налогом“ ако видите поруку која вам говори да постоји проблем са налогом.
Пријавите се на налог у свом претраживачу.
Затворите ОнеНоте и поново га отворите.
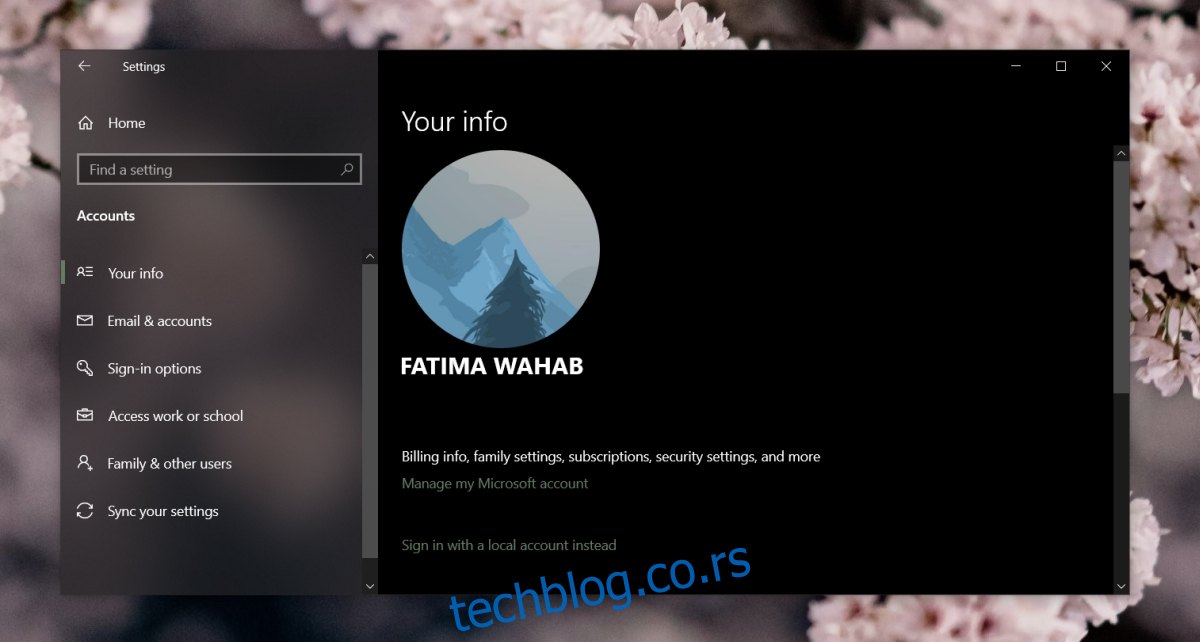
2. Покрените алатку за решавање проблема за апликације продавнице
Ако користите верзију програма ОнеНоте у Мицрософт Сторе-у, покрените алатку за решавање проблема за апликације Мицрософт Сторе-а.
Отворите апликацију Подешавања помоћу пречице на тастатури Вин+И.
Идите на Ажурирање и безбедност.
Изаберите картицу Решавање проблема.
Кликните на Додатни алати за решавање проблема.
Покрените алатку за решавање проблема са апликацијама Мицрософт Сторе-а.
Примените све исправке које препоручује.
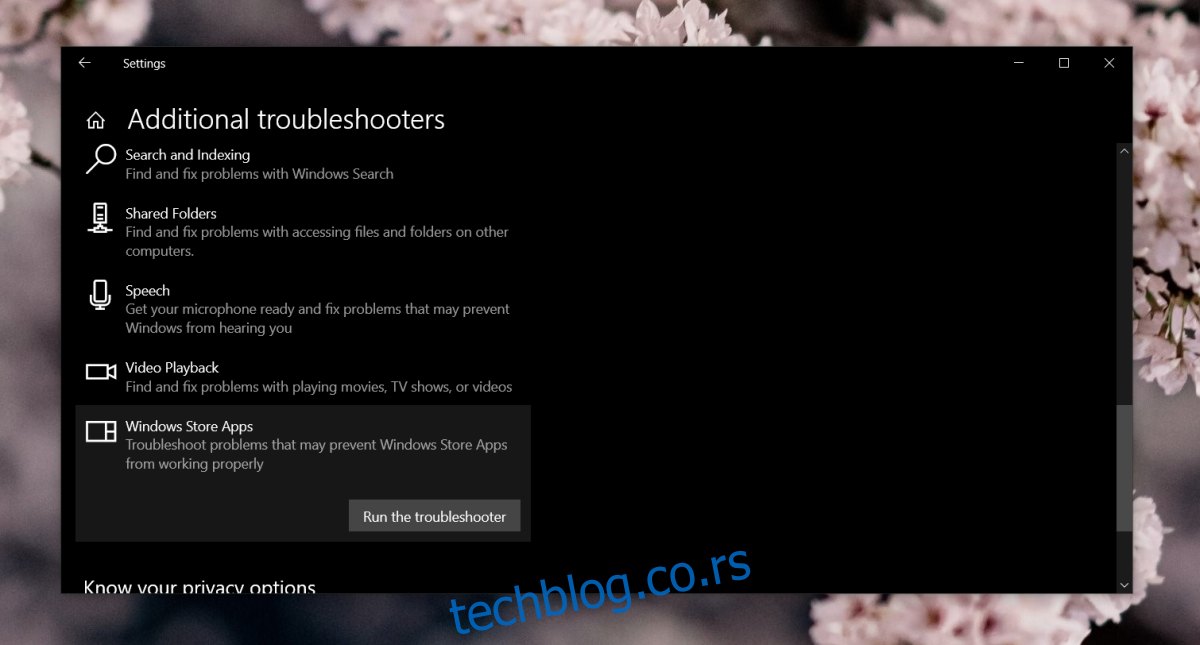
3. Ресетујте ОнеНоте
Ако користите верзију ОнеНоте-а УВП/Мицрософт Сторе, можете покушати да ресетујете апликацију.
Отворите апликацију Подешавања помоћу пречице на тастатури Вин+И.
Идите на Апликације.
Изаберите картицу Апликације и функције.
Изаберите ОнеНоте.
Кликните на Напредне опције.
Померите се надоле и кликните на дугме Ресет.
Отворите ОнеНоте и покушајте да се пријавите.
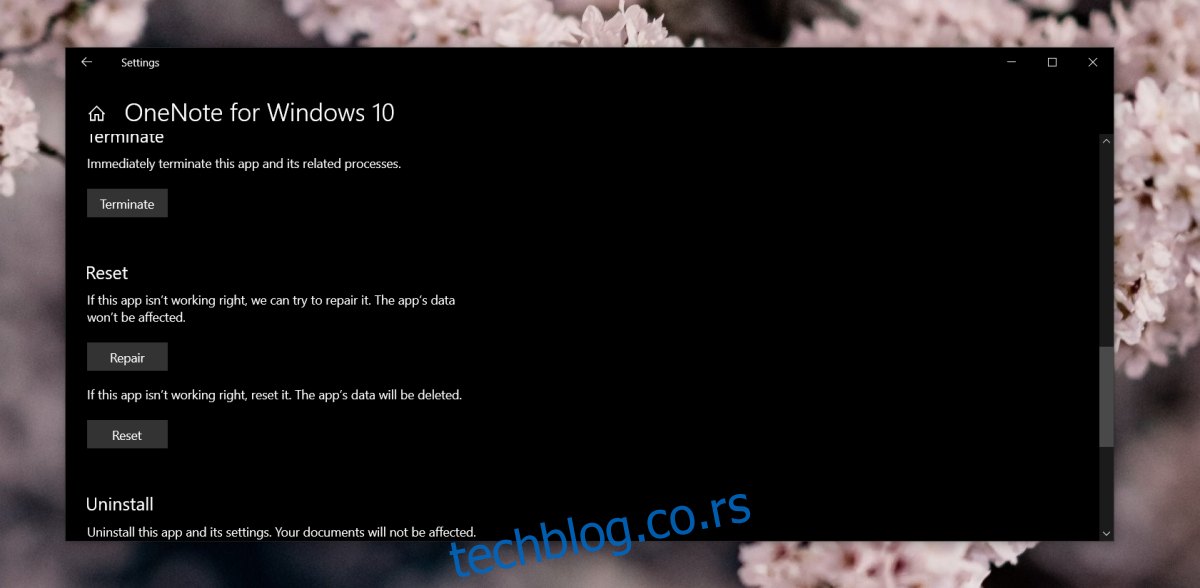
4. Поново инсталирајте ОнеНоте
Деинсталирање и поновно инсталирање ОнеНоте-а може да реши проблеме са пријављивањем.
Ако имате десктоп верзију ОнеНоте-а, можете је деинсталирати пратећи ове кораке.
Отворите Цонтрол Панел.
Идите на Програми>Деинсталирај програм.
Потражите Мицрософт 365 и изаберите га.
Кликните на дугме Деинсталирај на врху.
Поново инсталирајте ОнеНоте тако што ћете инсталирати Мицрософт 365.
Ако имате верзију програма ОнеНоте у Мицрософт Сторе-у, можете је деинсталирати пратећи ове кораке.
Отворите апликацију Подешавања помоћу пречице на тастатури Вин+И.
Идите на Апликације.
Изаберите картицу Апликације и функције.
Изаберите ОнеНоте за Виндовс 10.
Кликните на дугме Деинсталирај.
Поново инсталирајте апликацију са Мицрософт Сторе.
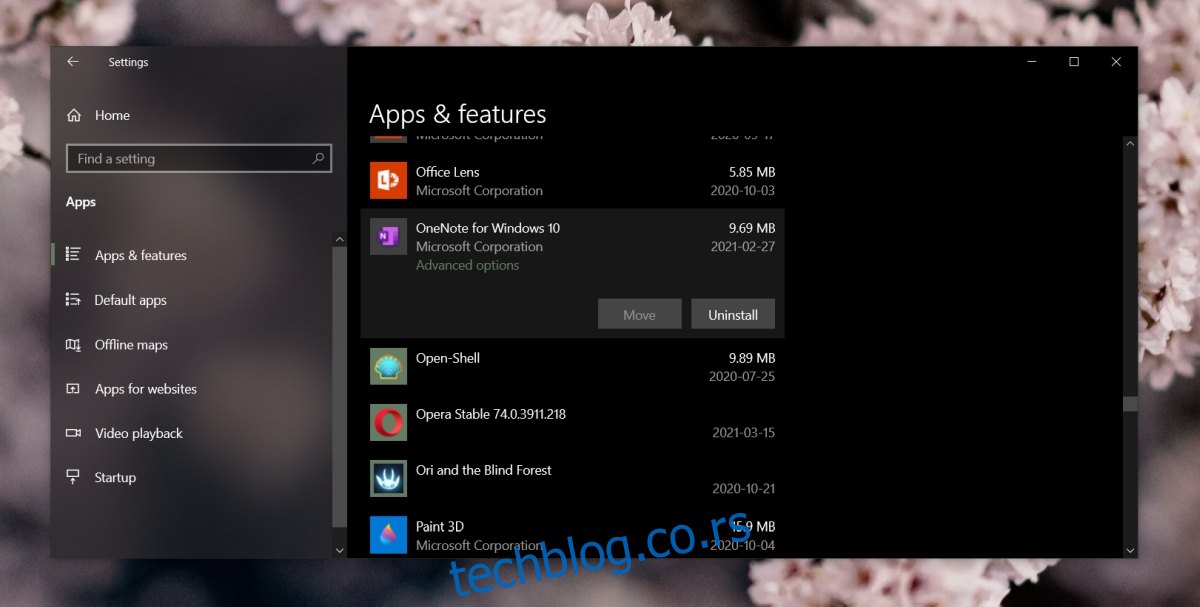
5. Уредите Виндовс регистар
Ако користите верзију програма ОнеНоте за десктоп рачунаре, можете да решите проблем са пријављивањем изменом регистратора.
Додирните Вин+Р пречицу на тастатури да бисте отворили оквир Покрени.
Унесите регедит и додирните тастер Ентер.
Идите на овај кључ: ХКЕИ_ЦУРРЕНТ_УСЕРСофтвареМицрософтОффице16.0ЦоммонИнтернет
Кликните десним тастером миша на окно са десне стране и изаберите Ново> ДВОРД (32-битна) вредност.
Именујте га УсеОнлинеЦонтент.
Двапут кликните на њу и поставите њену вредност на 1.
Поново покрените систем.
6. Користите другу верзију ОнеНоте-а
Покушајте да промените верзију ОнеНоте-а са којом имате проблема са пријављивањем. Ако користите верзију за десктоп, преузмите Верзија Мицрософт продавнице.
Ако користите верзију Мицрософт Сторе-а, инсталирајте десктоп верзију.
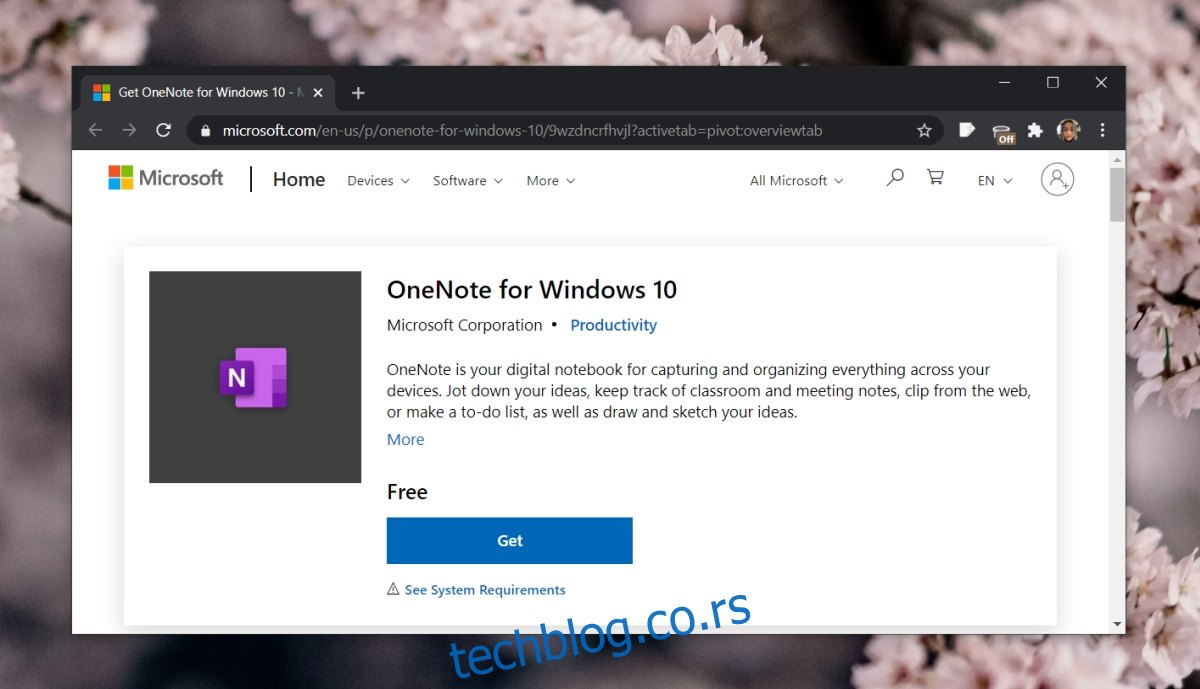
Бонус поправка: Грешка: 0к80070005 на Андроид-у
Ако не можете да се пријавите на ОнеНоте на Андроид уређају и видите грешку: 0к80070005, покушајте са следећом исправком.
Затворите ОнеНоте.
Ставите уређај у режим рада у авиону.
Отворите ОнеНоте.
Изаберите налог са којим желите да се пријавите.
Искључите режим рада у авиону.
Унесите лозинку за налог.
Бићете пријављени.
ОнеНоте пријављивање: закључак
ОнеНоте обично наилази на проблеме са пријављивањем због Мицрософт налога који је постављен на Виндовс 10. Сама апликација је стабилна тако да ретко може да изазове проблеме са пријављивањем. Обично имају везе са подешавањима везаним за Виндовс 10, због чега ће нова инсталација скоро увек решити проблем.