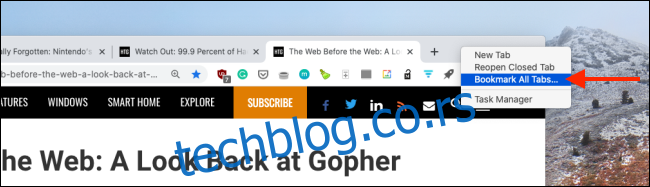Када истражујете на мрежи, можда ћете наићи на више страница на које желите да се вратите касније. Уместо да их остављате отворене и трошите драгоцене ресурсе, можете да користите следеће методе да сачувате своје Цхроме картице.
Означите више картица у Цхроме-у
Прављење обележивача у Цхроме-у је прилично једноставно, али шта ако желите да направите обележиваче за све отворене картице у Цхроме прозору?
Можете! Само кликните десним тастером миша на отворени простор на врху поред картица, а затим изаберите „Обележи све картице“.
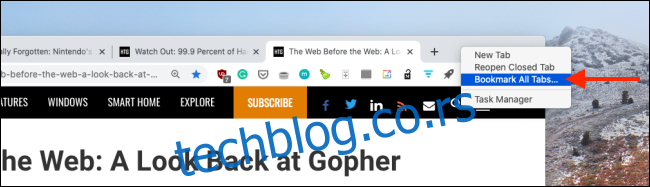
Такође можете да притиснете Цтрл+Схифт+Д на Виндовс-у или Цмд+Схифт+Д на Мац-у да бисте обележили све своје картице.
Цхроме ће направити нову фасциклу за све отворене картице. Можете га преименовати ако желите, а затим кликните на „Сачувај“.
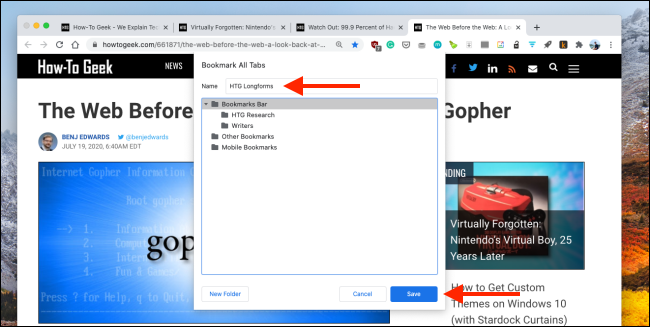
Можете додати и појединачну веб локацију у фасциклу. Кликните на икону обележивача (звездица) у УРЛ траци или притисните Цтрл+Д (Виндовс) или Цмд+Д (Мац).
Затим кликните на падајући мени „Фолдер“ и изаберите фасциклу коју сте креирали изнад.
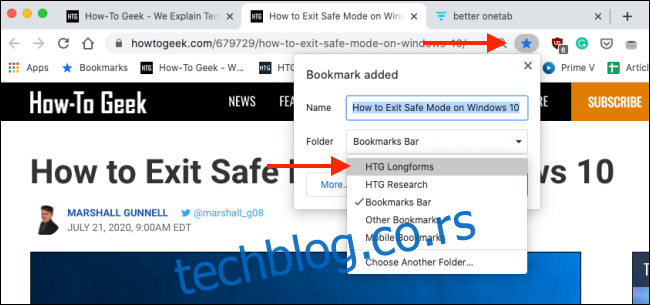
Кликните на „Готово“ да бисте сачували обележивач.
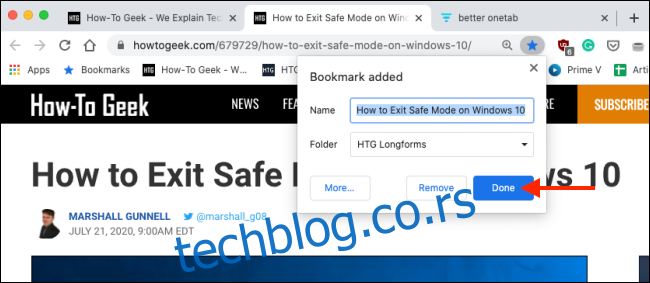
Можете да видите и организујете све своје обележиваче у „Менаџеру обележивача“. Да бисте тамо стигли, кликните на три вертикалне тачке на врху прозора, а затим кликните на Обележивачи > Менаџер обележивача.
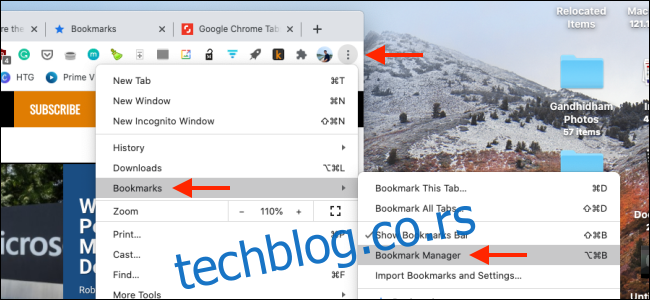
Изаберите фасциклу коју желите са бочне траке. Сада ћете видети све своје обележиваче на једном месту.
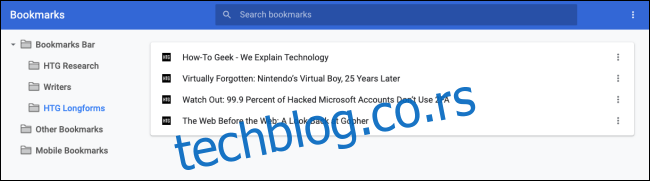
Можете да кликнете десним тастером миша на фасциклу у „Менаџер обележивача“ или у менију „Обележивачи“ да бисте видели неке опције. Кликните на „Отвори све обележиваче“ да бисте брзо отворили све веб локације у фасцикли.
Такође можете да изаберете да ли ћете своје обележиваче отворити у новом прозору или новом прозору без архивирања.
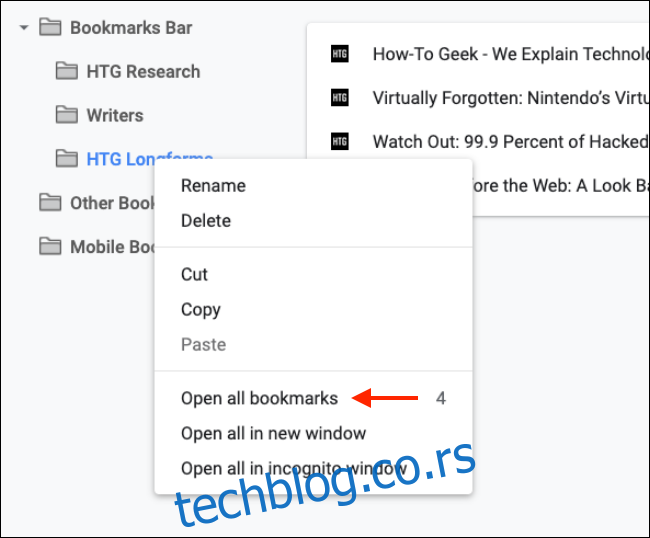
Када се фасцикла креира, можете лако да уклоните веб локацију – само је изаберите, а затим кликните на „Избриши“.
Да бисте уклонили фасциклу, кликните десним тастером миша на њу, а затим изаберите „Избриши“.
Привремено сачувајте Цхроме картице на листама уз Беттер ОнеТаб
Ако само желите да сачувате неколико картица у прозору, али их не желите годинама у Менаџеру обележивача, Боље ОнеТаб проширење за Цхроме чини ствари много лакшим.
Омогућава вам да креирате листу са више картица. Затим, кад год вратите листу и поново отворите све картице, листа се уклања из екстензије.
Након што инсталирате Беттер ОнеТаб Цхроме екстензију, само притисните Схифт и изаберите картице које желите да сачувате. Затим кликните десним тастером миша на икону проширења Беттер ОнеТаб Цхроме и изаберите „Чувај изабране картице“.
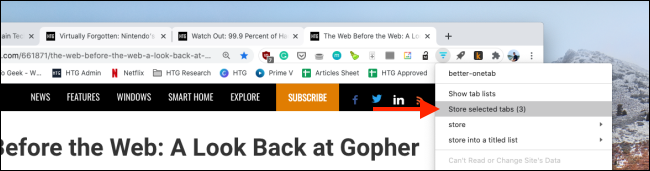
Екстензија ће затворити изабране картице и оне ће бити сачуване на листи екстензија. Да бисте им приступили, само кликните на икону проширења Беттер ОнеТаб. Видећете све своје сачуване листе картица. Кликните на „Листа преименовања“ да бисте дали име листи картица.
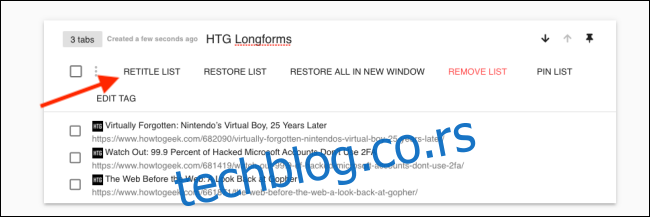
Можете додати и више веб локација на листу. Да бисте то урадили, само изаберите картицу, а затим кликните десним тастером миша на икону проширења Беттер ОнеТаб. Кликните на „Складишти у насловну листу“, а затим изаберите једну од постојећих листа.
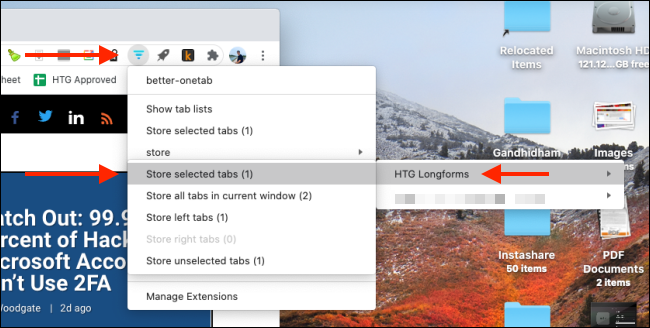
На страници група картица можете и да кликнете на картицу да бисте је вратили. Ако желите да вратите целу листу картица, кликните на „Врати листу“.
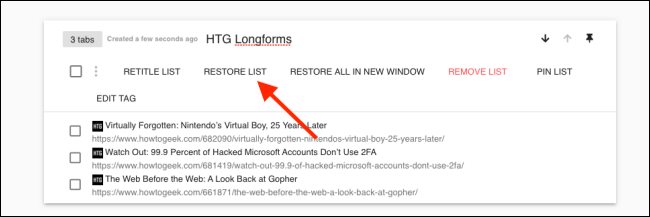
Екстензија ће поново отворити све картице на листи.
Желите да сазнате више? Погледајте наш комплетан водич за савладавање картица у Гоогле Цхроме-у.