Временом, чврсти диск може почети да ради са мањом ефикасношћу због фрагментације у систему датотека. Да бисте убрзали диск, можете га дефрагментирати и оптимизовати у оперативном систему Виндовс 10 помоћу уграђеног алата. Ево како.
Шта је дефрагментација?
Временом, блокови података (фрагменти) који чине датотеке могу се расути на више локација по површини чврстог диска. Ово се зове фрагментација. Дефрагментација помера све те блокове тако да се налазе близу један другом у физичком простору, што потенцијално убрзава време читања приликом приступа подацима на диску. Међутим, са савременим рачунарима, дефрагментација није неопходна као некада. Виндовс аутоматски дефрагментира механичке диск јединице, а дефрагментација није неопходна код ССД уређаја.
Ипак, не шкоди да ваши дискови раде на најефикаснији могући начин. Можда ћете такође морати да дефрагментирате екстерне хард дискове повезане преко УСБ-а, јер можда неће бити укључени када Виндовс покрене аутоматску дефрагментацију.
Како дефрагментирати чврсти диск на Виндовс 10
Прво притисните тастер Виндовс или кликните на поље за претрагу на траци задатака и откуцајте „дефрагментирај“. Кликните на пречицу „Дефрагментирај и оптимизирај своје дискове“ у менију Старт.

Појавиће се прозор Оптимизујте дискове и у њему ће бити наведени сви дискови у вашем систему који испуњавају услове за оптимизацију и дефрагментацију. Ако се један од ваших дискова не појави, то може бити зато што Виндовс 10 може оптимизовати само диск јединице форматиране у НТФС систему датотека. Дискови форматирани као екФАТ неће се појавити на листи.

На листи изаберите диск који желите да дефрагментирате, а затим кликните на „Оптимизуј“.
На хард диску, ово покреће рутину дефрагментације. На ССД дисковима покреће команду ТРИМ, која потенцијално може убрзати рад вашег диска, али није баш неопходна јер Виндовс то ради у позадини са модерним дисковима.
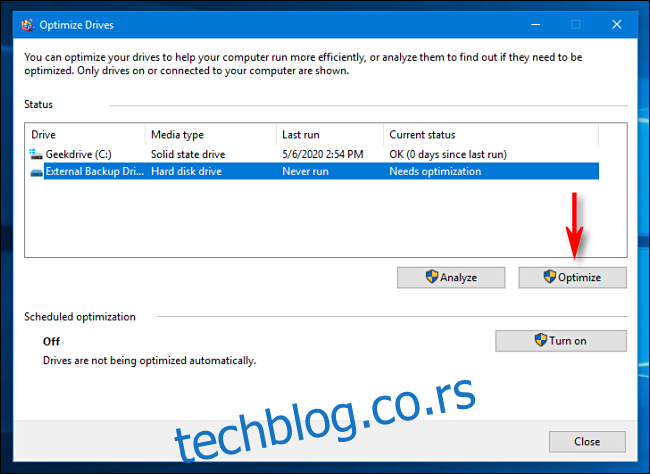
Ако диск треба оптимизовати и дефрагментирати, процес ће почети. Видећете индикатор напретка у процентима довршености у колони Тренутни статус.

Када се процес заврши, време у колони Ласт Рун ће се ажурирати, а тренутни статус ће гласити нешто слично као „ОК (0% фрагментирано).“

Честитамо, ваш диск је успешно дефрагментиран. Ако желите, можете заказати редовне сесије дефрагментације у прозору Оптимизујте дискове тако што ћете кликнути на дугме „Укључи“ у одељку „Планирана оптимизација“. На тај начин нећете морати да се сећате да то радите ручно у будућности.
Слободно затворите прозор Оптимизујте дискове и користите рачунар на уобичајени начин—и немојте се изненадити ако осетите додатну опругу у кораку рачунара.

