Прилагодљиви виџети које познајете и волите на иПхоне-у и иПад-у такође су доступни на вашем Мац-у. Ево како да додате, прилагодите и користите нове виџете на свом Мац рачунару који користи мацОС Биг Сур и новији.
Преглед садржаја
Како прегледати виџете на Мац-у
Виџети у мацОС Биг Сур и новијим су део Центра за обавештења, који више нема сопствену икону на траци менија. Да бисте приступили Центру за обавештења и виџетима, кликните на време у горњем десном углу екрана.
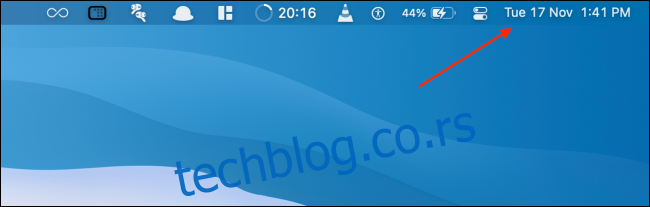
Ако користите Мац са додирном таблом, покрет превлачења са два прста са десне ивице додирне табле такође ће отворити центар за обавештења.
Центар за обавештавање је подељен на две половине. На врху ћете видети сва своја обавештења (са дугметом за проширење центра за обавештења ако имате још обавештења), а у доњој половини видећете своје виџете.
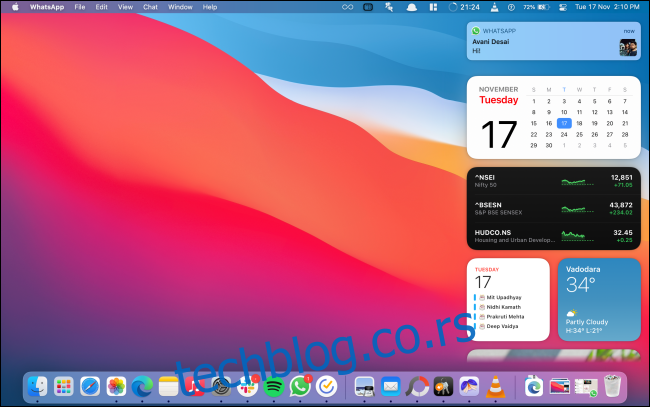
Можете да скролујете нагоре да видите све своје виџете. Овде кликните на виџет или део виџета да бисте остварили интеракцију са њим.
Како додати нове виџете на Мац
Подразумевано, мацОС додаје неколико виџета у центар за обавештења (као што су календар, време и још много тога). Можете додати још виџета из Аппле-ових и апликација трећих страна у центар за обавештења.
Да бисте додали још виџета, отворите „Центар за обавештења“ и померите се до дна листе. Затим кликните на дугме „Уреди виџете“.
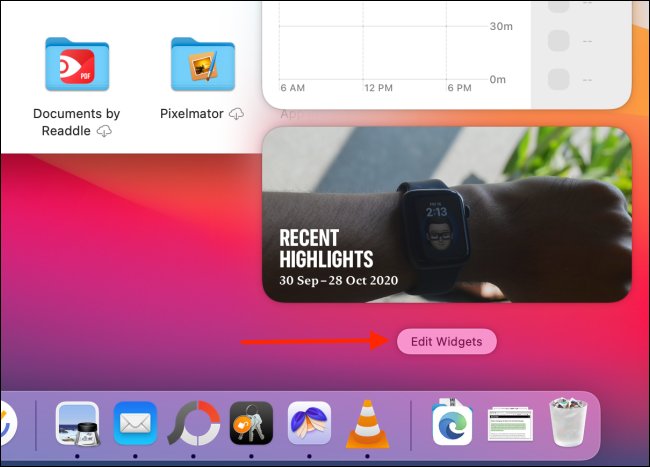
Алтернативно, можете да кликнете десним тастером миша на било који виџет и изаберете дугме „Уреди виџете“ да бисте дошли до екрана за уређивање виџета.
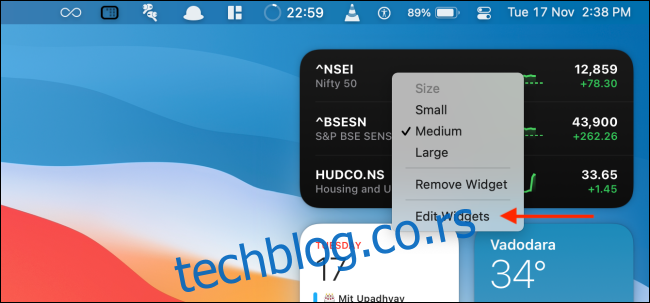
Сада ћете видети интерфејс са три окна. Прво окно приказује листу свих апликација које подржавају виџете. Средње окно приказује прегледе виџета. Последње окно је, наравно, ваш центар за обавештења.
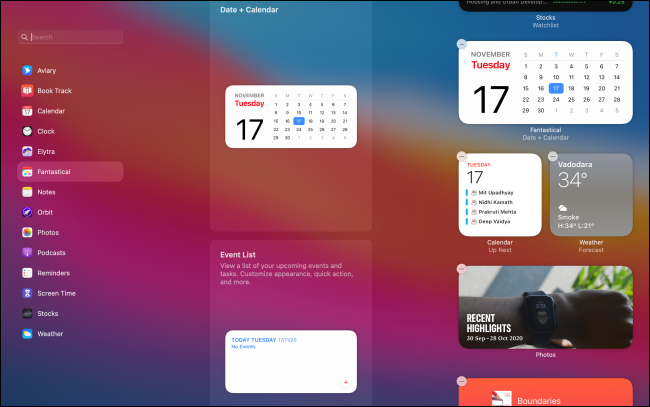
Можете да се померате у средњем окну да бисте видели листу свих виџета из свих апликација или можете да изаберете апликацију која ће приказивати само виџете из одређене апликације.
У средњем окну ће се приказати преглед виџета уживо. Испод виџета можете да прелазите између мале, средње и велике величине. Након промене величине, једноставно кликните на виџет (или кликните на дугме „+“ у горњем левом углу виџета) да бисте га додали у центар за обавештења.
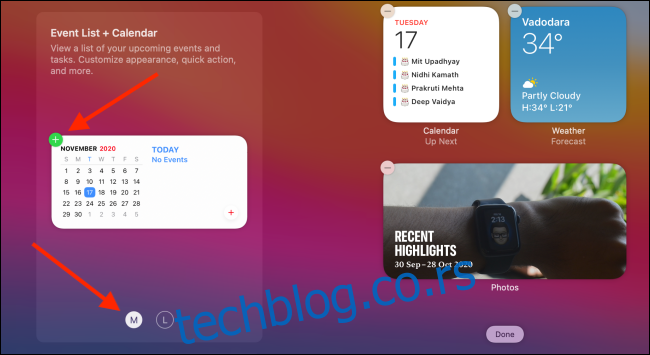
Ово ће додати виџет на дно листе виџета.
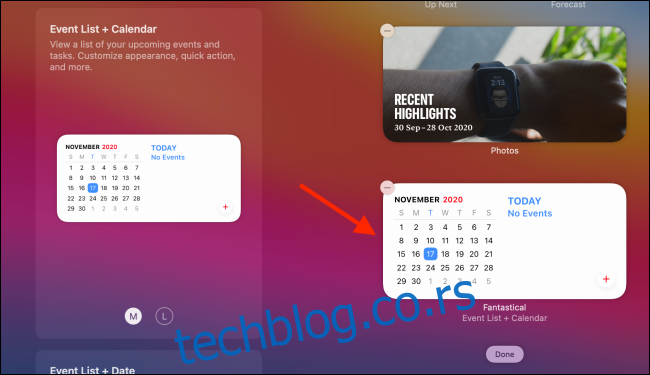
Да бисте додали виџет на одређено место у Центру за обавештења, превуците и отпустите виџет где желите.
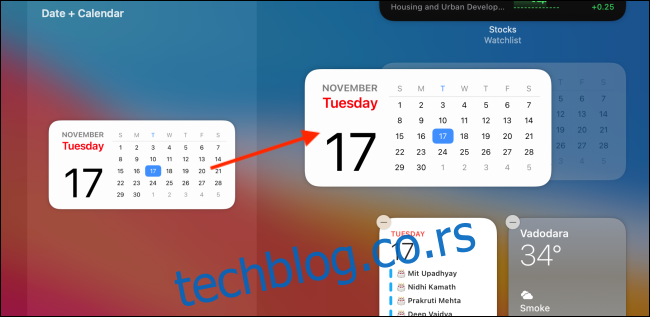
Када завршите са додавањем виџета, можете да кликнете на дугме „Готово“ са дна Центра за обавештења или можете да кликнете било где у празном простору на екрану да бисте затворили Центар за обавештења.
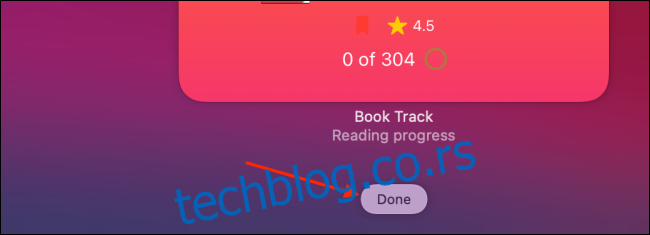
Како преуредити виџете на Мац-у
Преуређивање виџета у Центру за обавештења на Мац-у је прилично лако. Отворите „Центар за обавештења“, пронађите виџет, кликните и превуците га да бисте га подигли.
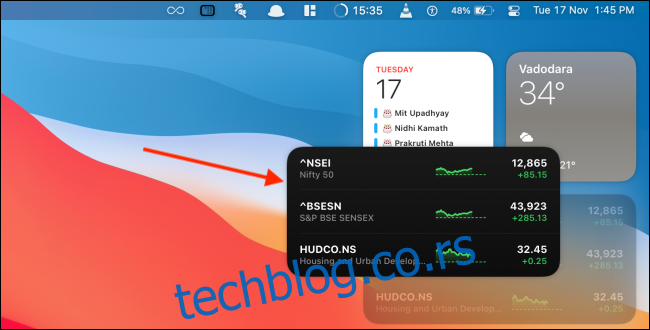
Затим померите курсор тамо где желите да га померите.
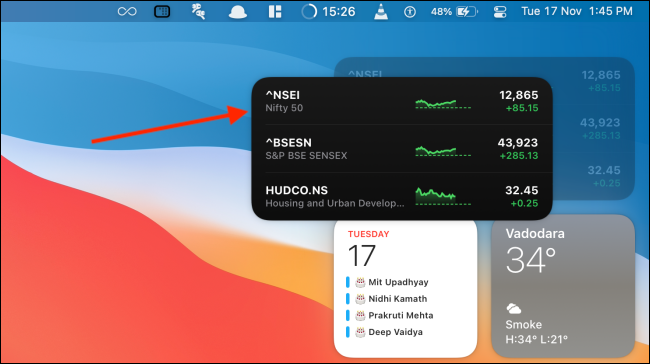
Пустите курсор да бисте га померили на ново место.
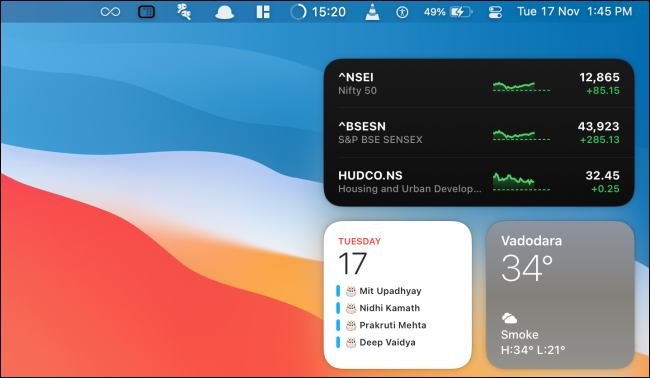
Ово функционише када сте у режиму за уређивање виџета и када само прегледате виџете у Центру за обавештења.
Како прилагодити виџет на Мац-у
Виџети на Мац-у раде на исти начин као и виџети на иПхоне-у и иПад-у. Када се дода виџет, можете га прилагодити да бисте променили податке, стил и још много тога.
Ако сте у режиму за уређивање виџета, једноставно кликните на виџет да бисте ушли у режим прилагођавања.
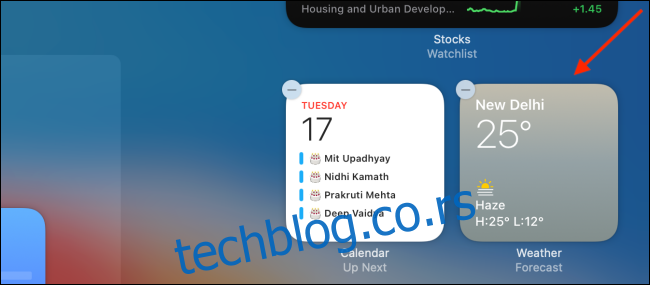
Ако прегледате виџете у Центру за обавештења, кликните десним тастером миша на виџет и изаберите опцију „Измени (виџет)“ (ова опција се приказује само ако је виџет прилагодљив).
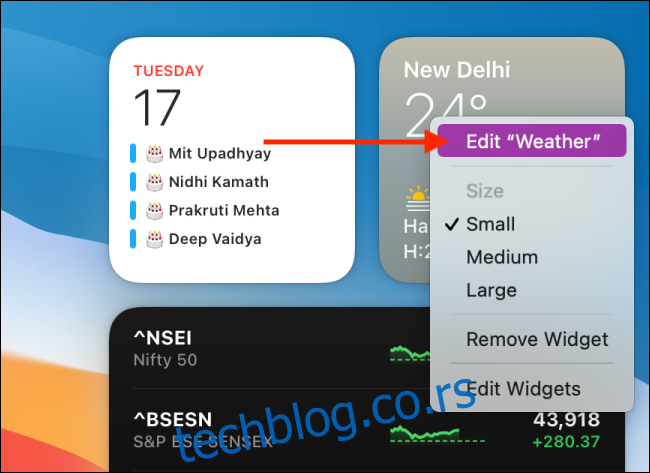
Сада ћете моћи да прилагодите виџет по свом укусу. У овом примеру ћемо прилагодити виџет Време. Овде кликните на опцију „Локација“.
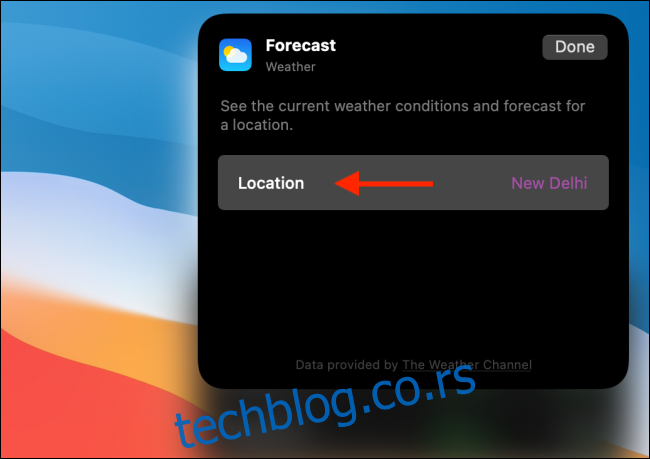
Затим потражите и додајте другу локацију.
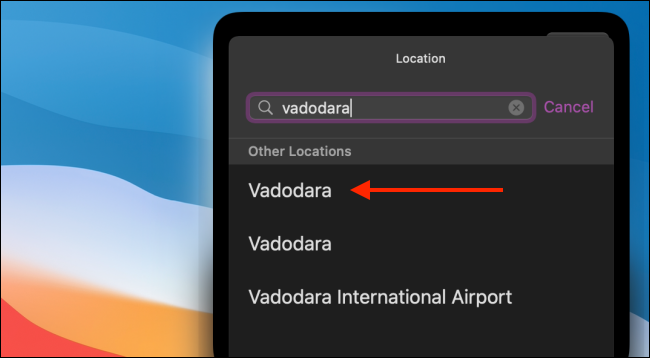
Када завршите, кликните на дугме „Готово“.
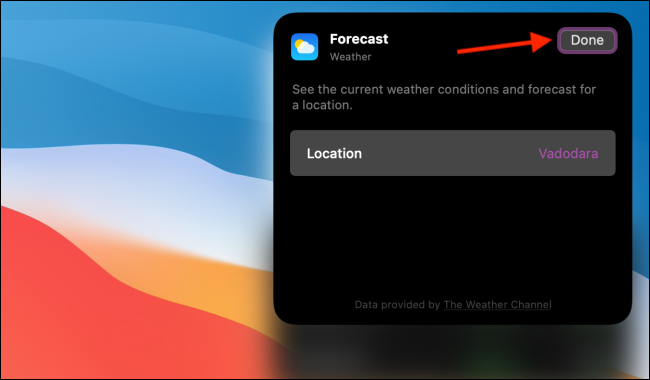
Сада ћете видети ажурирани виџет у Центру за обавештења.
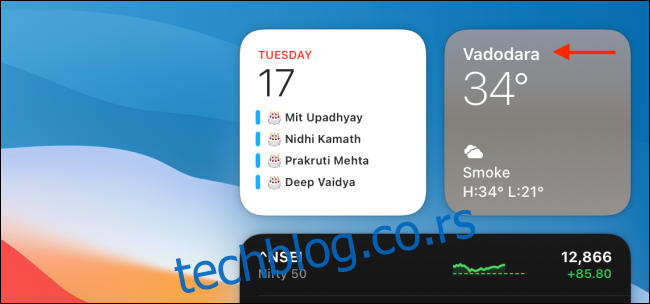
Како променити величину постојећег виџета на Мац-у
Као што смо горе поменули, можете одабрати величину виџета када га додајете у центар за обавештења. Такође можете да промените величину виџета у било ком тренутку из Центра за обавештења.
Да бисте променили величину постојећег виџета, једноставно кликните десним тастером миша на виџет. Овде изаберите опцију „Мала“, „Средња“ или „Велика“ у одељку „Величина“.
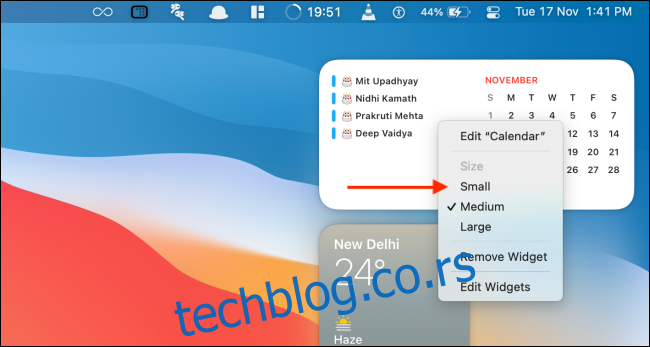
Величина виџета ће се тренутно ажурирати.
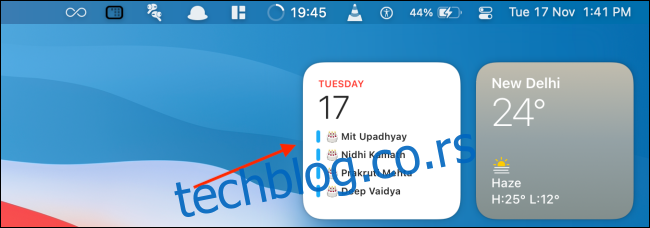
Како уклонити виџете на Мац-у
Постоје два начина да уклоните виџет из центра за обавештења. Да бисте брзо уклонили виџет, отворите „Центар за обавештења“, кликните десним тастером миша на виџет који желите да уклоните и изаберите опцију „Уклони виџет“.
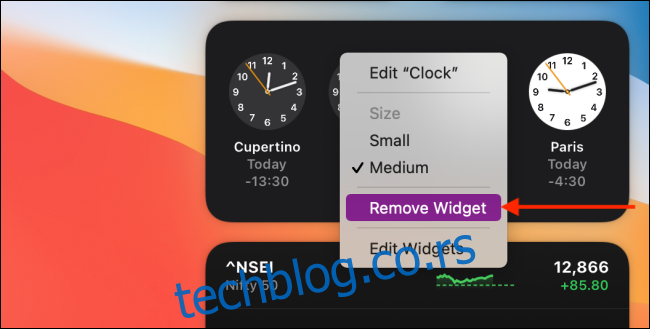
Алтернативно, можете да скролујете до дна центра за обавештења и изаберете дугме „Уреди виџете“ да бисте ушли у режим за уређивање виџета.
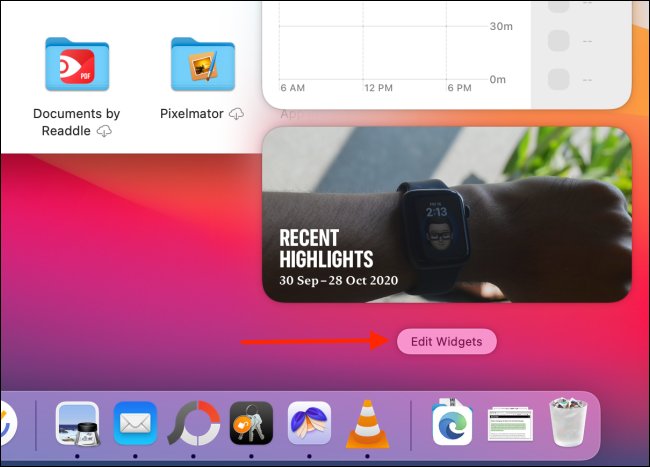
Овде кликните на икону „-“ у горњем левом углу виџета да бисте га уклонили из Центра за обавештења.
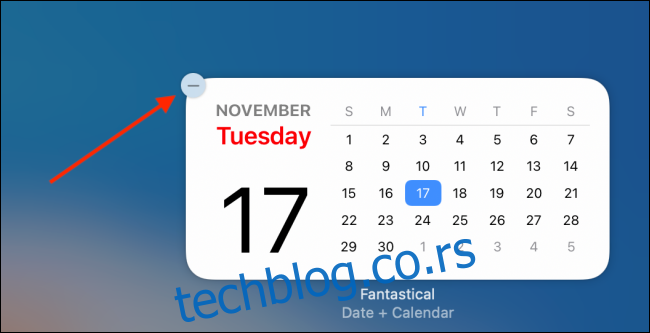
Баш као и Мац, постоји много тога што можете да урадите са прилагодљивим виџетима на вашем иПхоне-у и иПад-у:
Можете да креирате сопствене прилагођене иПхоне виџете са различитим параметрима података као што су календари, подсетници и још много тога.
Можете да сложите више виџета један на други (функција која није доступна на Мац-у).
Да бисте направили естетски почетни екран, можете креирати виџете са провидном позадином.
