Према Форбесу, најбољи Виндовс рачунар је Аппле МацБоок Про, док га ЦНЕТ назива Виндовс лаптопом са најбољим перформансама. Неко се диви иронији како би, упркос најбољим покушајима индустрије да креира моћне рачунаре, наслов припао Мац-у. Постоје потрошачи који се диве хардверу Мац-а, али још нису сасвим спремни да пређу на Мацов ОС Кс. Да би се обратио тим потрошачима, Аппле је креирао услужни програм за више покретања под називом Боот Цамп. Првобитно објављен у априлу 2006, Боот Цамп је дизајниран да омогући корисницима да инсталирају Виндовс на Мац рачунаре засноване на Интел-у. Иако Мац рачунарима виртуелизација није страна и могу да покрећу Виндовс, па чак и Андроид као виртуелне машине, виртуелизација није ни приближно савршена. Са Боот Цамп-ом, међутим, можете покренути потпуну, изворну инсталацију Виндовс-а на вашој машини, као на самом Виндовс рачунару. Ево како.

За разлику од досадног процеса инсталирања ОС Кс-а на рачунар, и верног природи традиционалних Мац апликација, коришћење Боот Цамп Ассистант-а је сама по себи једноставност. Боот Цамп долази унапред инсталиран уз сваки Мац, тако да би већ требало да имате оно што вам треба. Говорећи о томе, требаће вам следеће пре него што почнете:
Оригинални Мицрософт Виндовс 7 (или новији) инсталациони диск или ИСО
8 ГБ (или више) УСБ флеш диск
25 ГБ (минимум) слободног простора за складиштење на вашем Мац-у
Потпуно напуњена батерија (ако је на Мацбоок-у)
Боот Цамп тренутно ради са Виндовс 7 или новијим издањима. Нисмо експериментисали са Виндовс КСП, пошто Мицрософт више не подржава ОС. У случају да је ваш Виндовс инсталациони медијум ДВД, а ваш Мац нема ДВД уређај, можете преузети слику са званичне веб локације Мицрософт Виндовс-а или било где другде, све док имате легално купљену серију.
Упозорење: Не користите пиратске копије Виндовс-а. Поврх правних разлога, Боот Цамп не препознаје незваничне слике.
Укључите УСБ флеш диск у свој Мац и уверите се да нема ништа што вам треба јер ће бити форматиран током процеса. Ако погледате икону Боот Цамп Ассистант-а, приметићете да има лепу малу оду загонетки која је Виндовс лого.

Покрените Боот Цамп Ассистант, и дочекаће вас екран добродошлице, који наставља са 3 опције.
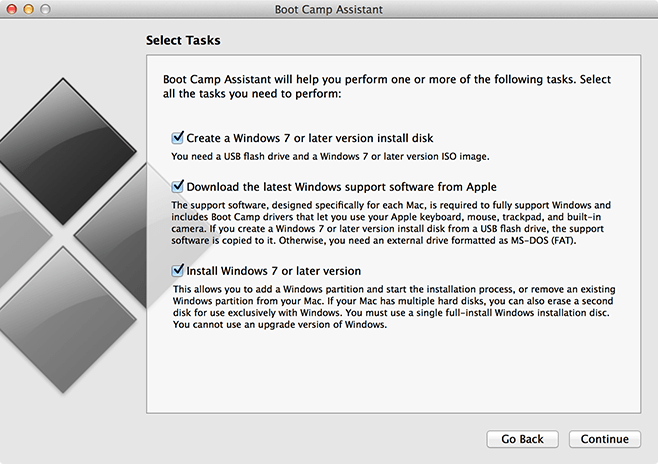
Означите све три опције ако желите да инсталирате одмах, али ако само желите да креирате Боот Цамп УСБ за каснију инсталацију на овом или било ком другом Мац-у, оставите трећу неозначену. С друге стране, ако имате претходно креиран Боот Цамп УСБ, само проверите последњу опцију за инсталацију.
Важно је да дозволите Боот Цамп Ассистант-у да преузме најновији Виндовс софтвер за подршку приликом креирања УСБ-а за покретање, јер ћете без њега имати значајних потешкоћа да користите хардвер вашег Мац-а на Виндовс-у – што је кључно за Мацбоок. У следећем кораку изаберите свој УСБ диск и Виндовс ИСО слику са које желите да инсталирате.
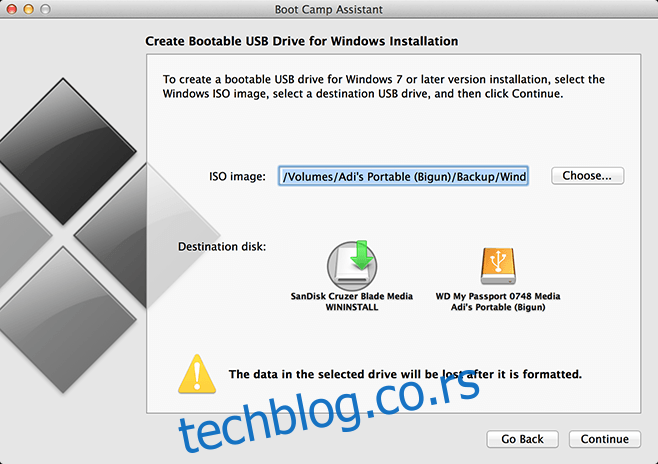
Кликом на Настави покренуће се процес форматирања УСБ диска и припреме за инсталацију оперативног система Виндовс. Не брините ако шипка изгледа као да је престала да се креће; овом кораку је потребно време за преузимање и декомпримовање датотека. Ако нисте означили опцију „Инсталирај Виндовс 7 или новији“, процес ће се овде завршити. Ако сте то проверили, наставиће се. Затим ће од вас бити затражено да изаберете количину простора за складиштење коју желите да посветите Виндовс-у.
Ако желите да потпуно напустите коришћење Мац ОС Кс-а, само задржите основни ОС (згодан за решавање проблема када се Виндовс активира) и изгубите све додатне инсталиране апликације, посветивши преостали простор Виндовс-у. Пошто је моје интересовање за Виндовс ограничено на ову рецензију, само ћу јој доделити минимум.
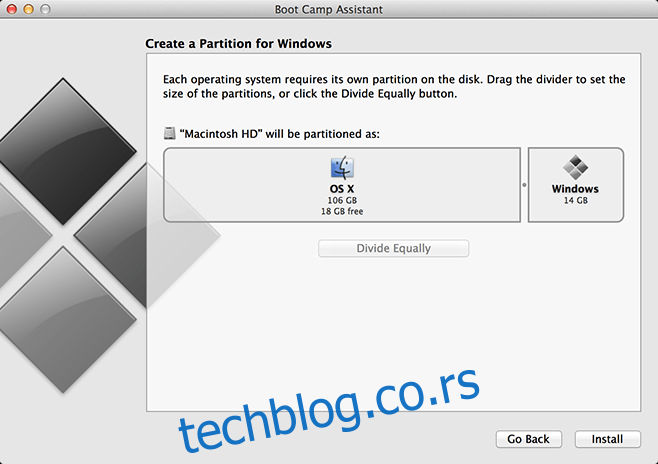
Кликните на „Инсталирај“, унесите лозинку за пријаву на Мац ОС Кс ако се то од вас затражи и кликните на даље. Боот Цамп ће затим креирати партицију и форматирати је. Када се заврши, ваш систем ће се аутоматски поново покренути и почети да инсталира Виндовс. Овај процес је идентичан начину на који бисте инсталирали Виндовс на рачунар.
Када се од вас затражи да изаберете диск за инсталирање оперативног система Виндовс, обавезно изаберите онај са ознаком „Боот Цамп“ и пустите га да се форматира ако је потребно. Унесите свој Виндовс серијски кључ када се то од вас затражи. Ваш рачунар ће се поново покренути неколико пута и након стандардног процеса првог покретања, бићете спремни да користите Виндовс на свом Мац-у.
 Када се инсталира, идите на
Када се инсталира, идите на
‘БоотЦамп’ фолдер на вашем УСБ-у и инсталирајте га. Мораће да се поново покрене и имаћете инсталиране све своје драјвере, периферне уређаје и услужне програме како бисте премостили јаз између Мац-а и ПЦ-а.
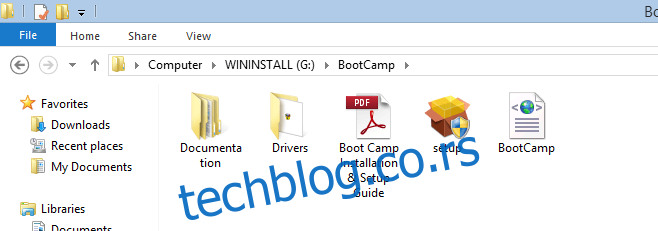
Кад год треба да поново покренете Мац ОС Кс из Виндовс-а, кликните на лого Боот Цамп у доњем десном углу и изаберите „Покрени Мац ОС Кс“. Ако желите да деинсталирате Виндовс, покрените Боот Цамп из ОС Кс. Означите ‘Ремове Виндовс’, притисните ‘Ресторе’ у следећем прозору и пустите Боот Цамп да се побрине за остало.
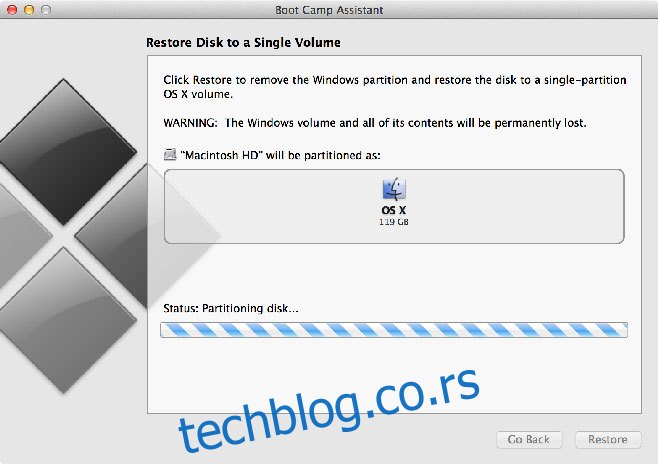
Обавестите нас како је прошло ваше искуство са Мац на Виндовс тако што ћете оставити коментар испод.
