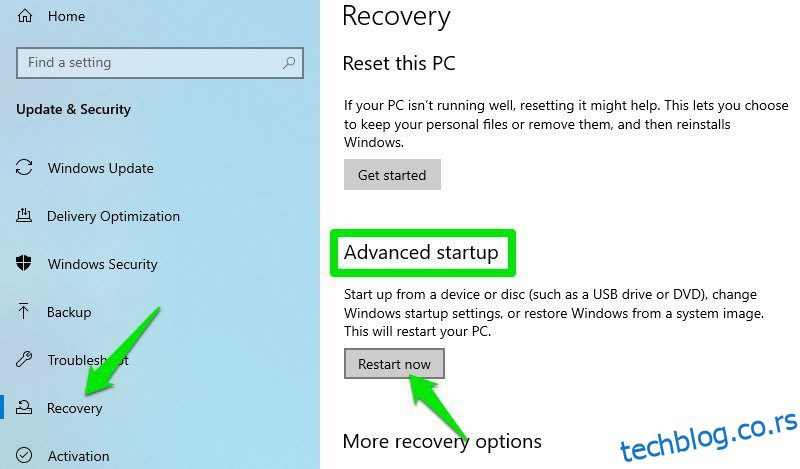Без обзира да ли сте забрљали конфигурацију оперативног система Виндовс или вас вирус спречава да користите систем, Виндовс сигуран режим је најбољи начин да решите све такве проблеме.
У безбедном режиму, Виндовс се покреће са минимално потребним драјверима и услугама, а програми других произвођача се не учитавају. Ово осигурава да нема проблематичног учитавања програма, тако да можете решити проблем без икаквих сметњи.
Међутим, приступ сигурном режиму представља прави проблем када се појави грешка. Иако је лакше приступити безбедном режиму директно из подешавања оперативног система Виндовс 10, шта ако не можете да приступите подешавањима?
Или још горе, не можете ни да покренете Виндовс?
Има их много начини за покретање у безбедни режим у Виндовс 10, а сваки метод је користан у зависности од проблема са којим се суочавате. У овом чланку ћу вам показати 6 начина да приступите безбедном режиму за Виндовс 10, тако да ћете увек имати приступ безбедном режиму без обзира на шансе.
Преглед садржаја
#1. Приступите безбедном режиму из подешавања оперативног система Виндовс 10
Ово је најчешћи метод за приступ безбедном режиму када можете да управљате системом и приступате подешавањима. Ево како да то урадите:
Идите на Виндовс подешавања из менија Старт и кликните на Ажурирање и безбедност.
Сада кликните на опцију Рецовери на левом панелу, а затим кликните на дугме Рестарт нов испод одељка Напредно покретање.
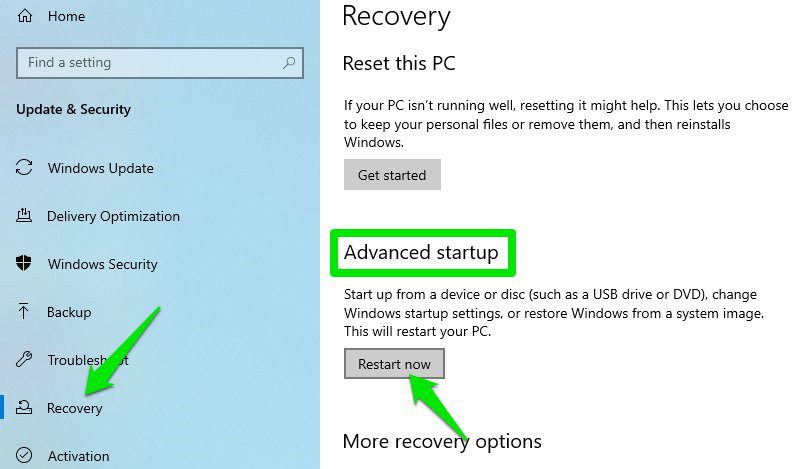
Виндовс ће се поново покренути и отворити Виндовс Рецовери Енвиронмент (ВинРЕ). Овде идите на Решавање проблема > Напредне опције > Подешавања покретања > Поново покрени.
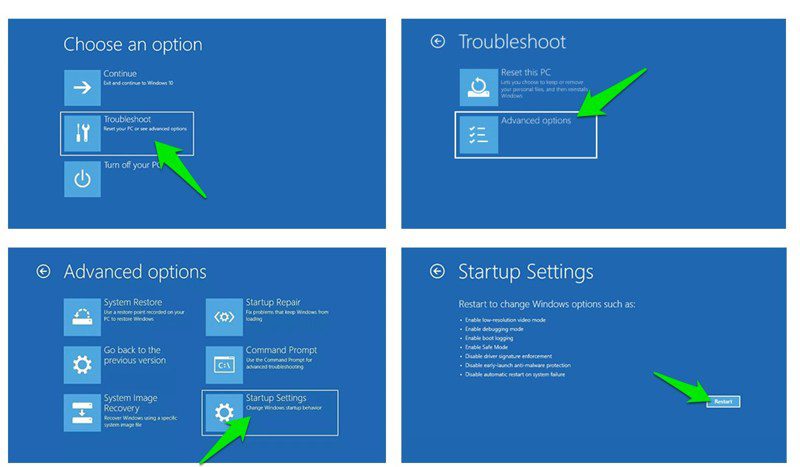
Ваш рачунар ће се поново покренути и отворити страницу са гомилом команди које можете изабрати. Овде притисните тастер 4 или тастер ф4 да бисте покренули безбедни режим.
#2. Користите команду командне линије
Ако можете да приступите само командној линији, можете покренути команду која ће поново покренути рачунар у Виндовс окружењу за опоравак, где можете приступити безбедном режиму.
Да бисте приступили командној линији у оперативном систему Виндовс 10, притисните тастере Виндовс+Р да бисте отворили дијалог Покрени и овде откуцајте цмд да бисте отворили командну линију.
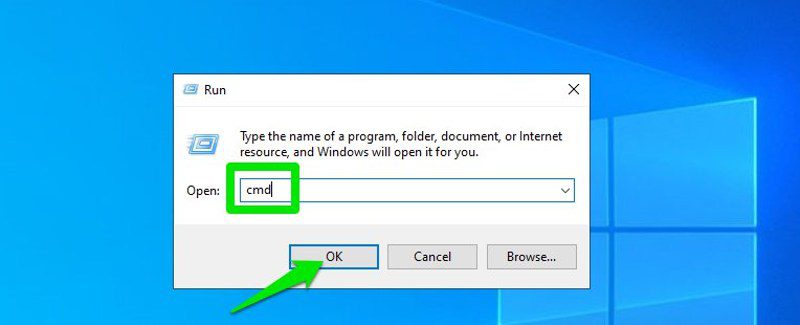
Овде унесите команду схутдовн.еке /р /о и притисните тастер Ентер.
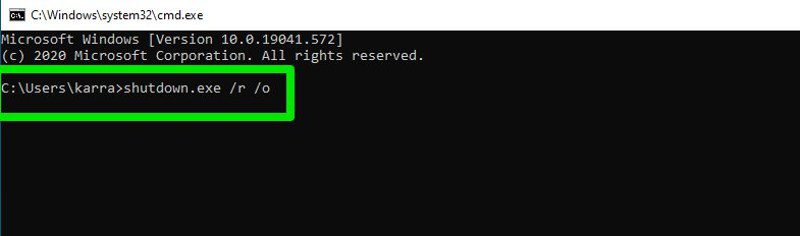
Након кратког одлагања, Виндовс ће се поново покренути у Виндовс окружењу за опоравак, где можете пратити упутства из горње методе да бисте приступили безбедном режиму.
#3. Приступите безбедном режиму са екрана за пријављивање
Такође можете да се покренете у безбедном режиму са екрана за пријављивање ако не можете да се пријавите из неког разлога. Све што треба да урадите је да кликнете на дугме за напајање у доњем десном углу, а затим држите тастер схифт док кликнете на дугме Рестарт.
Ово ће поново покренути рачунар и ући ћете у Виндовс окружење за опоравак. Можете пратити упутства у првом методу за приступ безбедном режиму одавде.
Напомена: Ову методу можете користити и док сте у оперативном систему Виндовс; држите тастер Схифт док поново покрећете рачунар из менија Старт.
#4. Омогућите безбедни режим у конфигурацији система
Ово је прилично трајна опција за приступ безбедном режиму, али може помоћи да се рачунар често поново покреће и да увек уђете у безбедан режим. У конфигурацији система можете да натерате рачунар да се увек покреће у безбедном режиму кад год поново покренете. А када завршите са решавањем проблема, можете да онемогућите ову опцију да бисте се вратили на нормалан Виндовс. Ево како да то урадите:
Притисните тастере Виндовс+Р да бисте отворили дијалог Покрени и овде откуцајте мсцонфиг да бисте покренули прозор за конфигурацију система.
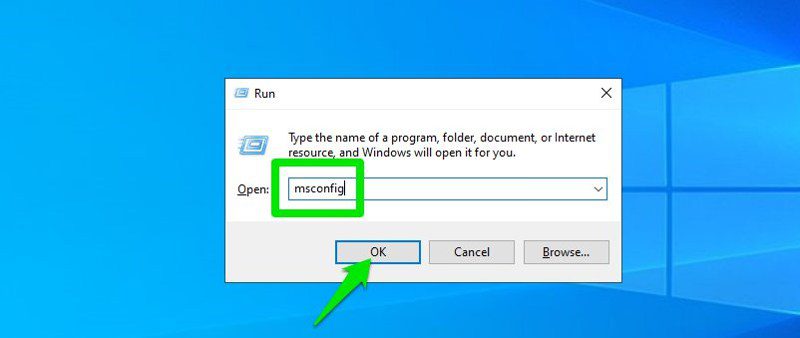
Овде пређите на картицу Боот, означите поље за потврду поред Безбедно покретање, а затим кликните на ОК.
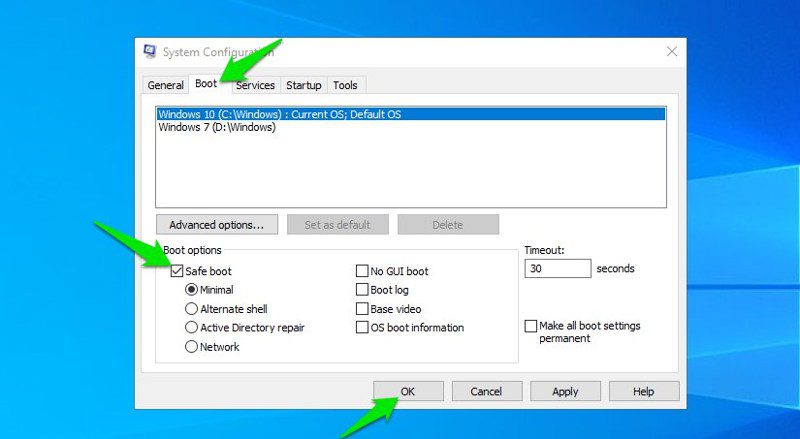
Од вас ће бити затражено да поново покренете рачунар, прихватите упит и ваш рачунар ће се покренути у безбедном режиму при сваком поновном покретању.
Да бисте опозвали промене, пратите исте кораке као горе док сте у безбедном режиму и опозовите избор у пољу за потврду поред Безбедно покретање.
#5. Присилите Виндовс да уђе у ВинРЕ
Такође можете да натерате Виндовс да уђе у Виндовс окружење за опоравак одакле можете да приступите безбедном режиму. Овај метод треба користити само у критичним околностима када Виндовс уопште не може да се покрене. У супротном, овај метод може оштетити ваш Виндовс.
Ако се Виндовс сруши три пута заредом, аутоматски ће се покренути у ВинРЕ. Дакле, ако имате проблема са покретањем Виндовс-а, такође можете лажно срушити Виндовс да бисте отворили ВинРЕ да бисте то решили.
Само покрените рачунар и када Виндовс почне да се учитава, држите дугме за напајање до 10 секунди да бисте га натерали да се искључи. Поновите овај процес још два пута и следећи пут ће се Виндовс аутоматски покренути у Виндовс окружење за опоравак. Одатле можете пратити смернице у првом методу за приступ безбедном режиму.
#6. Користите Виндовс 10 УСБ или диск за покретање
Ако имате Виндовс 10 ЦД са собом или Виндовс 10 флеш диск за покретање, можете га користити за покретање у безбедном режиму. Ову методу ћете морати да користите само када је Виндовс оштећен до те мере да уопште не може да се учита, чак ни метода принудног искључивања не ради.
Ако већ немате диск за покретање са собом, можете га лако креирати бесплатно користећи Виндовс 10 алатка за креирање медија. Све што вам треба је још један рачунар и УСБ диск са најмање 8 ГБ слободног простора. Можете пратити упутства на горе поменутој страници подршке за Мицрософт да бисте преузели и креирали Виндовс 10 УСБ за покретање.
Када добијете диск за покретање, убаците га у рачунар и покрените рачунар. Прво ћете морати да изаберете распоред тастатуре и жељени језик. Када завршите, можете да кликнете на дугме Поправи рачунар у доњем левом углу прозора да бисте отворили окружење за опоравак оперативног система Виндовс.
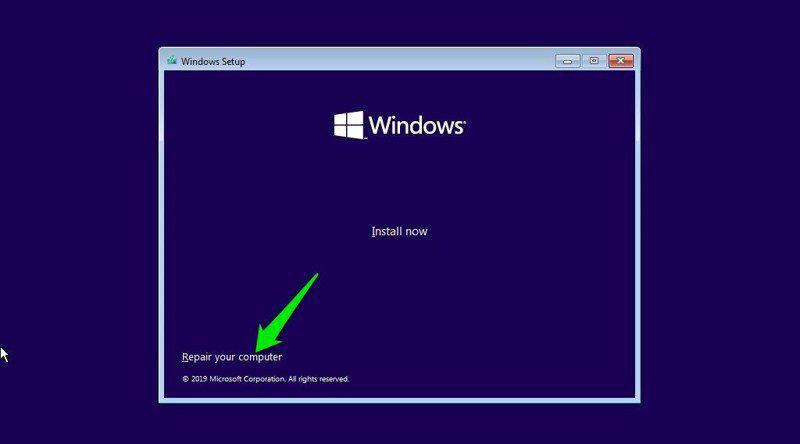
Промене које унесете овде у Виндовс окружењу за опоравак примениће се на ваш оригинални Виндовс. Дакле, све што треба да урадите је да приступите безбедном режиму одавде (погледајте метод #1) и ваш оштећени Виндовс ће се покренути у безбедном режиму.
Бонус метод
Овај метод вероватно неће радити на најновијим рачунарима који раде УЕФИ и имају ССД за складиштење. Међутим, ако имате стари рачунар са застарелим БИОС-ом са ХДД складиштем, требало би да ради за вас; и то је вероватно најлакши метод за приступ безбедном режиму.
У оперативном систему Виндовс 7, можете да приступите безбедном режиму тако што ћете више пута притиснути тастере Ф8 или Схифт+Ф8 пре него што се Виндовс покрене. Међутим, овај метод не ради на Виндовс 8.1 и Виндовс 10 јер је хардвер са којим долазе нов, а време покретања је брзо. Дакле, нема довољно времена да Виндовс региструје притиске на тастере и покрене безбедан режим.
Иако ако имате стари рачунар који ради на застарелом БИОС-у и ХДД-у, он ће бити довољно спор чак и на Виндовс-у 10 да региструје притиске на тастере и покрене безбедан режим. Ако ваш рачунар испуњава услове, све што треба да урадите је да притискате тастер Ф8 више пута када рачунар почне да се покреће да бисте се покренули у безбедном режиму. Ако то не успе, покушајте да држите тастер Схифт и више пута притискајте тастер Ф8.
Овај метод је много бржи за приступ безбедном режиму јер не морате да приступате Виндовс-у и не морате да пролазите кроз меније.
Окончање
Сигуран сам да су ове методе за приступ безбедном режиму у оперативном систему Виндовс 10 довољне без обзира на то у ком проблему сте заглављени. Без обзира да ли имате приступ Виндовс-у или не, један од ових метода ће радити. Иако ако тражите најбржи начин да отворите безбедни режим, верујем да је трећи метод најбржи. Не морате чак ни да се пријавите да бисте отворили безбедни режим, а ради чак и када сте пријављени.
Ако вам је и даље потребна помоћ око покретања рачунара, погледајте Тенорсхаре Виндовс Боот Гениус софтвер.
Затим сазнајте како да онемогућите НетБИОС преко ТЦП/ИП-а у Виндовс-у.
Ево 3 начина да сазнате време последњег покретања Виндовс-а.