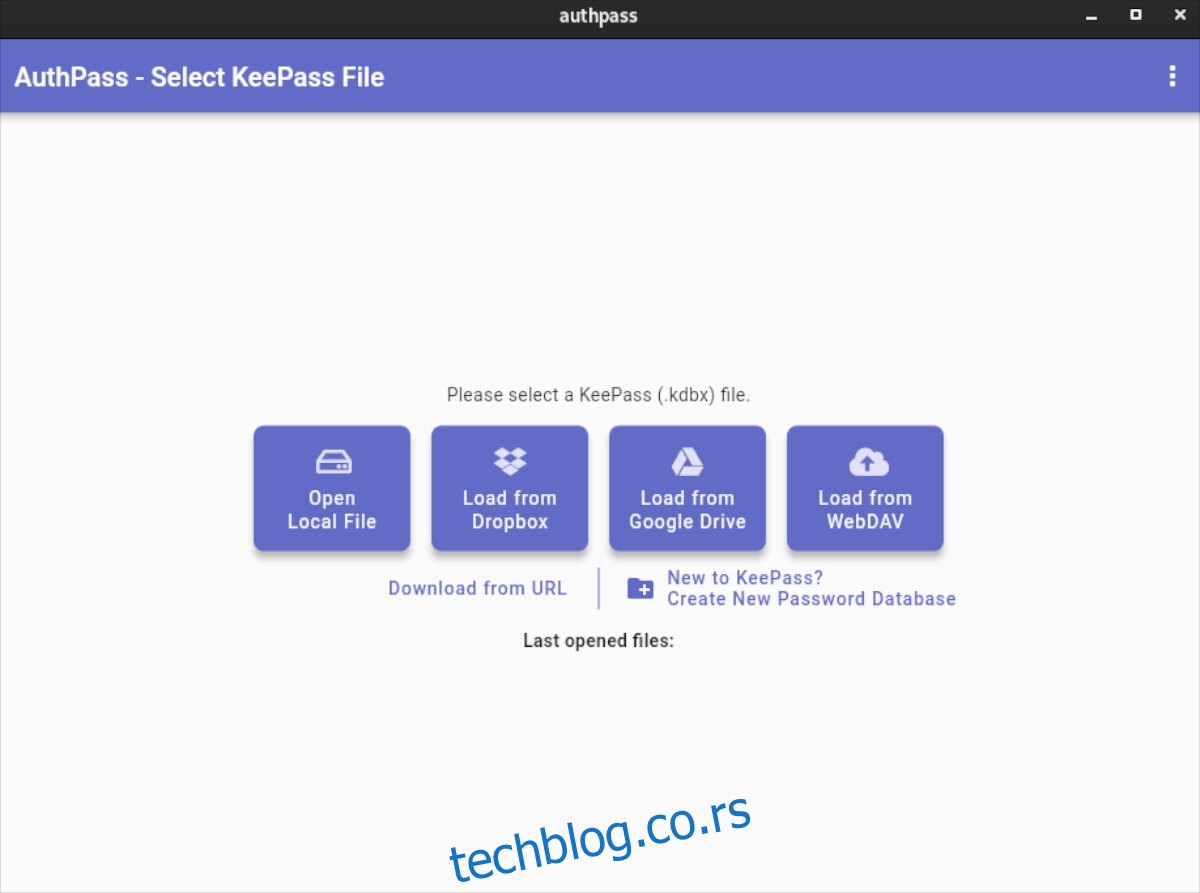АутхПасс је менаџер лозинки отвореног кода за Андроид, иОС, Линук, Мац ОС и Виндовс. Безбедан је и одличан начин да сачувате своје лозинке и осетљиве информације. У овом водичу ћемо вам показати како да подесите АутхПасс на Линук-у и како да га користите.

Преглед садржаја
Инсталирање АутхПасс-а на Линук-у
АутхПасс подржава Линук преко Убунту Снап продавнице. Међутим, они такође имају генеричко ТарГЗ издање за оне који не би желели да инсталирају Снап издање апликације.
Да бисте инсталирали АутхПасс на ваш Линук рачунар, почните тако што ћете отворити прозор терминала. Можете да отворите прозор терминала на Линук радној површини притиском на Цтрл + Алт + Т на тастатури. Или потражите „Терминал“ у менију апликације и покрените га на тај начин.
Са отвореним прозором терминала, инсталација АутхПасс-а може почети. Користећи доленаведена упутства за инсталацију, покрените апликацију АутхПасс на рачунару.
Снап пакет
АутхПасс је доступан за све кориснике Линука као Снап пакет у Убунту Снап Сторе-у. Снап продавница је одличан начин за коришћење ове апликације, јер програмери могу тренутно да објављују брза ажурирања.
Да бисте инсталирали АутхПасс на свој систем као Снап пакет, мораћете да конфигуришете Снапд рунтиме на рачунару. Подешавање времена рада Снапд-а је релативно једноставно. Пратите наш водич о томе како да подесите Снапс за више информација.
Када је време извођења Снап пакета подешено на вашем Линук рачунару, инсталирајте АутхПасс помоћу команде снап инсталл испод.
sudo snap install authpass
Арцх Линук
Ако користите Арцх Линук, моћи ћете да инсталирате АутхПасс ТарГЗ издање на свој рачунар преко АУР-а. Користите команду пацман и подесите пакете „гит“ и „басе-девел“ да бисте започели инсталацију.
судо пацман -С гит басе-девел
Са два инсталирана пакета, време је да подесите Тризен АУР помоћник. Овај програм ће аутоматизовати инсталацију АутхПасс-а из АУР-а, тако да не морате то да радите ручно.
git clone https://aur.archlinux.org/trizen.git cd trizen/ makepkg -sri
Сада када је апликација Тризен постављена на вашем рачунару, користите команду тризен -С да бисте покренули АутхПасс апликацију на вашем рачунару.
trizen -S authpass-bin
Генериц Линук
Генеричко издање АутхПасс-а за Линук не захтева никакву инсталацију. Уместо тога, може се покренути чим се преузме. Ево како да натерате генеричку верзију АутхПасс-а да ради на вашем Линук рачунару.
Прво користите команду за преузимање вгет да бисте преузели најновије издање АутхПасс-а са ГитХуб-а.
wget https://github.com/authpass/authpass/releases/download/v1.9.4/authpass-linux-1.9.4_1872.tar.gz
Затим извуците АутхПасс ТарГЗ архиву помоћу команде тар квф.
tar xvf authpass-linux-1.9.4_1872.tar.gz
Након екстракције АутхПасс ТарГЗ архиве, фасцикла под називом „аутхпасс“ ће се појавити у вашој почетној фасцикли. Користећи ЦД команду, пређите у ову фасциклу. Затим покрените апликацију користећи ./аутхпасс.
cd ~/authpass/ ./authpass
Како користити АутхПасс менаџер лозинки
Да бисте подесили АутхПасс на свом Линук рачунару, почните отварањем апликације. Када је апликација отворена, пратите доленаведена упутства корак по корак.
Корак 1: Унутар АутхПасс-а пронађите дугме „Ново у КееПасс-у“ и кликните на њега мишем. Избор ове опције ће вам омогућити да креирате нову базу података лозинки.

Корак 2: Након што изаберете дугме „Ново у КеиПасс“, појавиће се нови прозор. У њему ће од вас бити затражено да именујете своју нову базу података и поставите сигурну главну лозинку.

Обавезно користите незаборавну и безбедну лозинку. Не губите ову лозинку, јер нећете моћи да је ресетујете! Међутим, немојте то записивати на комад папира, јер би неко могао да добије приступ вашем трезору лозинки.
Корак 3: Након што унесете нову главну лозинку, пронађите дугме „Креирај базу података“ и кликните на њега мишем. Када изаберете дугме, база података ће бити креирана.
Корак 4: Са направљеном новом базом података, АутхПасс ће од вас тражити да додате нову лозинку. Кликните на дугме „Додај лозинку“ унутар апликације да бисте додали нову лозинку у АутхПасс.
Корак 5: Пронађите поље „Наслов“ и упишите име за пријављивање које додајете у АутхПасс.
Корак 6: Пронађите оквир за текст „Корисник“ и кликните на њега мишем. Затим упишите име корисничког имена за нову пријаву коју додајете у АутхПасс.
Корак 7: Пронађите поље „Лозинка“ и кликните на њега мишем. Унутар оквира упишите лозинку за пријаву коју додајете у свој АутхПасс трезор.
Требате да генеришете нову лозинку? Изаберите дугме менија десно од поља „Лозинка“ и изаберите дугме „Генератор лозинке“.
Корак 8: Пронађите оквир за текст „Веб локација“ и кликните на њега мишем. Затим налепите УРЛ веб локације у оквир за текст.
Када додате све информације у свој нови АутхПасс унос, кликните на икону за чување да бисте их сачували. Поновите овај процес да бисте додали још ставки у поље за лозинку за АутхПасс.