Још увек нема званичног Линук клијента за Гоогле диск, али можете направити резервну копију на свом Гоогле диску користећи услужни програм рцлоне директно из командне линије. Показаћемо вам како.
Преглед садржаја
Где је Гоогле диск на Линук-у?
Упркос обећавајућој подршци за Линук 2012. године, нема назнака да ће Гоогле икада произвести изворни Линук клијент за Гоогле диск. Постоји неколико незваничних решења треће стране, као нпр Синхронизовани, оверГриве и ОДриве, а неки прегледачи датотека дозвољавају интеграцију са вашим Гоогле диском, као нпр Фајлови ин ГНОМЕ.
Апликације трећих страна су комерцијални производи, који захтевају директну куповину или претплату. Они добро раде, не коштају много, а у ствари, ОверГриве има бесплатну верзију, нудећи ограничену функционалност без икаквих трошкова.
Али шта ако желите да креирате и покренете резервне копије из командне линије? Или да се ту функционалност угради у скрипте? То је све могуће захваљујући невероватној апликацији званој рцлоне. У ствари, са рцлоне-ом можете правите резервне копије, преузимајте и синхронизујте датотеке са преко четрдесет различитих решења у облаку. То је као рсинц за облаке.
Инсталирање рцлоне
рцлоне скоро сигурно неће бити инсталиран на вашем Линук рачунару подразумевано. Срећом, постоји скрипта за инсталацију која би требало да ради на свим дистрибуцијама. Процес инсталације користи цурл. На рачунарима који су коришћени за истраживање овог чланка, Федора 31 и Мањаро 18.1.0 су већ имали инсталиран цурл, али је цурл морао бити инсталиран на Убунту 18.04 ЛТС.
На Убунту-у покрените ову команду да бисте је инсталирали:
sudo apt-get install curl

Када је цурл инсталиран, инсталирајте рцлоне са овом командом:
curl https://rclone.org/install.sh | sudo bash

Када се инсталација рцлоне заврши, видећете поруку о успеху.

Ово је инсталирало програм рцлоне на ваш Линук рачунар. Следећи корак је да прођете кроз процес подешавања и потврдите аутентичност рцлоне-а за приступ вашем Гоогле диску.
Креирање рцлоне удаљене везе
Везе са удаљеним услугама у облаку се у свету рцлоне називају „даљински управљачи“. Морамо да направимо један за Гоогле диск. Покрените процес конфигурације рцлоне са овом командом:
rclone config

Постоји много питања у процесу конфигурације. Али немојте се обесхрабрити, многи од њих се могу оставити на подразумеваним вредностима и једноставно прихватити притиском на „Ентер“.
рцлоне нам говори да нису конфигурисани даљински управљачи. Притисните „н“ и притисните „Ентер“ да бисте креирали нови даљински управљач. Питаће вас за име. Назваћемо га „гоогле-дриве“. Користите које год име желите.
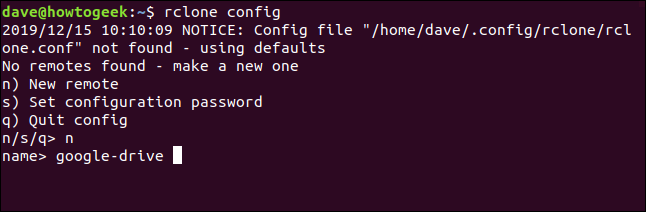
Дугачак мени вам омогућава да изаберете тип складишта са којим креирате удаљену везу.
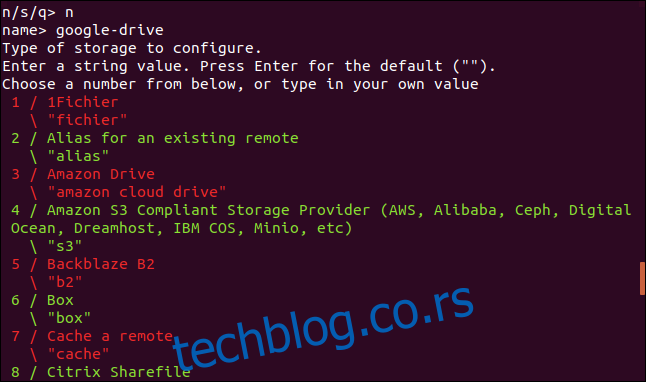
Крећите се кроз листу док не видите унос за Гоогле диск и забележите његов број.
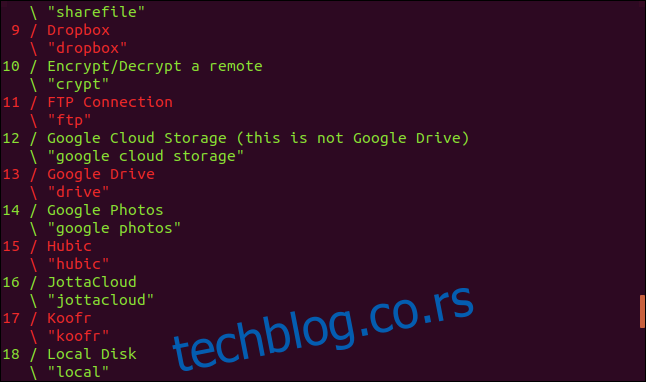
Видимо да је у овом случају то број 13. Унесите ово као тип складиштења и притисните „Ентер“.
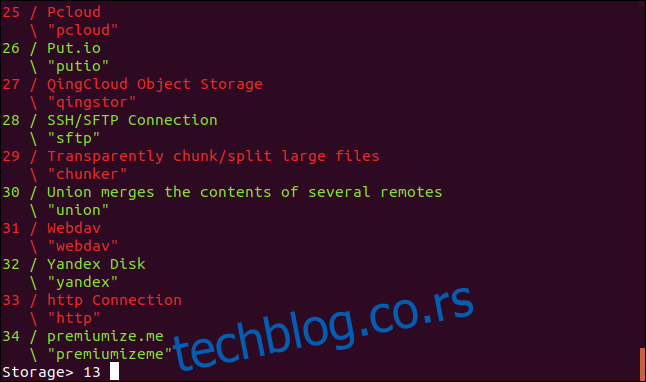
Од вас се тражи ИД клијента Гоогле апликације. Притисните „Ентер“ да прихватите подразумевану вредност.
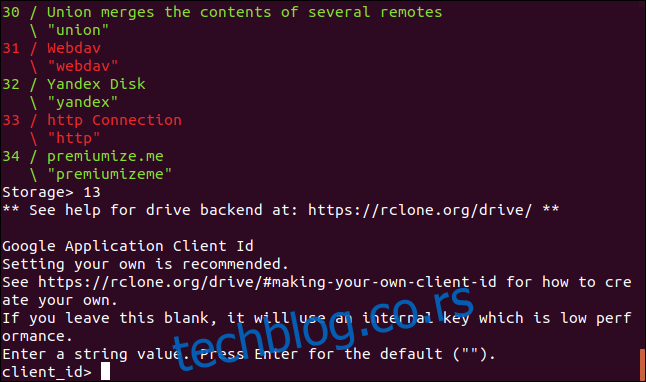
Затим се од вас тражи да унесете тајну Гоогле апликацију клијента.
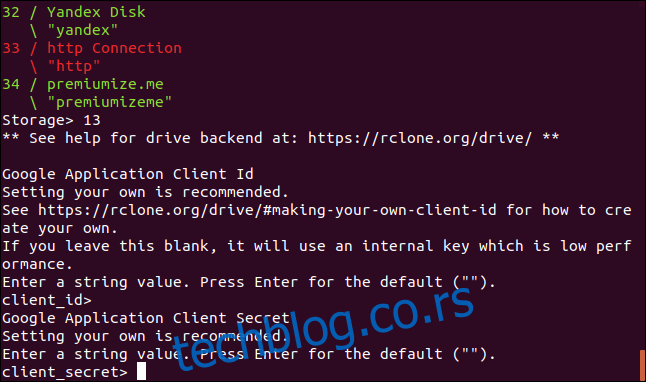
Опет, само притисните „Ентер“. Од вас се тражи да наведете опсег који ће рцлоне имати када ради на вашем Гоогле диску. Притисните „1“, а затим притисните „Ентер“.
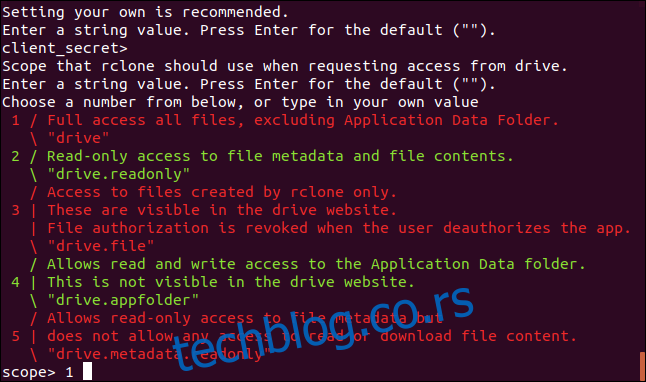
За „ИД основног фолдера“, само притисните „Ентер“.
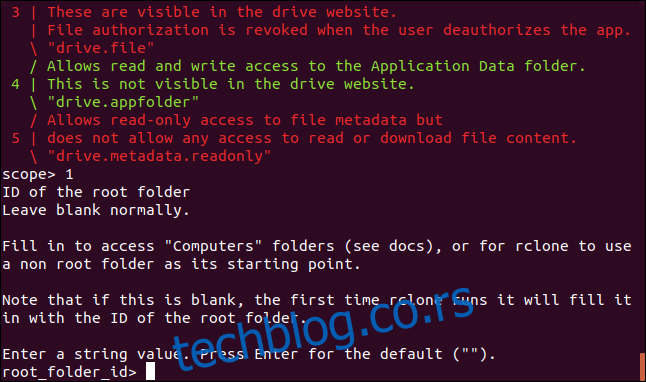
У одзивнику „Акредитиви налога услуге“ притисните „Ентер“.

У одзивнику „Уреди напредну конфигурацију“, само притисните „Ентер“. У менију „Усе ауто цонфиг“ притисните „и“, а затим притисните „Ентер“.
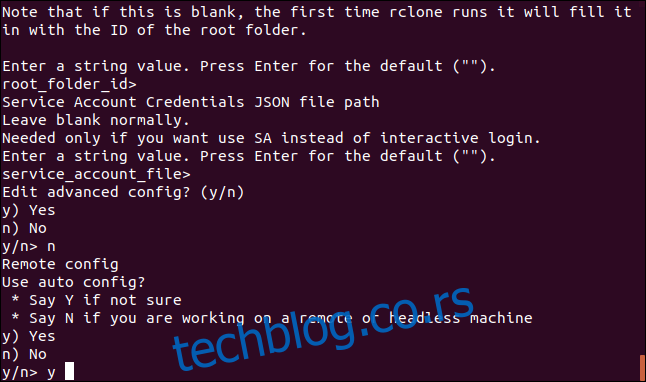
Ово доводи до тога да рцлоне комуницира са вашим Гоогле диском и да покрене ваш претраживач како би вам омогућио да дате дозволу рцлоне-у да комуницира са вашим Гоогле диском.

У прозору прегледача кликните на Гоогле налог који желите да користите.
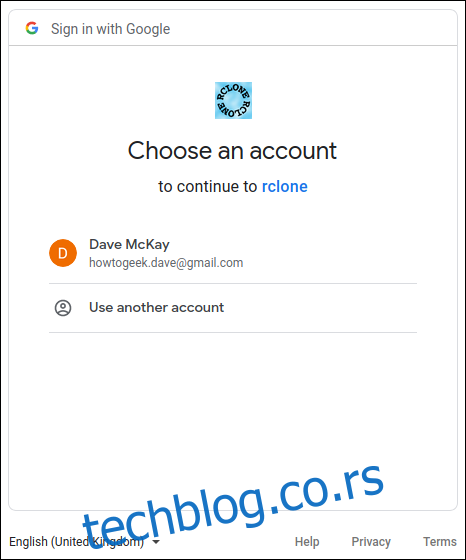
Кликните на дугме „Дозволи“ да бисте дозволили рцлоне-у да има приступ вашем Гоогле диску.

Када се аутентификација заврши, видећете „Успех!“ поруку у прозору претраживача. Можете затворити претраживач и вратити се у прозор терминала.
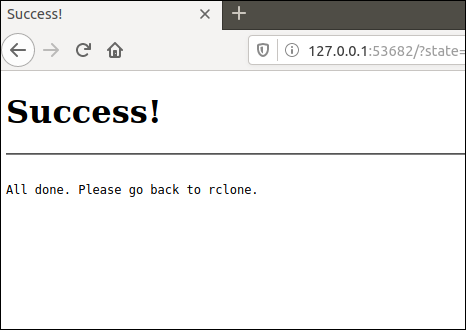
У одзивнику „Конфигуришите ово као тимски диск“, откуцајте „н“, а затим притисните „Ентер“.
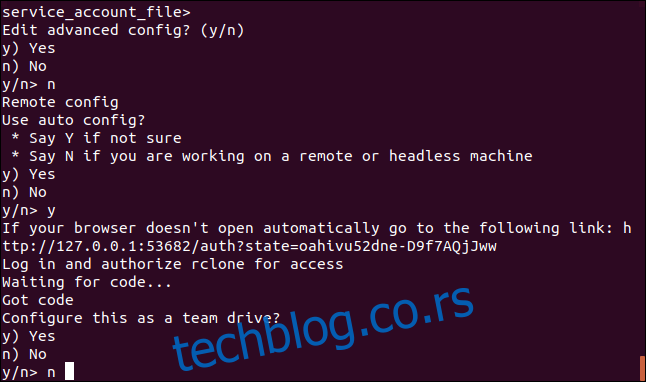
У менију „Иес, Едит, Делете“ откуцајте „и“, а затим притисните „Ентер“.
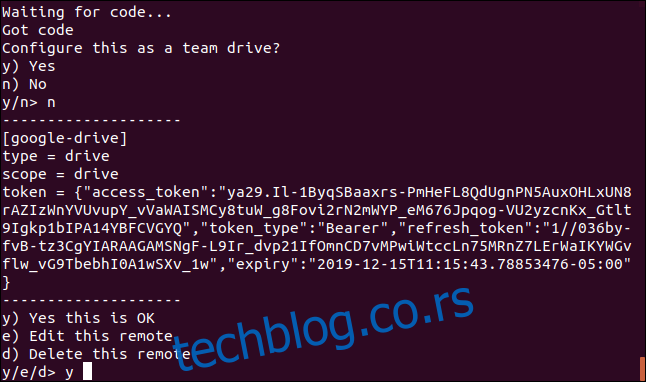
У последњем менију унесите „к“ и притисните „Ентер“.

Скрипта за резервну копију рцлоне
Апликација рцлоне је веома богата функцијама. То је сјајно, али значи постоји много опција. Команда коју ћемо погледати у наставку копира датотеке са вашег локалног рачунара на ваш Гоогле диск. Ово је једносмерна копија у облак; то није двосмерна синхронизација између вашег Гоогле диска и вашег локалног рачунара—иако рцлоне то може да уради. Користимо ово као основни облик резервне копије ван локације.
Откуцајте (или копирајте и налепите) ово у уређивач текста и сачувајте га на рачунару. Назвали смо га гбк.сх. Можете то назвати како год вам је логично.
#!/bin/bash /usr/bin/rclone copy --update --verbose --transfers 30 --checkers 8 --contimeout 60s --timeout 300s --retries 3 --low-level-retries 10 --stats 1s "/home/dave/Documents" "google-drive:LinuxDocs"
Ево шта значе параметри:
цопи: Копирајте датотеке са локалног рачунара у удаљену меморију, прескачући датотеке које су већ присутне на удаљеном складишту.
–ажурирање: Прескочите све датотеке које се налазе на удаљеном складишту које имају измењено време које је новије од датотеке на локалном рачунару.
–вербосе: Даје информације о свакој датотеци која се преноси.
–трансферс 30: Ово поставља број датотека за паралелно копирање.
– даме 8: Колико „дама“ да се покреће паралелно. Даме прате трансфере који су у току.,
–цонтимеоут 60с: Временско ограничење везе. Поставља време када ће рцлоне покушати да успостави везу са удаљеном меморијом.
–тимеоут 300с: Ако трансфер постане неактиван оволико времена, сматра се поквареним и прекинут је.
–поновни покушаји 3: Ако има оволико грешака, цела радња копирања ће бити поново покренута.
–поновљени покушаји ниског нивоа 10: Поновни покушај ниског нивоа покушава да понови једну неуспешну операцију, као што је један ХТТП захтев. Ова вредност поставља ограничење за број покушаја.
–статс 1с: рцлоне може пружити статистику о пренетим датотекама. Ово поставља учесталост ажурирања статистике на једну секунду.
“/хоме/даве/Доцументс”: Локални директоријум који ћемо копирати у удаљено складиште.
„гоогле-дриве:ЛинукДоцс“: Одредишни директоријум у удаљеном складишту. Обратите пажњу на употребу „гоогле-дривеа“, што је име које смо дали овој удаљеној вези током секвенце конфигурације рцлоне. Такође обратите пажњу на двотачку „:“ која се користи као сепаратор између имена удаљеног складишта и имена директоријума. Поддиректоријуми су одвојени уобичајеном косом цртом “/”. Ако одредишни директоријум не постоји, биће креиран.
Неке од ових вредности су подразумеване, али смо их укључили овде да бисмо могли да разговарамо о њима. На тај начин, ако треба да промените вредност, знате који параметар да подесите.
Учините скрипту извршном са овом командом:
chmod +x gbk.sh
Покретање скрипте за резервну копију
Наша скрипта за резервну копију ће копирати нашу фасциклу Документи на наш Гоогле диск. У нашој фасцикли Документи имамо колекцију нотних записа.
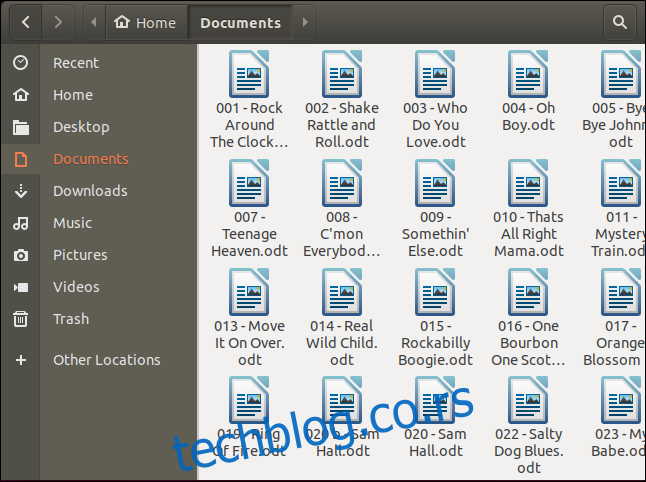
Можемо покренути резервну скрипту са овом командом:
./gbk.sh

Тражили смо ажурирање статистике сваке секунде (–статс 1с), а тражили смо и детаљан излаз (–вербосе). Тада неће бити изненађење што добијамо много излаза на екрану. Обично је добра опција да укључите опширни излаз за нову функционалност како бисте могли да уочите проблеме. Можете смањити количину излаза када будете срећни да ствари раде глатко.
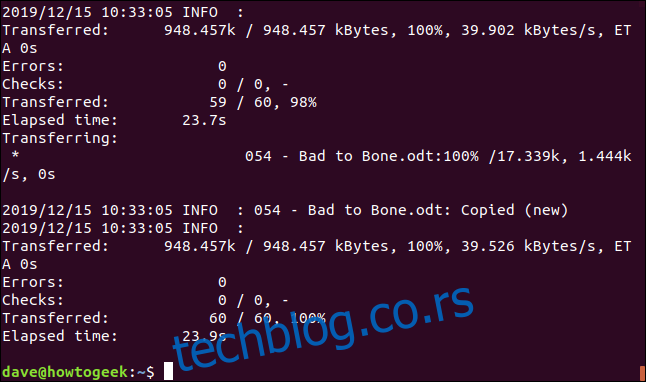
Добијамо коначни резиме који нам говори да је 60 датотека пренето без грешака. Трансфер је трајао отприлике 24 секунде.
Хајде да проверимо наш Гоогле диск и видимо шта се догодило у нашем складишту у облаку.
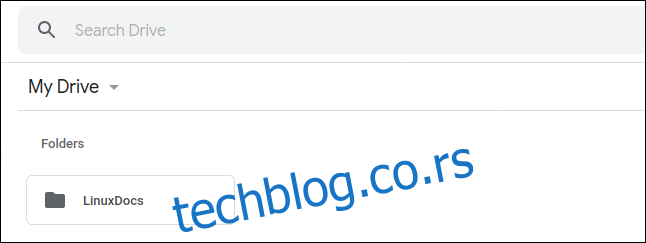
Направљен је директоријум „ЛинукДоцс“, тако да то изгледа обећавајуће. Ако двапут кликнемо на њега да погледамо унутра, можемо видети да су све датотеке пренете на наш Гоогле диск.
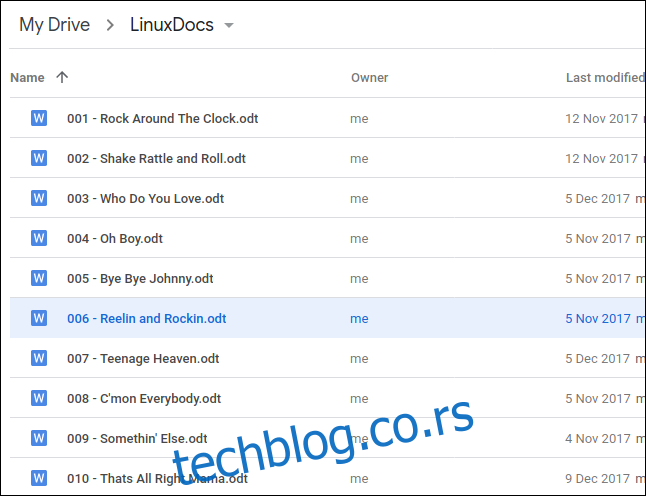
Коришћење рцлоне за преглед датотека на Гоогле диску
Можемо користити рцлоне да завиримо у фасциклу на Гоогле диску, директно из прозора терминала:
rclone ls google-drive:/LinuxDocs
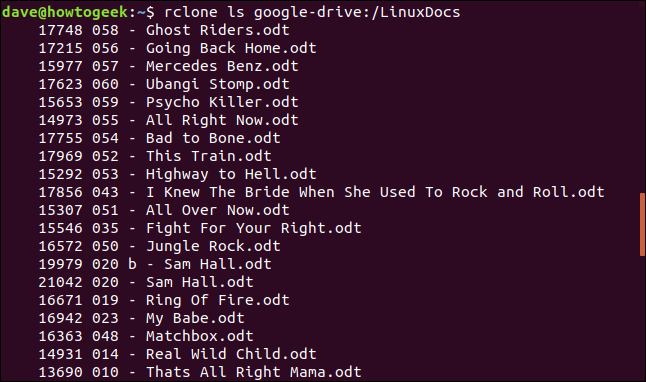
Врх леденог брега
Одлично је што ову врсту копирања можемо да извршимо директно из командне линије. Можемо да уградимо коришћење нашег складишта у облаку у скрипте и можемо да закажемо извршавање резервних скрипти користећи црон.
рцлоне има апсолутно богатство команди, охрабрује се да то урадите погледајте њихову документацију и одличну веб страницу. Овде смо једва загребали, а мало читања и играња са рцлоне-ом ће вам вишеструко вратити труд.
Строго говорећи, ово није права резервна копија. То је удаљена копија ваших датотека и података ван локације, што је свакако добро имати, али то је само копија датотека. Не нуди верзије или друге функције које би нудила права резервна решења.
Зато користите рцлоне у комбинацији са другим техникама резервног копирања. Као још један слој постојећег режима резервне копије, рцлоне је једноставан начин да се ваши подаци складиште на локацији која је географски удаљена од вашег дома или канцеларије. И то мора да је добра ствар.

