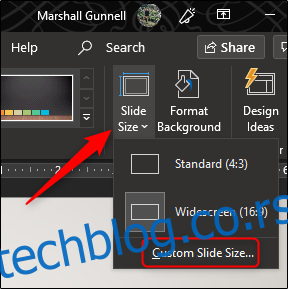Када отворите нову ПоверПоинт презентацију, слајдови су подразумевано хоризонтални. Међутим, можете их променити у вертикалну оријентацију у неколико једноставних корака. Ево како да пребаците слајдове из пејзажног у портретни изглед.
Промените слајдове из пејзажног у портрет
Прво отворите своју ПоверПоинт презентацију. У групи „Прилагоди“ на картици „Дизајн“, изаберите „Величина слајда“. Кликните на „Прилагођена величина слајда“ („Подешавање странице“ на Мац-у) у падајућем менију.
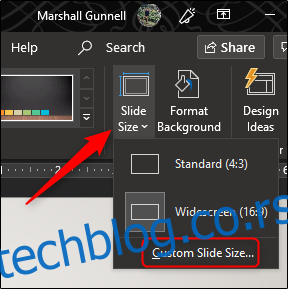
Појављује се дијалошки оквир „Величина слајда“. У групи „Слајдови“ у одељку „Оријентација“, изаберите радио дугме поред „Портрет“ или „Пејзаж“, а затим кликните на „ОК“.
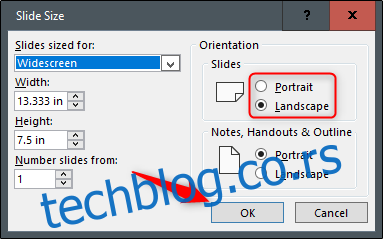
Појављује се нови оквир за дијалог. Овде можете максимизирати или променити величину садржаја тако да одговара новој оријентацији слајда. Изаберите опцију која вам највише одговара и све је готово!
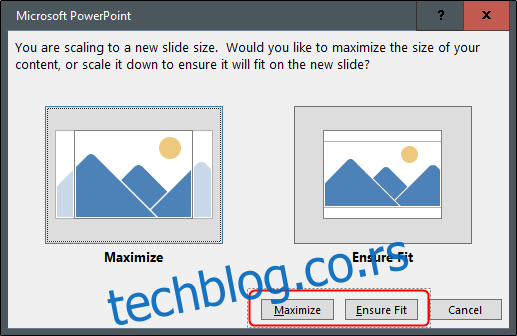
Користите вертикалне и хоризонталне слајдове у истој презентацији
Мицрософт не пружа ову функцију. Али ако повежете две презентације заједно, можете створити илузију да су и пејзажни и портретни слајдови у истој пројекцији слајдова.
Имајте на уму да када повежете две презентације заједно, прекидате ту везу ако преместите било коју од њих на другу локацију. Да бисте то спречили, преместите обе презентације у исту фасциклу пре него што их повежете.
У овом примеру претпостављамо да прва презентација има пејзажне слајдове, а друга има портрет. Отварамо прву презентацију и прелазимо на слајд са којег желимо да креирамо везу. Када смо тамо, бирамо објекат који ћемо користити за уметање везе. Можете да убаците везу у текст, слике или објекте.
Да бисмо илустровали нашу поенту, користићемо оквир за текст.
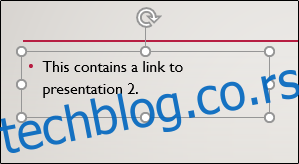
Затим идемо до групе „Везе“ на картици „Уметање“ и бирамо „Радња“.
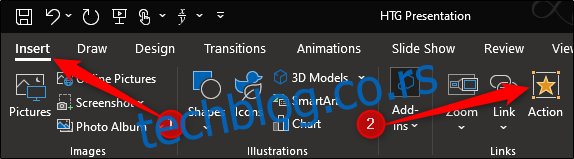
У дијалошком оквиру „Поставке радње“ који се појави, бирамо радио дугме поред „Хипервеза до“. Отварамо падајући мени, а затим бирамо „Друга ПоверПоинт презентација“.
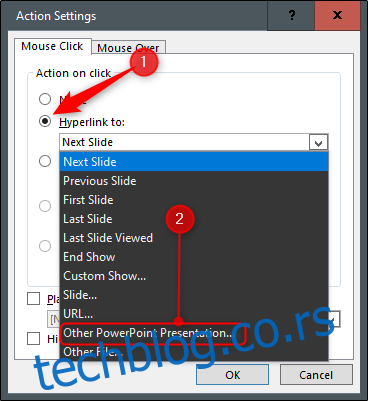
Истраживач датотека би требало да се отвори. Одаберемо презентацију са којом желимо да се повежемо, а затим кликнемо „ОК“.
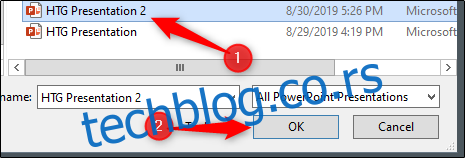
Назад у дијалогу „Подешавања радњи“, путања датотеке друге презентације треба да се појави у оквиру „Хипервеза до“. Ако све изгледа добро, кликните на „ОК“.
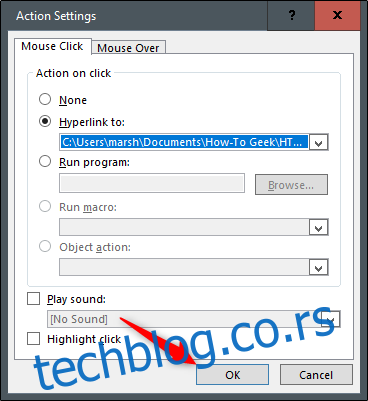
Веза се сада приказује у изабраном објекту.
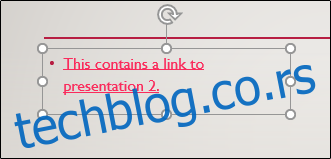
Када кликнете на ову везу, она вас неприметно пребацује на другу презентацију. У приказу пројекције слајдова, ово ствара илузију да имате слајдове обе оријентације у истој пројекцији слајдова.
Међутим, ако желите да се вратите на презентацију један, морате се вратити на њу са друге презентације.