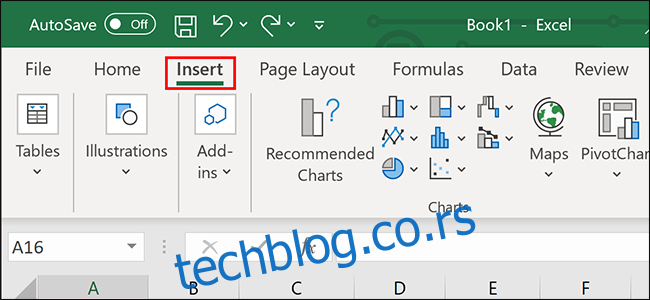Постоји неколико начина да додате прилагођени наслов у прорачунску табелу у Мицрософт Екцел-у. Наслови нису само за називе датотека – можете поставити један тачно изнад података у табели како би их гледаоци лакше разумели.
Додавање заглавља у Екцел
Да бисте додали наслов заглавља, кликните на картицу „Уметни“ у горњем левом углу радне свеске.
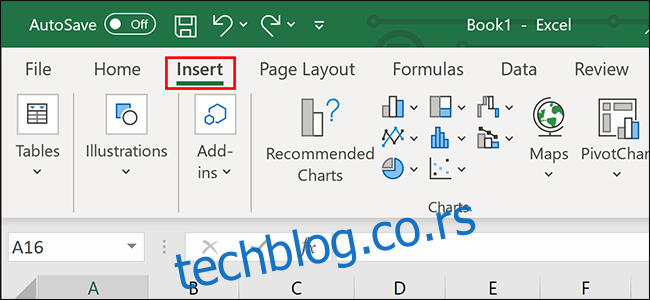
Кликните на мени „Текст“ на десној страни траке и кликните на опцију „Заглавље и подножје“.
Бићете умањени из радне свеске, што ће вам омогућити да видите све своје податке на једној страници. За тренутак ћемо покрити како да се вратимо на нормалан приказ.
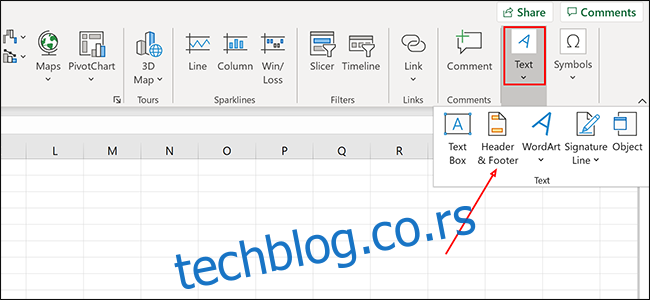
Кликните било где у одељку „Заглавље“ и унесите свој текст.
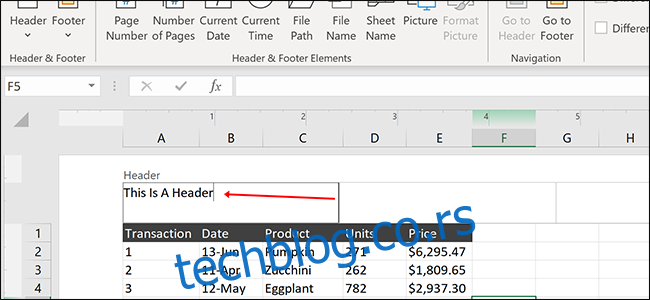
Да бисте се вратили на подразумевани приказ радне свеске, кликните на икону изгледа странице „Нормално“ на дну документа.
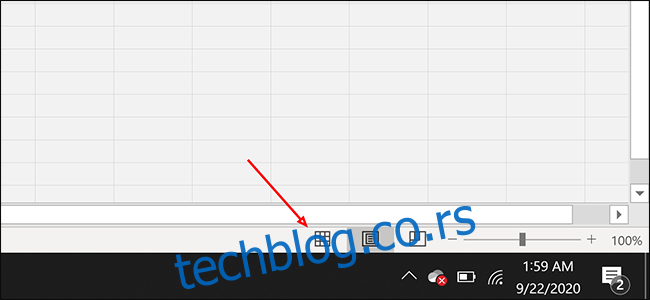
Када се вратите на „Нормални“ приказ радне свеске, приметићете да се ваш текст не појављује. У Екцел-у се ова заглавља не појављују док радите у радној свесци, али ће се појавити када се одштампа. Ако тражите насловни ред који се увек појављује, наставите да читате.
Додавање увек видљивог горњег реда
Да бисте додали увек видљив наслов, можете га поставити у горњи ред табеле.
Прво кликните десним тастером миша било где унутар ћелије А1 (прва ћелија у горњем левом углу табеле) и изаберите „Уметни“.
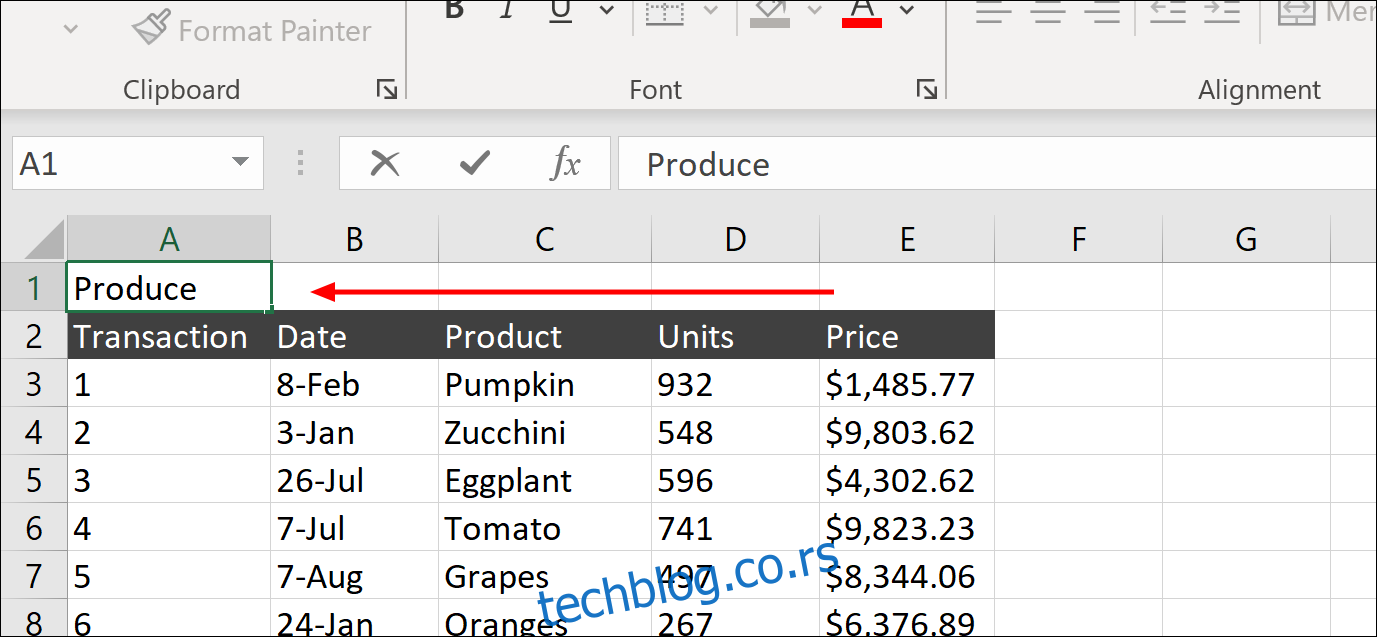
Изаберите „Цео ред“ и кликните на „ОК“ да додате ред слободног простора.
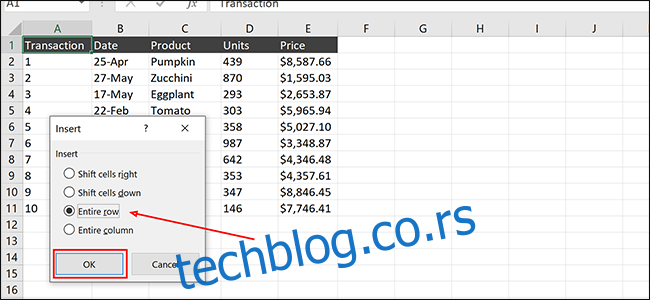
Унесите наслов табеле било где у новом реду. Тачна ћелија коју изаберете није битна, јер ћемо их спојити за само секунд.
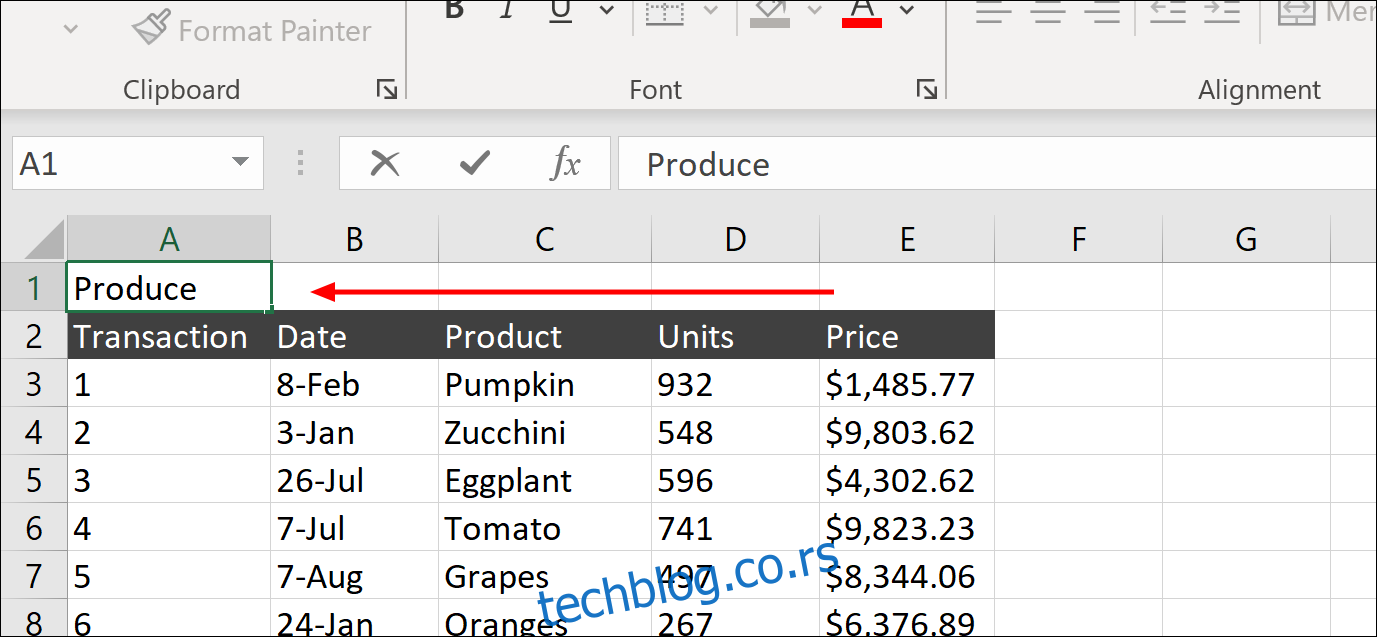
Означите део вашег новог реда у којем желите да центрирате наслов. У овом случају, ми ћемо истаћи од А1 до Е1, центрирајући наш наслов унутар горњег реда.
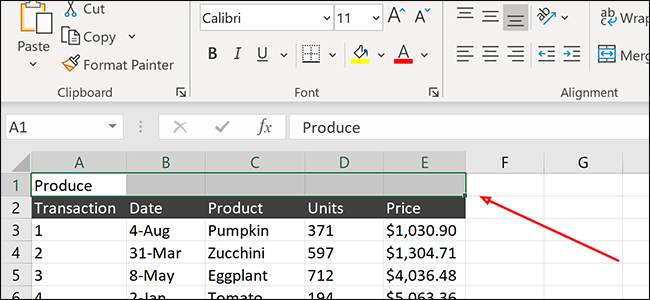
Кликните на заглавље „Почетна“ на траци и кликните на „Споји и среди“. Ваш текст сада треба да буде центриран унутар новог реда.
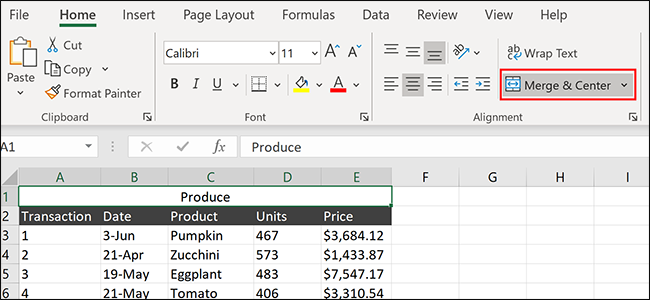
То је то – можете да користите ове технике за брзо додавање заглавља у Екцел табеле у будућности.