Подешавање осветљености екрана је кључна карактеристика, без обзира који уређај користите. Али посебно је важно да постигнете оптималан ниво осветљености ако проводите сате свог дана испред рачунара.

За кориснике лаптоп рачунара са оперативним системом Виндовс 10, обично постоје одређена дугмад за осветљење која олакшавају подешавање. Али корисници десктоп рачунара морају да примене решење за заобилажење да би постигли исти циљ.
Подешавање осветљености екрана може направити разлику у смислу напрезања очију и опште удобности, тако да је од суштинског значаја да знате како да правилно управљате њиме.
Преглед садржаја
Како подесити осветљеност на вашем десктоп монитору

Можете приступити осветљености екрана у оперативном систему Виндовс 10 помоћу пречице „Вин кеи + И“. Ова рута вас води и до других поставки екрана, као што је како да преуредите екране ако користите више од једног.
Корисници лаптоп рачунара са оперативним системом Виндовс 10 и рачунара „све у једном“ ће такође пронаћи клизач за осветљење у подешавањима екрана, али ако користите спољни монитор, ове функције се неће појавити. Уместо тога, мораћете да додирнете подешавања свог монитора да бисте подесили ниво осветљености.
Већина монитора има физичко дугме у доњем десном делу. Све што треба да урадите је да пронађете опцију осветљености и изаберете подешавања која вам одговарају.
Ако имате проблема са проналажењем подешавања светлине на монитору, мораћете да погледате документацију. Ако га нисте сачували, можда потражите упутство за употребу произвођача на мрежи.
Како подесити осветљеност помоћу контролне табле управљачког програма екрана
Ваш рачунар има управљачки програм за екран који је обезбедио произвођач, коме можете да приступите помоћу одређене контролне табле.
На пример, можете имати Интел УХД Грапхицс Цонтрол Панел или НВИДИА Цонтрол Панел. Ови панели се могу преузети са званичних веб локација или Мицрософт Сторе-а и можете их користити за подешавање нивоа осветљености.
Ипак, прво морате да знате какву графичку картицу има ваш рачунар. Можете да проверите Управљач уређајима да бисте добили тачне информације:
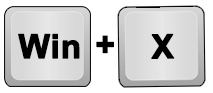
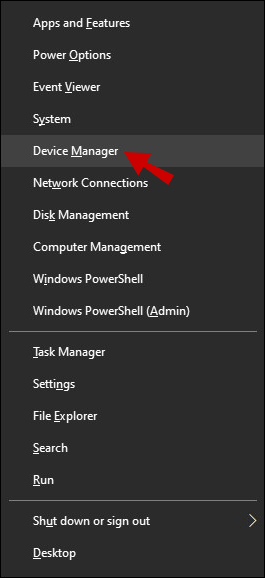
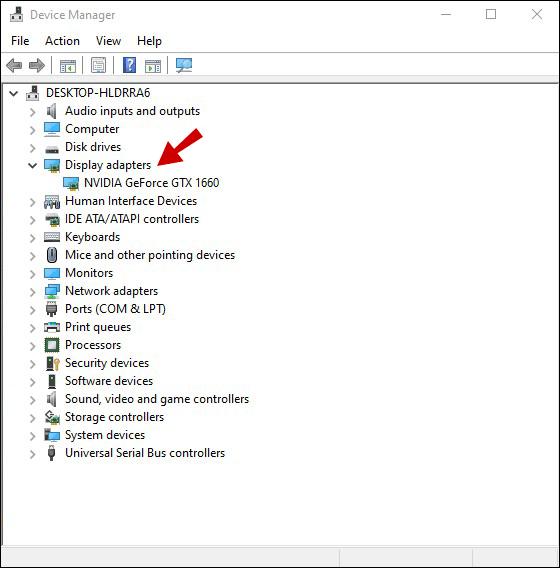
Добићете тачан назив ваше графичке картице. На пример, ако имате НВИДИА графичку картицу, требало би да одете у Мицрософт продавницу и потражите „НВИДИА Цонтрол Панел“. Када преузмете и инсталирате контролну таблу, овако подешавате осветљеност:
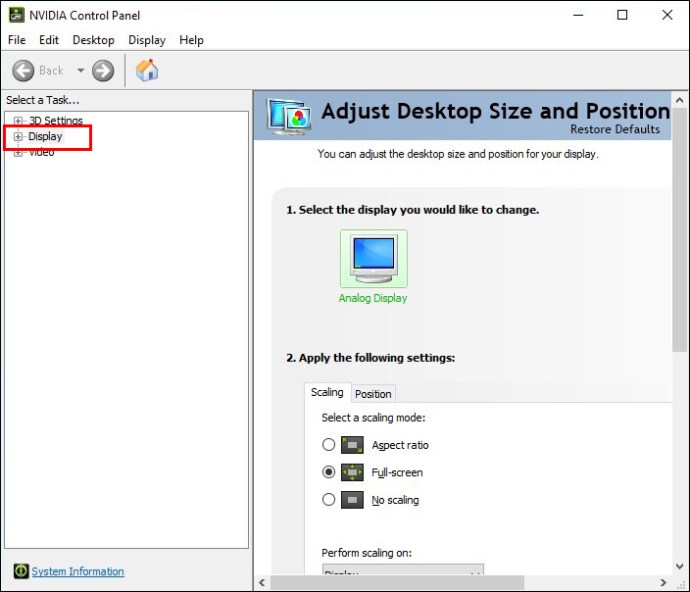
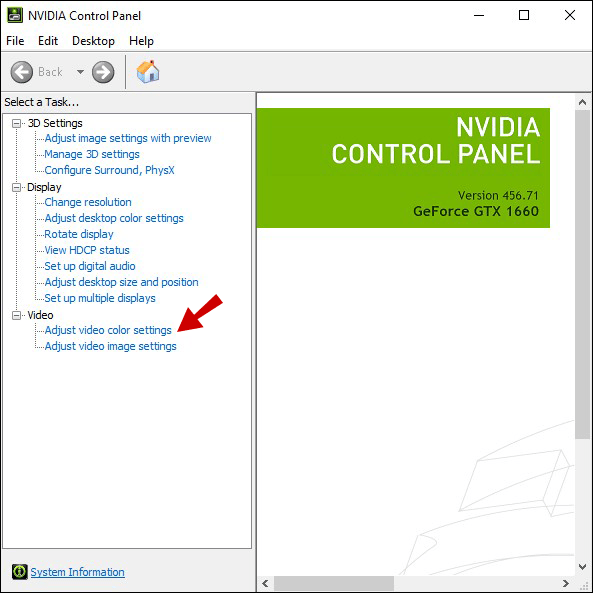
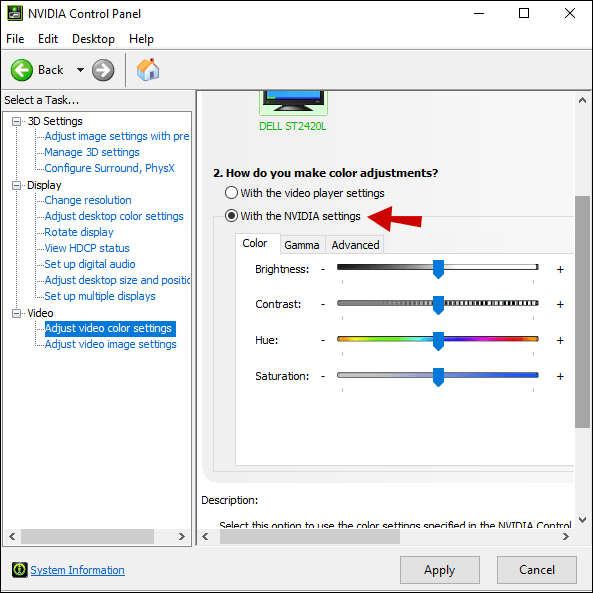
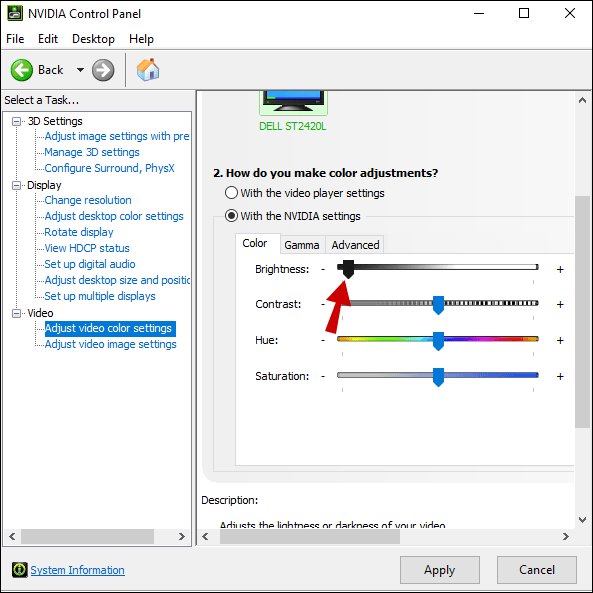
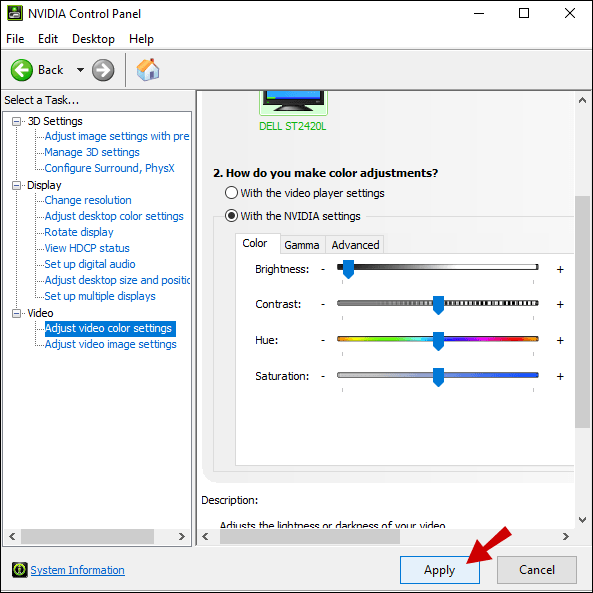
Подесите осветљеност помоћу тастатуре
Ово решење није гарантован успех, али може да функционише у неким ситуацијама. Ако имате новији модел монитора и тастатуру која има уграђена дугмад за подешавање осветљености, можда ћете имати среће.
Проверите да ли на тастатури постоји икона осветљености (облици налик цвету или сунцу) и тестирајте их. Ако ради, видећете тренутне промене у осветљености.
Коришћење ноћног светла у оперативном систему Виндовс 10
Рад са изузетно светлим екраном, посебно у мраку, може бити напоран, а ваше очи могу искусити претерано напрезање. Зато Виндовс 10 има уграђену функцију ноћног светла за лаптоп и десктоп рачунаре. Ако желите да ручно укључите ноћно светло на рачунару, ево шта треба да урадите:
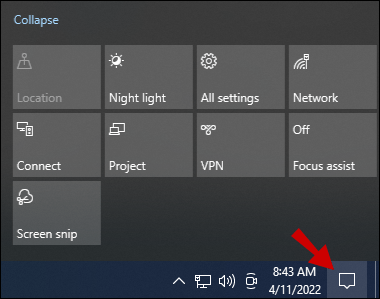
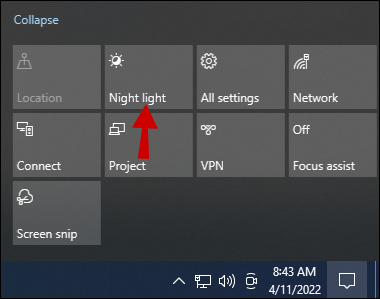
Осветљеност екрана ће се аутоматски прилагодити, што ће учинити угоднијим гледање у екран ноћу.
Међутим, ако желите даље да прилагодите ово подешавање или креирате распоред ноћног светла, морате да одете на подешавања екрана за Виндовс 10:
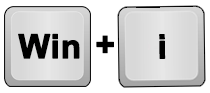
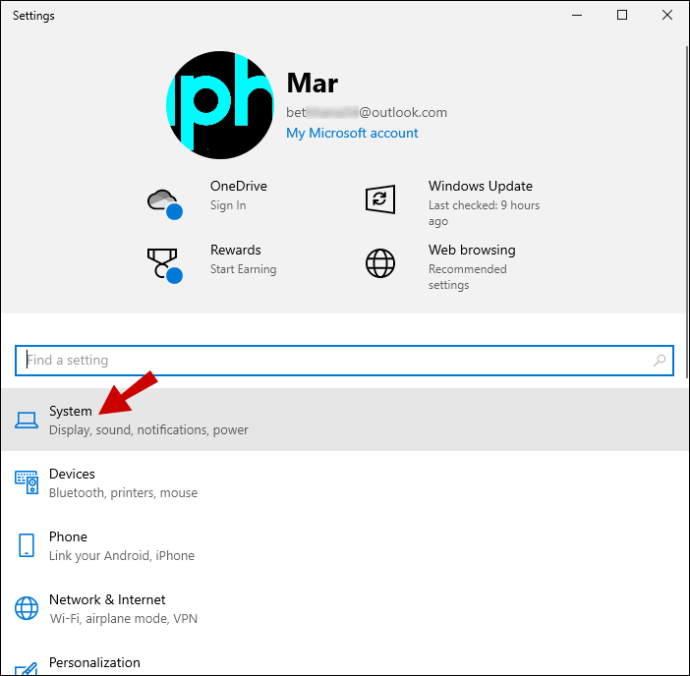
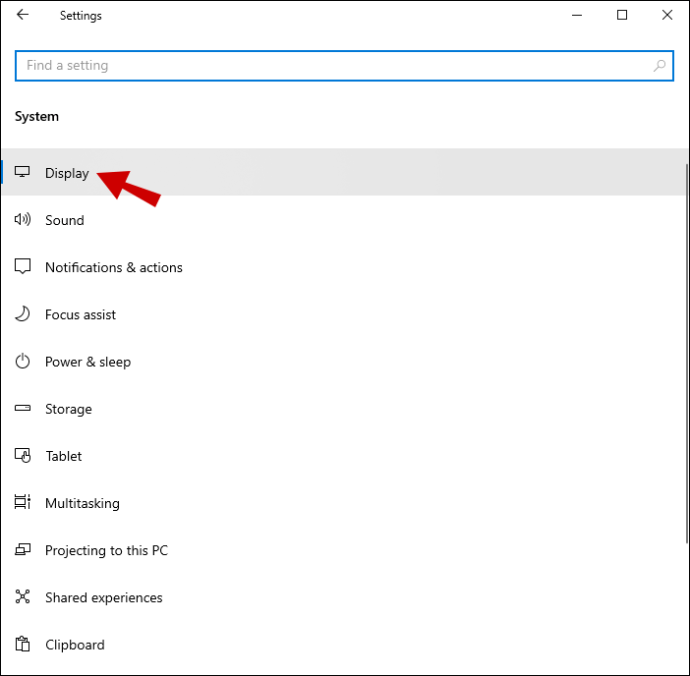
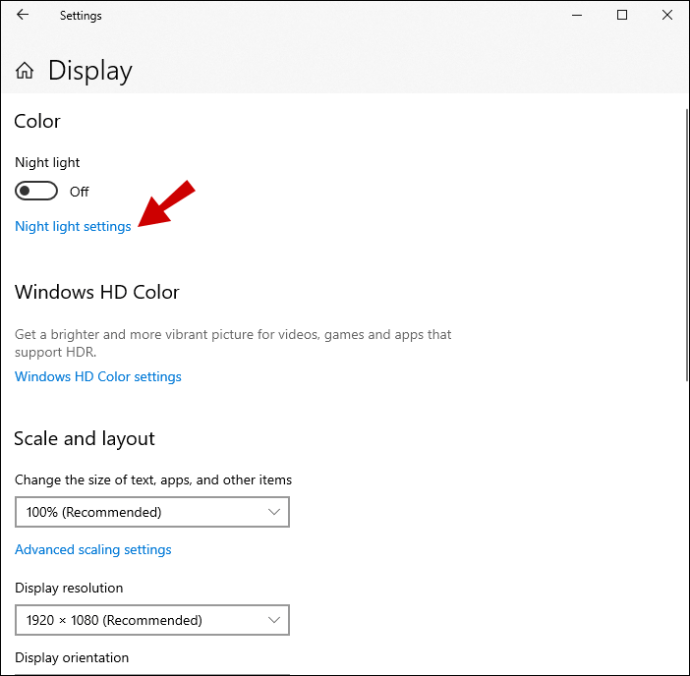
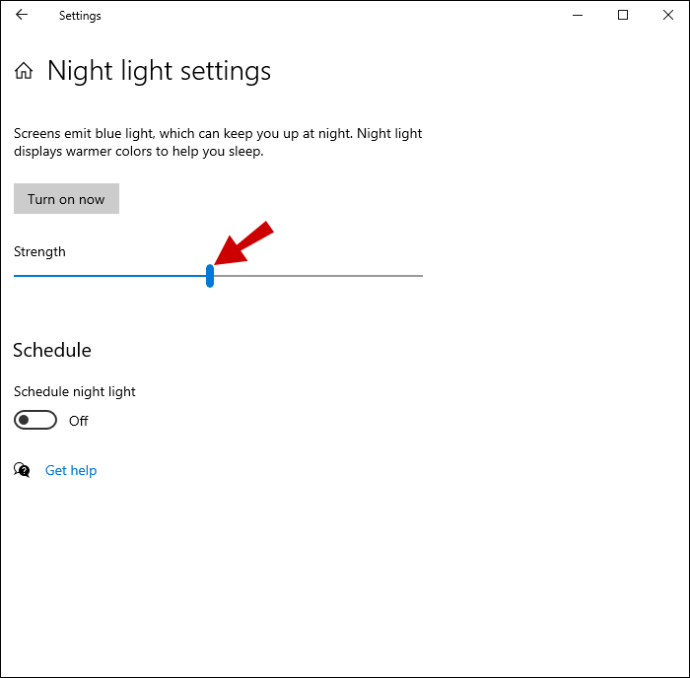
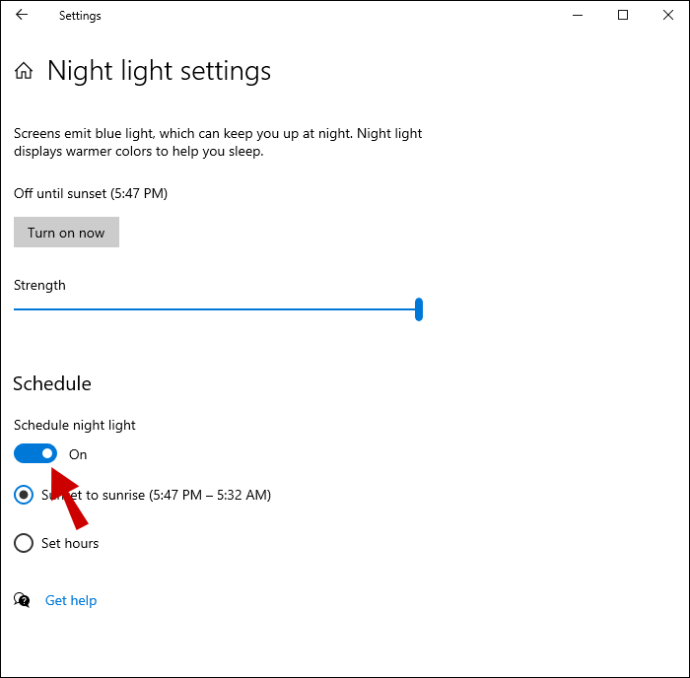
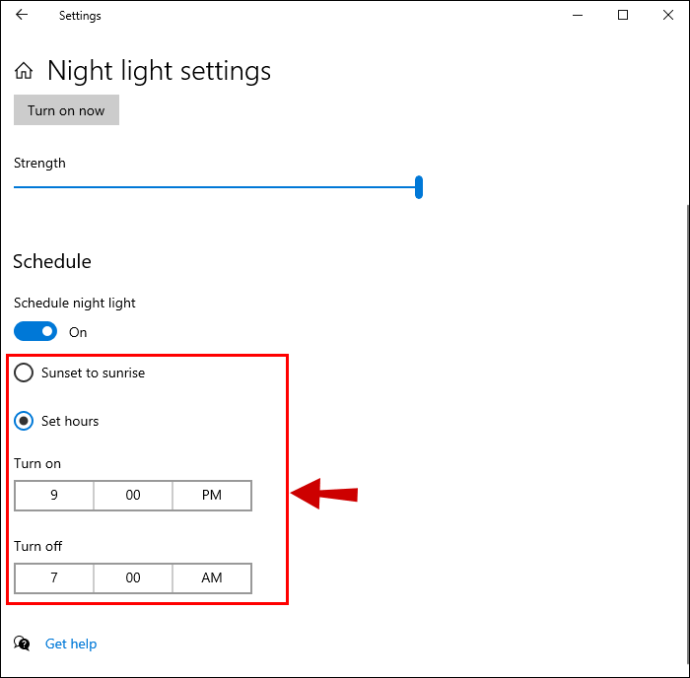
Напомена: Опција „Од заласка сунца до изласка“ користи локацију вашег уређаја и подразумевану апликацију за временске прилике за Виндовс 10 да одреди када су залазак и излазак сунца у вашој области.
Подешавање осветљености према вашим жељама
На исти начин, веома светао екран није добар за вас када радите ноћу; потребна вам је сва светлост коју можете да добијете када је средина дана. Подешавања екрана за Виндовс 10 су прилично једноставна, посебно ако сте корисник лаптопа.
Корисницима рачунара остаје да се ослоне на индивидуална подешавања монитора како би прилагодили осветљеност по свом укусу. Једини изузетак од овог правила је ноћно светло, које је доступно на свим уређајима који раде на Виндовс 10.
Неки корисници ће можда имати среће и добити тастере за осветљење на својој тастатури и компатибилном монитору. Други би могли открити да њихова власничка контролна табла графичке картице нуди сав приступ подешавањима екрана која им је потребна.
Које је по вашем мишљењу најефикасније решење? Обавестите нас у одељку за коментаре испод.
