На Андроиду је доступно више апликација за тастатуру него што бисте желели да испробате, али препоручујемо да испробате бар неколико најбољих апликација за тастатуру да бисте пронашли нешто што вам се свиђа. Када то урадите, ево како да то покренете на свом Андроид телефону.
Прво, пар белешки. За наш пример, показаћемо вам како да пређете на СвифтКеи тастатура, али процес преласка на било коју другу тастатуру је исти. Такође, за овај пример користимо ОнеПлус 6Т уређај. Метода на вашем Андроид уређају би требало да буде слична, али са безброј Андроид варијација, тешко је рећи са сигурношћу.
Прва ствар коју ћете морати је да одете у Плаи продавницу и преузмете тастатуру коју желите. Ако желите да пратите, можете наставити и преузети СвифтКеи тастатура користимо овде. Када инсталирате апликацију, идите на подешавања уређаја.

Унутар подешавања, мораћете да се упутите на подешавања „Језик и унос“. За неке телефоне може бити закопан у другом менију, баш као што је наш под „Систем“. Ако не можете да га пронађете, увек можете извршити претрагу.

Када га видите, додирните опцију „Језици и унос“, а затим додирните опцију „Виртуелна тастатура“. Неки уређаји могу уместо тога навести поставку као „Тренутна тастатура“.
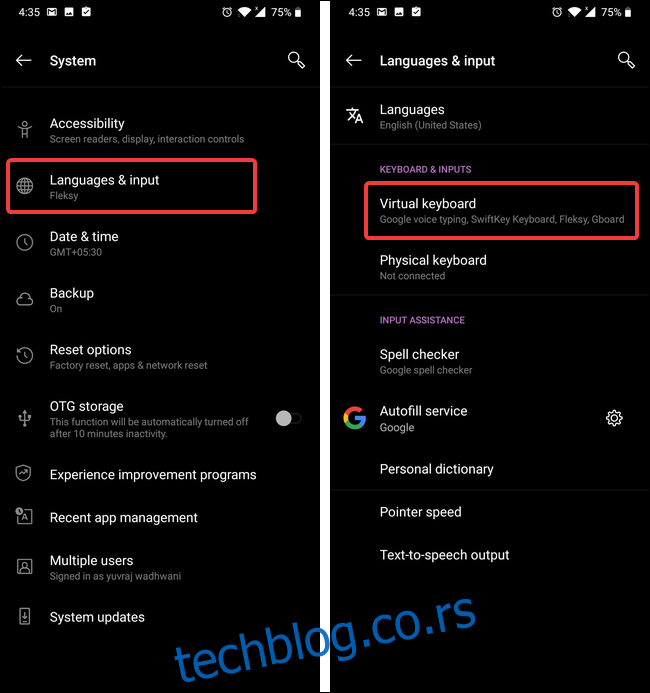
Додирните опцију „Управљање тастатуром“ да бисте видели тренутно инсталиране тастатуре. Требало би да видите и своју новоинсталирану апликацију за тастатуру, али ће она бити онемогућена. Додирните прекидач поред имена тастатуре да бисте га омогућили.

На екрану се појављује упозорење које вас обавештава да тастатура мора да прикупи текст који сте писали. Кликните на „ОК“, а затим се вратите на подешавања „Виртуелне тастатуре“.
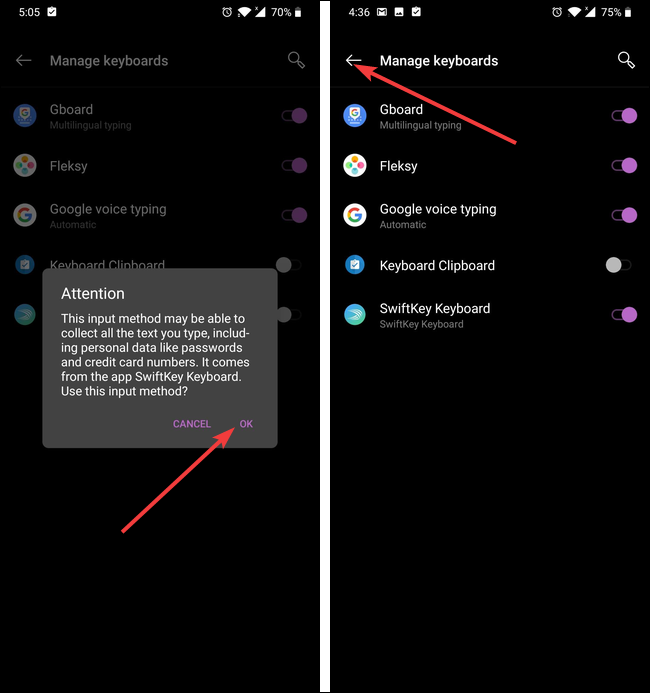
Напомена: Коришћење апликације за тастатуру на паметном телефону представља ризик за приватност. Ако их користите, препоручујемо вам да користите апликације за тастатуру компанија којима верујете.
Сада када је тастатура инсталирана и омогућена, само треба да је изаберете као подразумевану тастатуру.
Следећи кораци ће вероватно изгледати другачије за сваку тастатуру коју инсталирате јер свака тастатура има другачији процес подешавања (а неке га можда уопште немају). Укупна идеја је и даље иста.
Додирните унос СвифтКеи тастатуре да бисте приказали његов инсталатер. На екрану за подешавање додирните опцију „Изабери Свифткеи“.
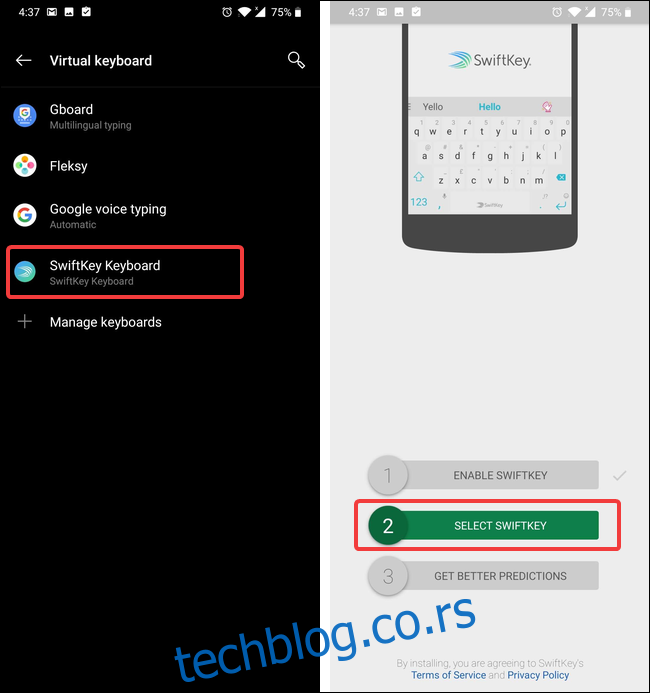
Видећете оквир за дијалог под називом „Промени тастатуру“ са изабраном тренутно подразумеваном тастатуром (у овом примеру, то је Флекси тастатура). Додирните опцију Свифткеи Кеибоард да бисте је изабрали.
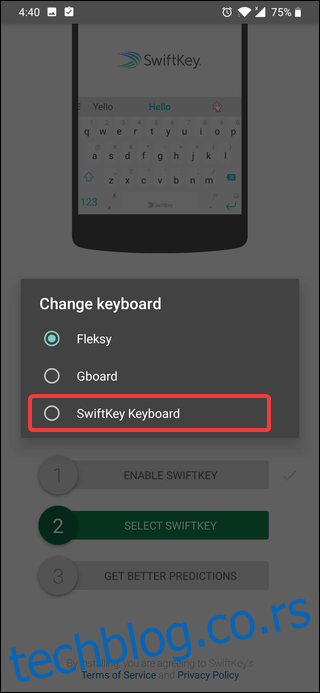
Технички, завршили сте и можете почети да користите своју тастатуру. Али већина модерних тастатура нуди неке опције прилагођавања и није штетно да их проверите. У СвифтКеи-у додирните опцију „Добијте боља предвиђања“ да бисте прешли на подешавања СвифтКеи-а. На следећем екрану од вас ће бити затражено да се пријавите на свој Гоогле или Мицрософт налог. Постоји неколико предности од тога, али је потпуно опционо. За сада ћемо прескочити процес пријаве.

Тада ћете доћи до подешавања СвтифКеи-а. Слободно погледајте около и прилагодите своју тастатуру. Када будете задовољни, само изађите из подешавања и почните да користите своју нову тастатуру.
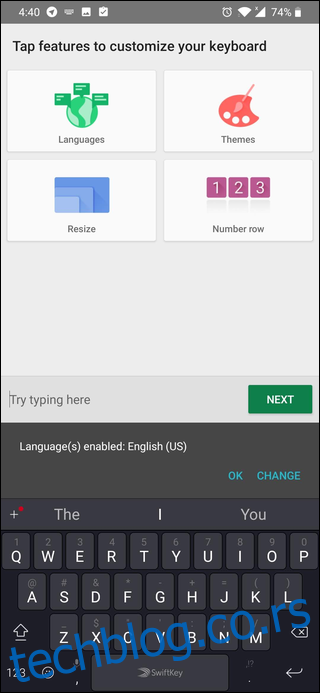
Ако желите да користите другу тастатуру у будућности, само поновите исти поступак. Да бисте прешли на унапред инсталирану тастатуру, само прескочите део процеса инсталације и активације.

