Алат Финд анд Реплаце је моћна, али често заборављена функција Екцел-а. Хајде да видимо како се може користити за проналажење и замену текста и бројева у табели, као и неке од његових напредних функција.
Преглед садржаја
Пронађите и замените текст и бројеве у Екцел-у
Када радите са великим табелама, уобичајен је задатак да се пронађе одређена вредност. На срећу, Пронађи и замени ово чини једноставним задатком.
Изаберите колону или опсег ћелија које желите да анализирате или кликните на било коју ћелију да бисте претражили цео радни лист. Кликните Почетна > Пронађи и изабери > Пронађи или притисните Цтрл+Ф пречицу на тастатури.

Унесите текст или број који желите да тражите у оквир за текст „Пронађи шта“.

Кликните на „Пронађи следеће“ да бисте лоцирали прво појављивање вредности у области за претрагу; поново кликните на „Пронађи следеће“ да бисте пронашли друго појављивање и тако даље.
Затим изаберите „Пронађи све“ да бисте навели сва појављивања вредности укључујући информације, као што су књига, лист и ћелија у којој се налази. Кликните на ставку на листи да бисте били пребачени у ту ћелију.

Проналажење специфичних или свих појављивања вредности у табели је корисно и може уштедети сате померања.
Ако желите да промените појављивање вредности нечим другим, кликните на картицу „Замени“. Унесите текст или број који желите да користите као замену у оквиру за текст „Замени са“.
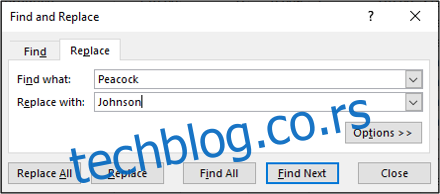
Кликните на „Замени“ да промените свако појављивање једно по једно или кликните на „Замени све“ да промените сва појављивања те вредности у изабраном опсегу.
Истражите напредне опције
Финд анд Реплаце има напредне функције којих многи корисници нису свесни. Кликните на дугме „Опције“ да бисте проширили прозор и видели ове.
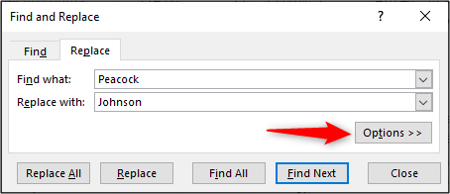
Једна заиста корисна поставка је могућност преласка са гледања унутар активног радног листа на радну свеску.
Кликните на стрелицу листе „Унутар“ да бисте ово променили у Радну свеску.
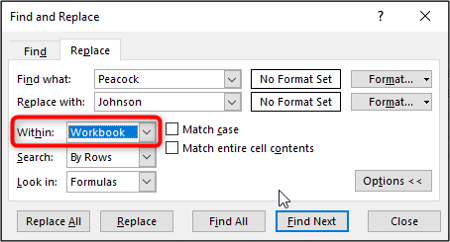
Остале корисне опције укључују поља за потврду „Упари случај“ и „Упари садржај целе ћелије“.
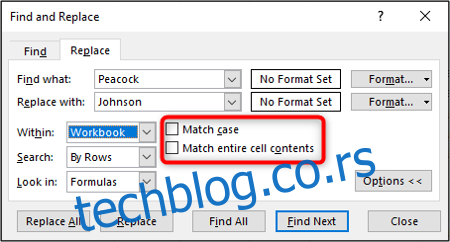
Ове опције вам могу помоћи да сузите критеријуме претраге, обезбеђујући да пронађете и замените тачна појављивања вредности које тражите.
Промените форматирање вредности
Такође можете пронаћи и заменити форматирање вредности.
Изаберите опсег ћелија које желите да пронађете и замените или кликните на било коју ћелију да бисте претражили цео активни радни лист.
Кликните Почетна > Пронађи и изабери > Замени да бисте отворили дијалог Пронађи и замени.
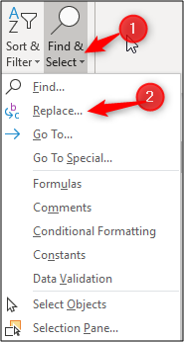
Изаберите дугме „Опције“ да бисте проширили опције Пронађи и замени.

Не морате да уносите текст или бројеве које желите да пронађете и замените осим ако то није потребно.
Кликните на дугме „Формат“ поред текстуалних оквира „Пронађи шта“ и „Замени са“ да бисте поставили форматирање.
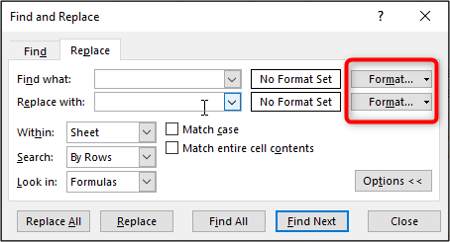
Одредите форматирање које желите да пронађете или замените.
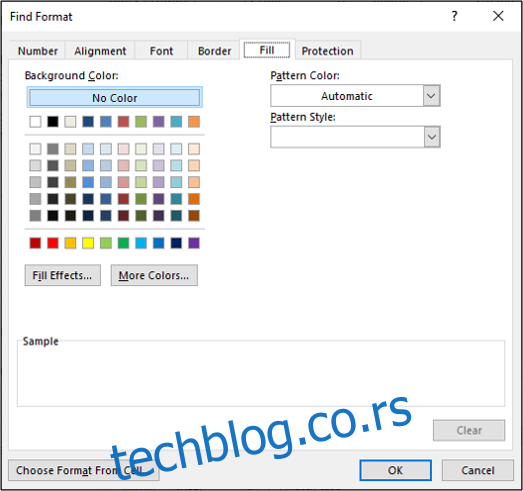
Преглед форматирања је приказан у прозору Финд анд Реплаце.
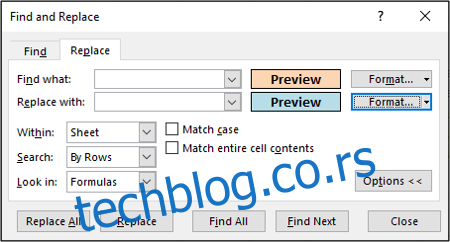
Наставите са свим другим опцијама које желите да поставите, а затим кликните на „Замени све“ да бисте променили сва појављивања форматирања.
Коришћење џокер знакова
Када користите Финд анд Реплаце, понекад ћете можда морати да извршите делимична подударања користећи џокер знакове.
Постоје два џокер знака која можете да користите у Финд анд Реплаце. Знак питања и звездица. Знак питања (?) се користи за проналажење једног знака. На пример, Ал?н би пронашао „Алан“, „Ален“ и „Алун“.
Звездица
замењује било који број знакова. На пример, и* би пронашао „да“, „да“, „дасс“ и „јао“.
У овом примеру имамо листу имена иза које следи ИД у колони А наше табеле. Следе овај формат: Алан Мареј – 5367.
Желимо да заменимо сва појављивања ИД-а ничим чиме бисмо их уклонили. Ово ће нам оставити само имена.
Кликните Почетна > Пронађи и изабери > Замени да бисте отворили дијалог Пронађи и замени.

Откуцајте ” – *” у текстуални оквир „Пронађи шта” (постоје размаци пре и после цртице). Оставите поље за текст „Замени са“ празно.
Кликните на „Замени све“ да бисте изменили табелу.

