Дисцорд је одлична платформа која окупља људе из различитих заједница, нудећи бескрајне алате за комуникацију. Лоша страна је што се већина радњи дешава у реалном времену. Не можете да снимате и сачувате Дисцорд аудио за будућу употребу. Овде је од користи ОБС (Опен Броадцастер Софтваре).

Направили смо овај водич да вам помогнемо да сачувате звук из Дисцорд стримова. Испод ћете пронаћи упутства за снимање Дисцорд звука помоћу ОБС-а на различитим уређајима. Поред тога, објаснићемо како да побољшамо квалитет звука приликом стримовања и одговорићемо на нека од најпопуларнијих питања у вези са темом.
Преглед садржаја
Зашто је Дисцорд одличан за стримове?
За разлику од других ВоИП услуга, као што је Скипе, Дисцорд може да ради у вашем претраживачу, а не у засебној апликацији. Омогућава подешавање аудио подешавања сваке особе у вашем стриму појединачно. Штавише, са Дисцорд-ом можете креирати глобални сервер са различитим каналима и управљати нивоима дозвола за све кориснике или групе засебно.
Дисцорд ботови помажу да се будно прати кршење правила без потребе за људским администраторима или модераторима. На крају, али не и најмање важно, Дисцорд се може повезати са вашим ИоуТубе или Твитцх налогом да бисте директно делили садржај и подесили канале само за претплатнике.
Како снимити Дисцорд аудио са ОБС-ом?
Заронимо одмах – испод пронађите упутства за снимање Дисцорд звука за ваш уређај. ОБС је софтвер за емитовање доступан само за Линук, мацОС и Виндовс уређаје.
Снимање Дисцорд аудио са ОБС-ом на Линук-у
Да бисте снимили Дисцорд аудио на Линук рачунару, следите доле наведене кораке:
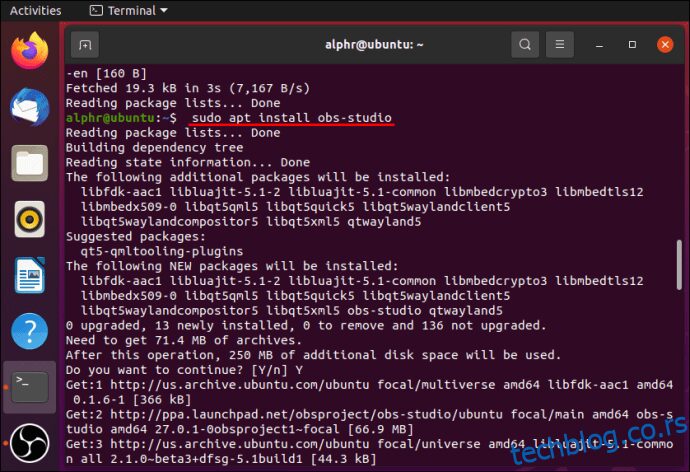
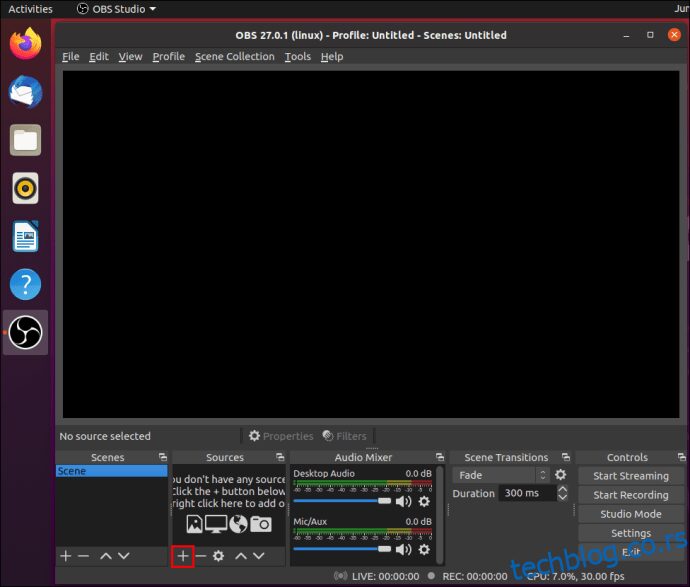
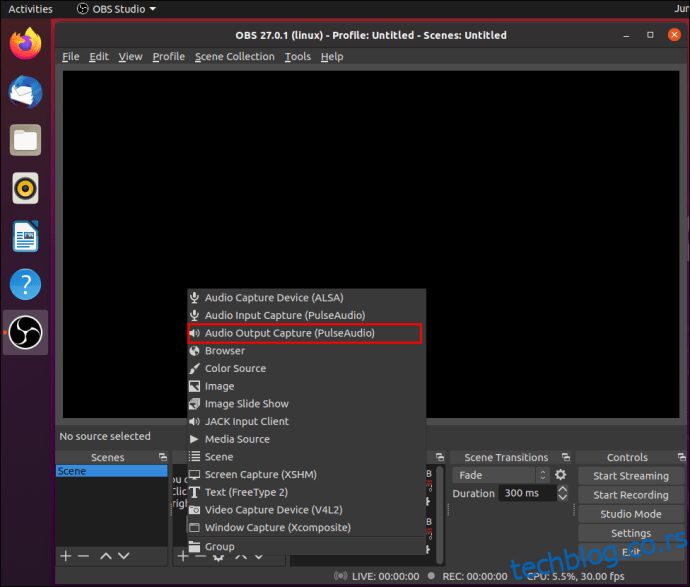
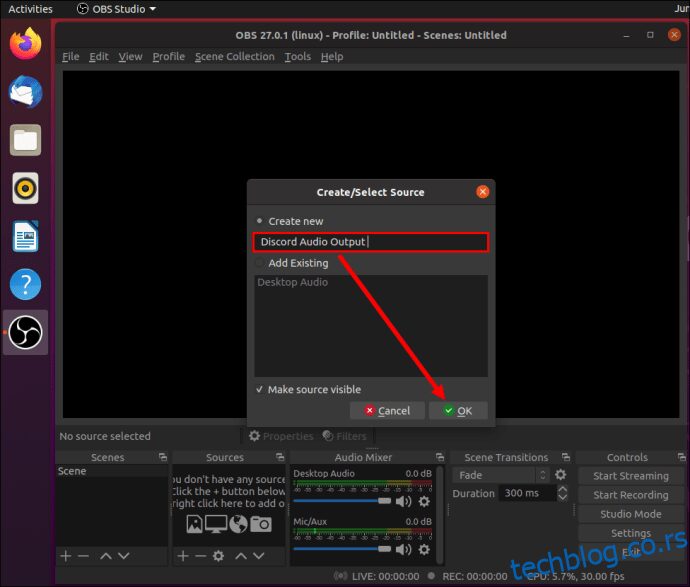
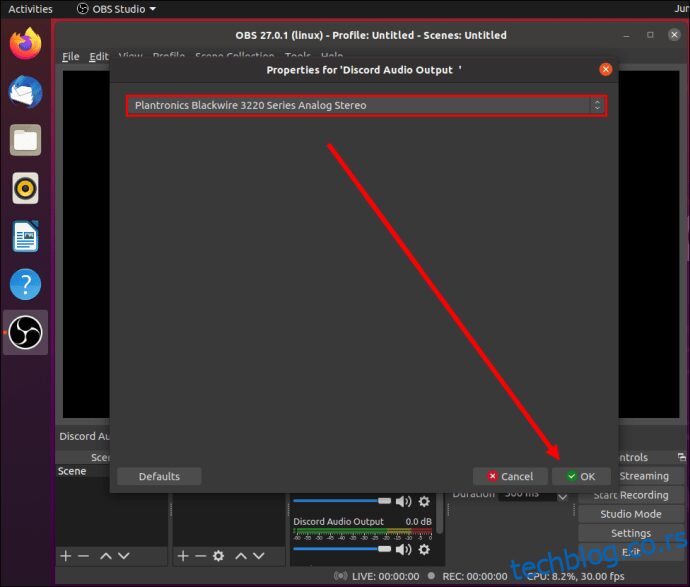
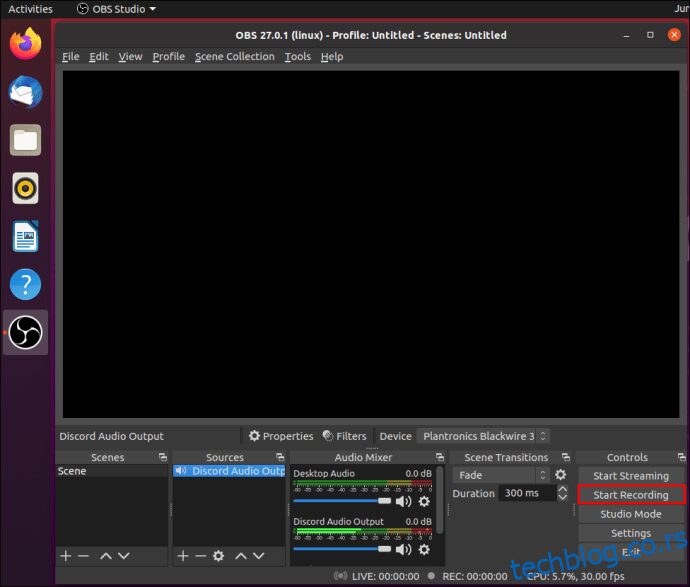
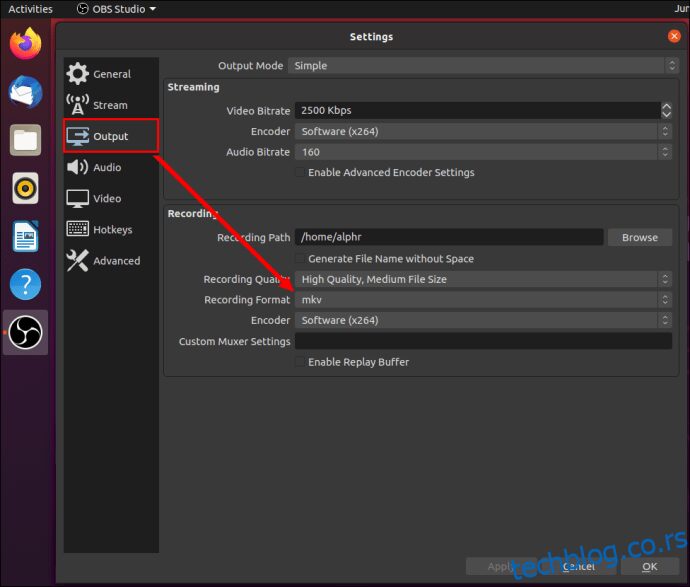
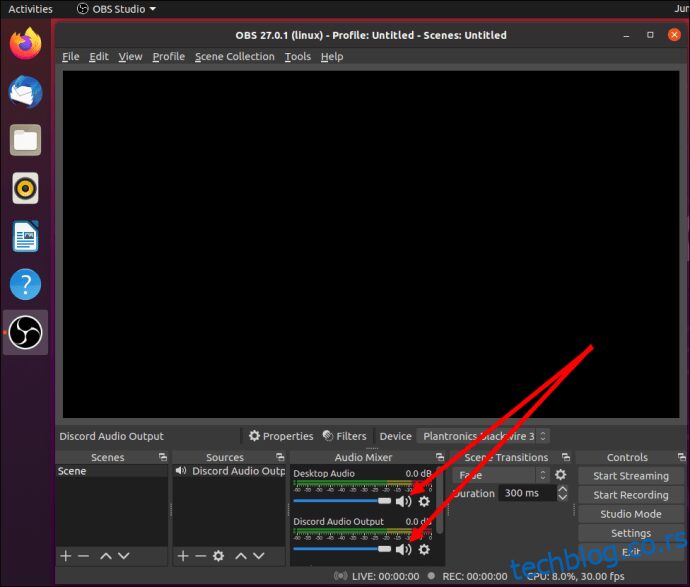
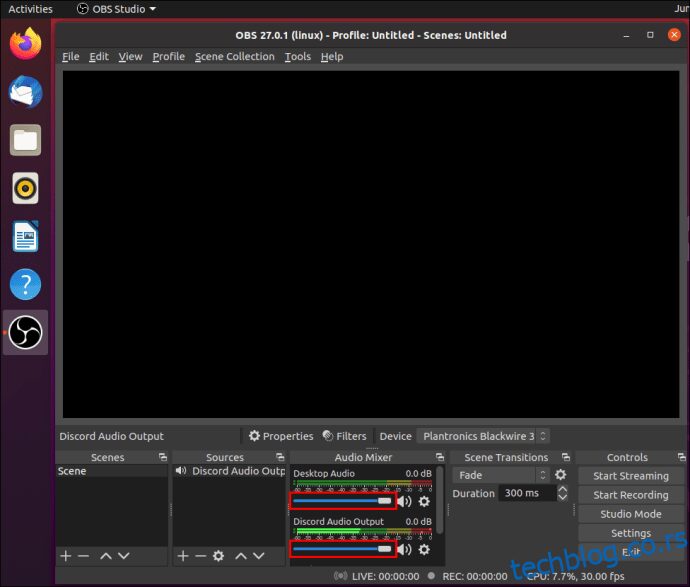
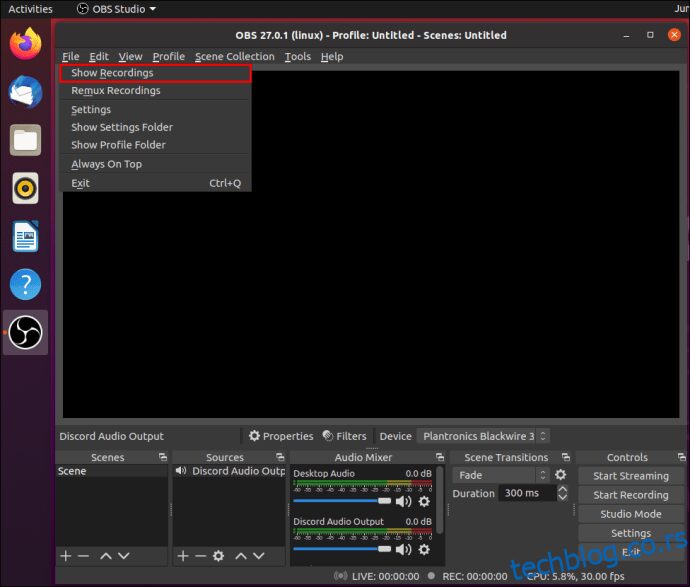
Снимање Дисцорд аудио-а са ОБС-ом на Мац-у
Ако сте власник Мац-а, пратите упутства у наставку да бисте снимили Дисцорд аудио помоћу ОБС-а:
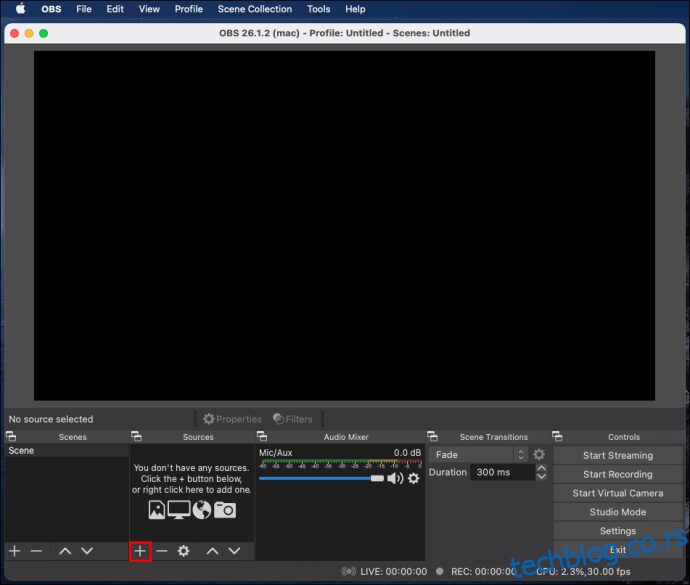
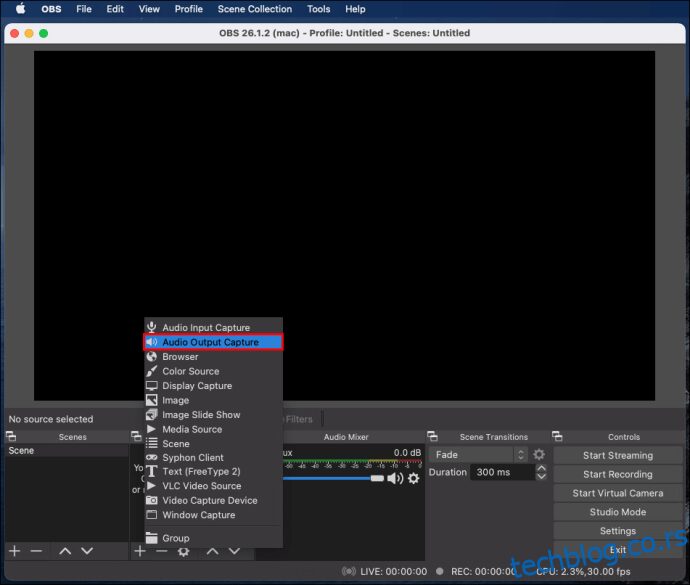
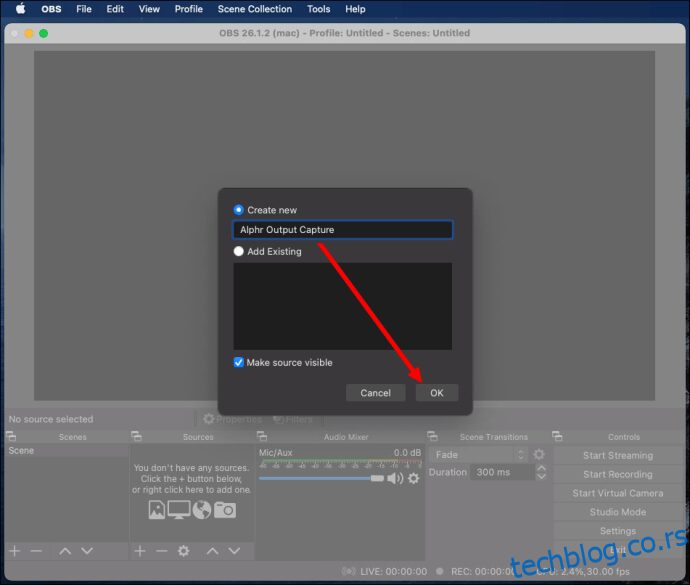
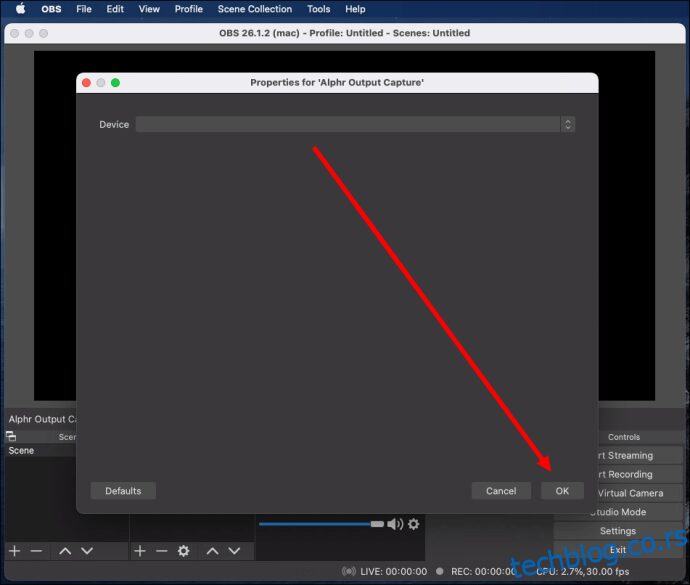
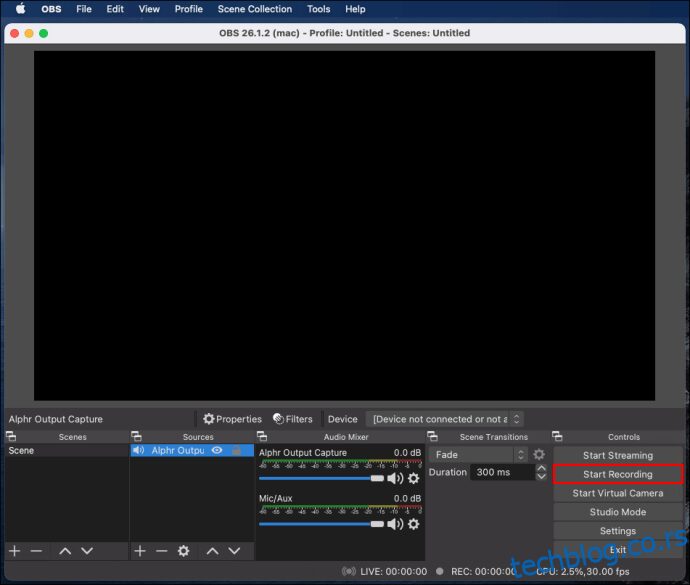
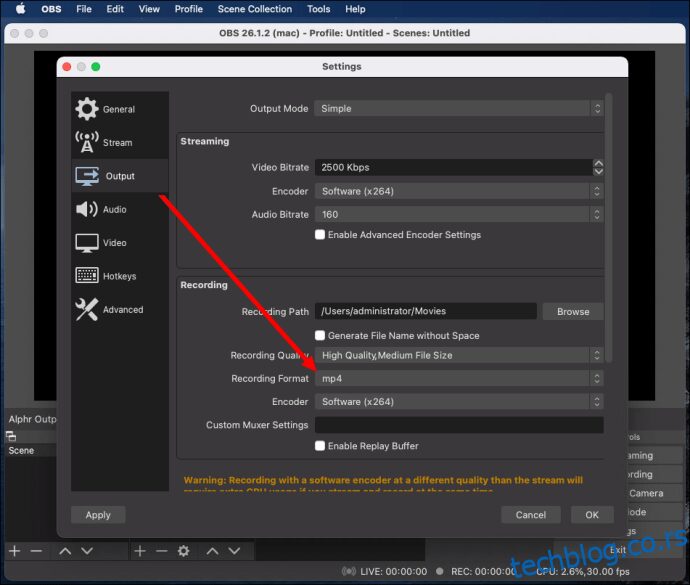
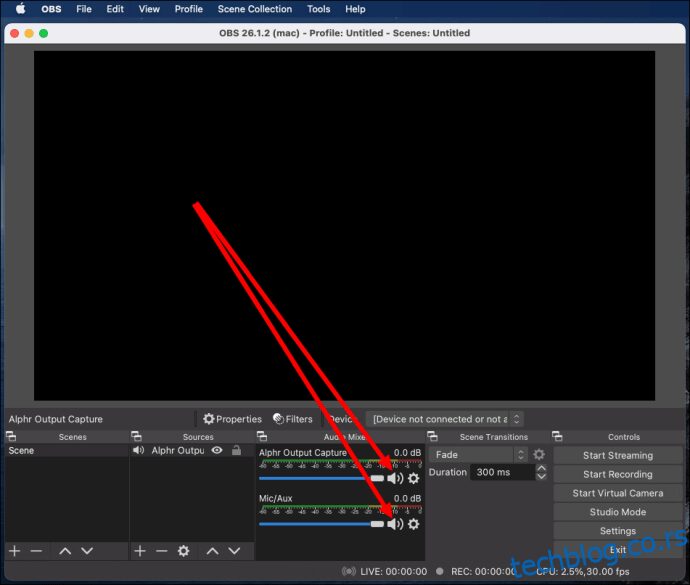
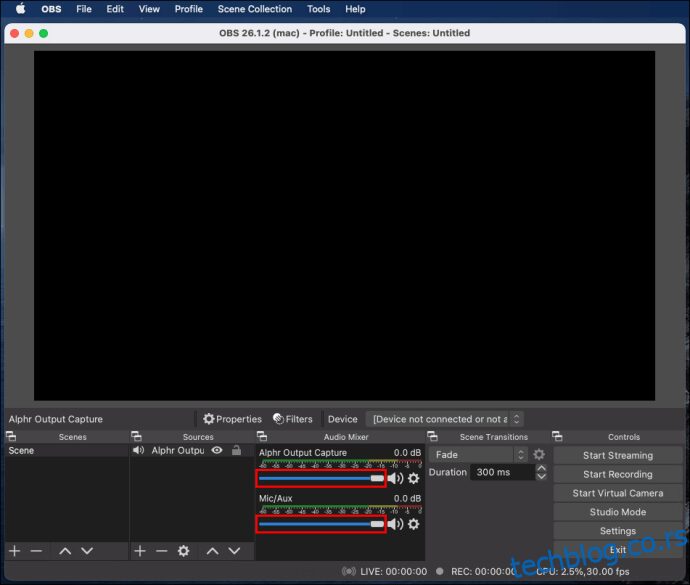
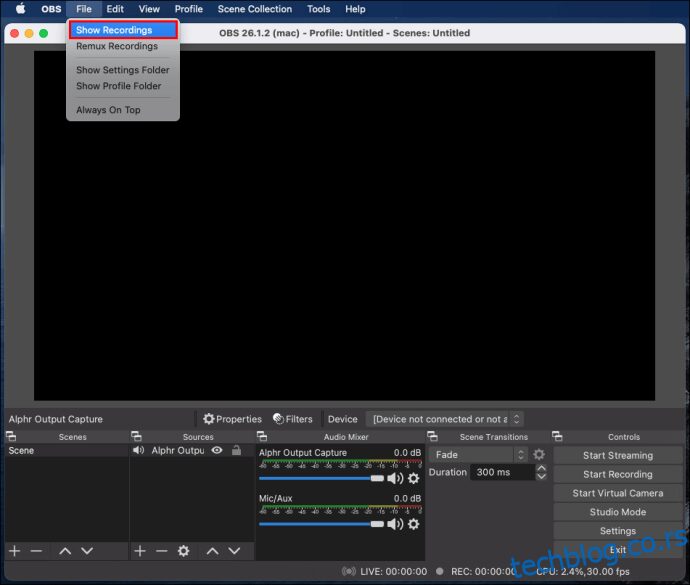
Коришћење ОБС-а за снимање Дисцорд аудио-а у оперативном систему Виндовс 10
ОБС за Виндовс 10 уређаје се не разликује од Мац-а или Линук-а. Пратите доле наведене кораке да бисте снимили Дисцорд аудио користећи ОБС:
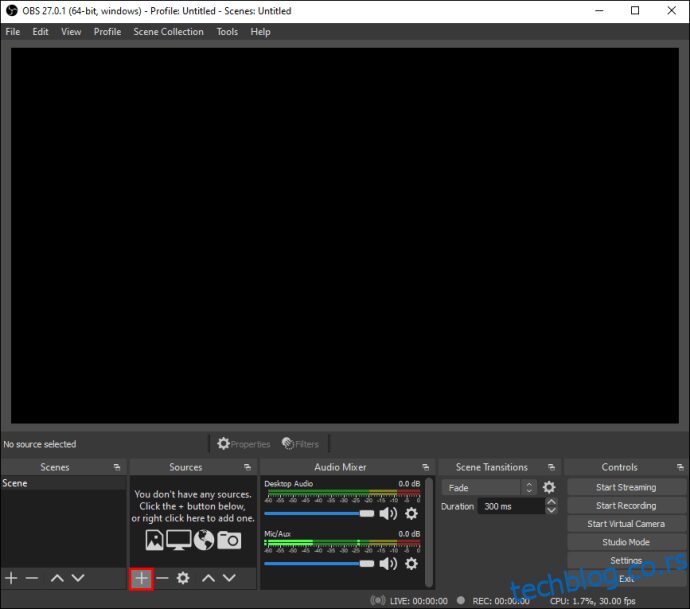
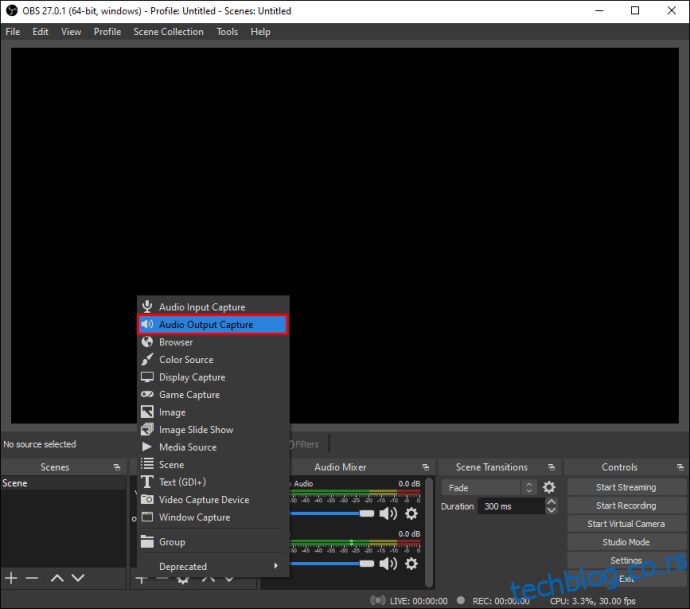
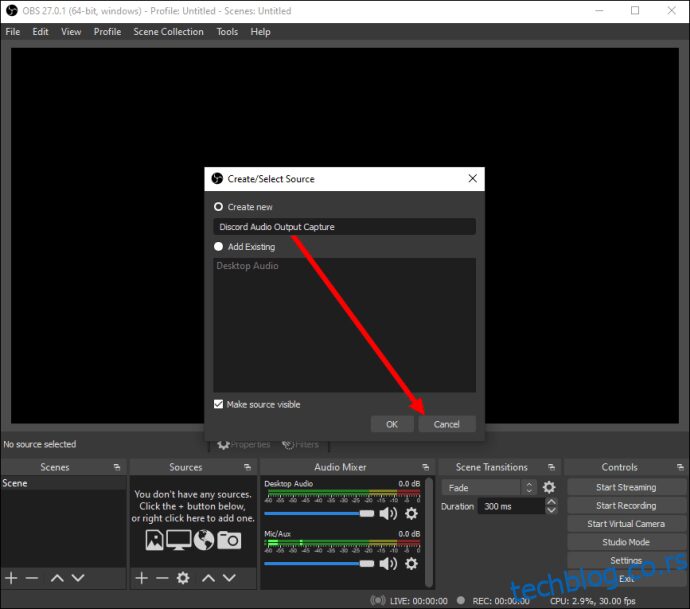
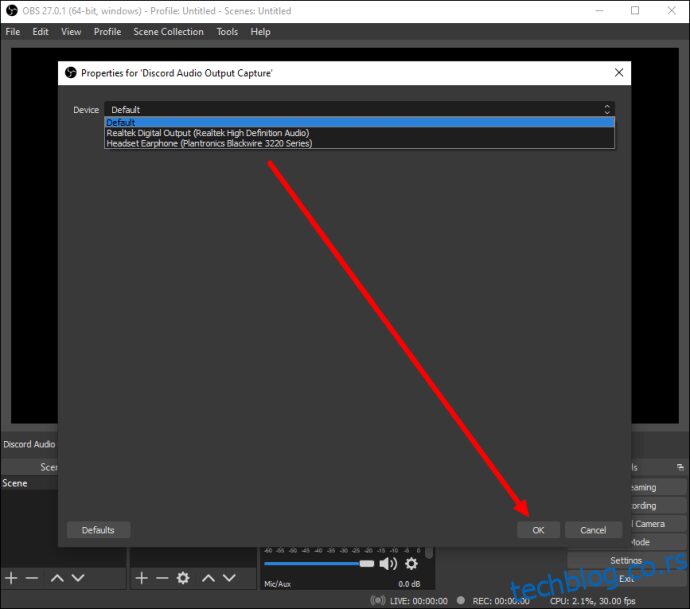
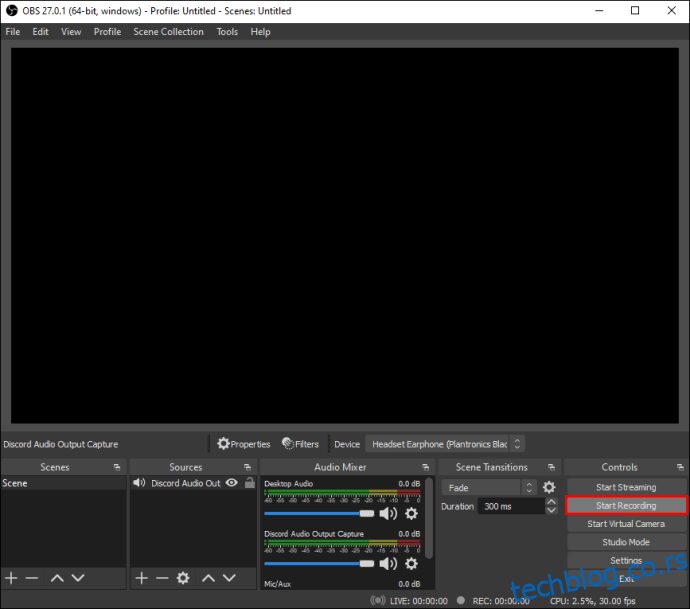
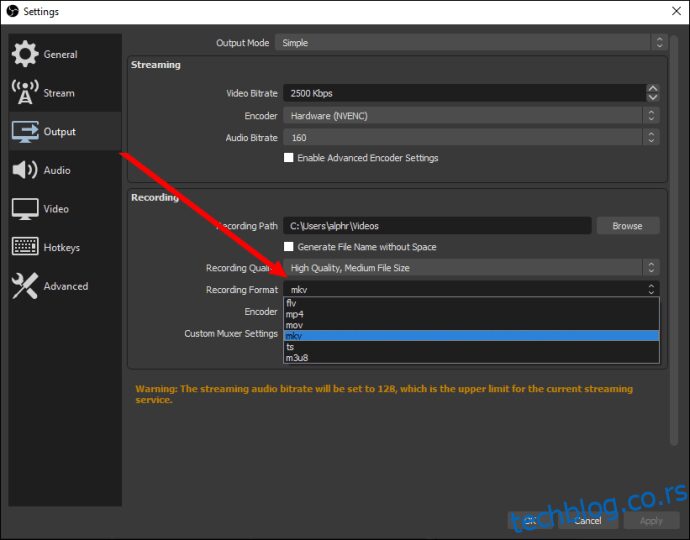
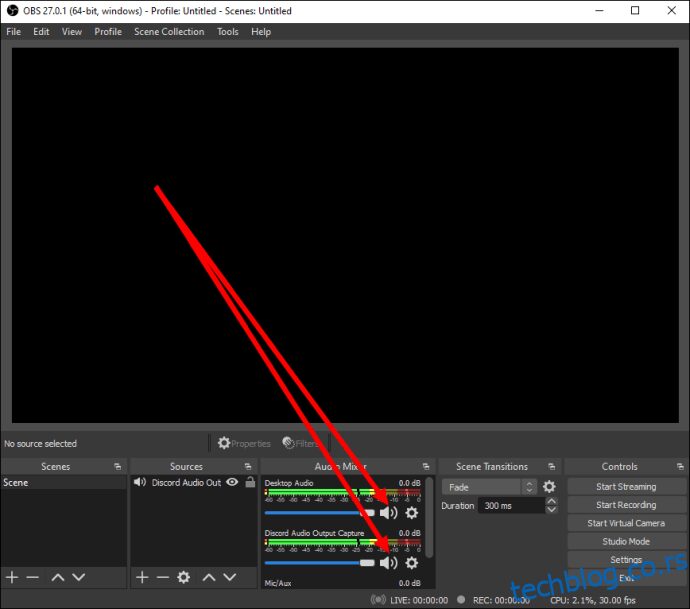
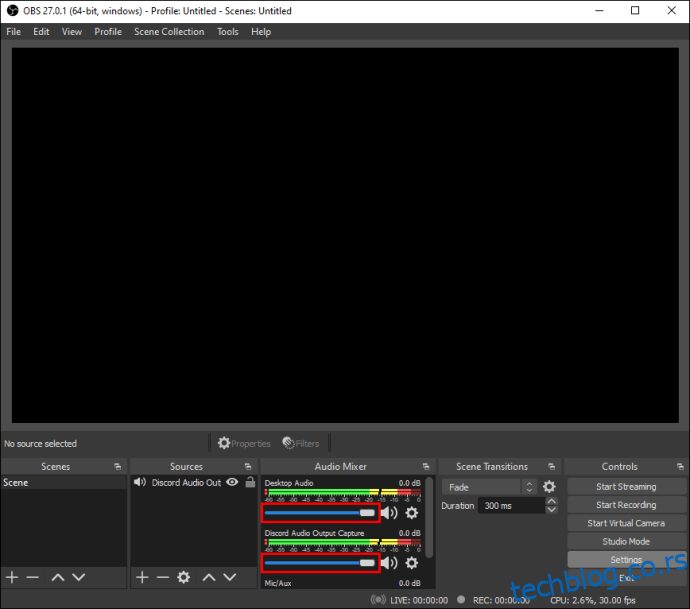
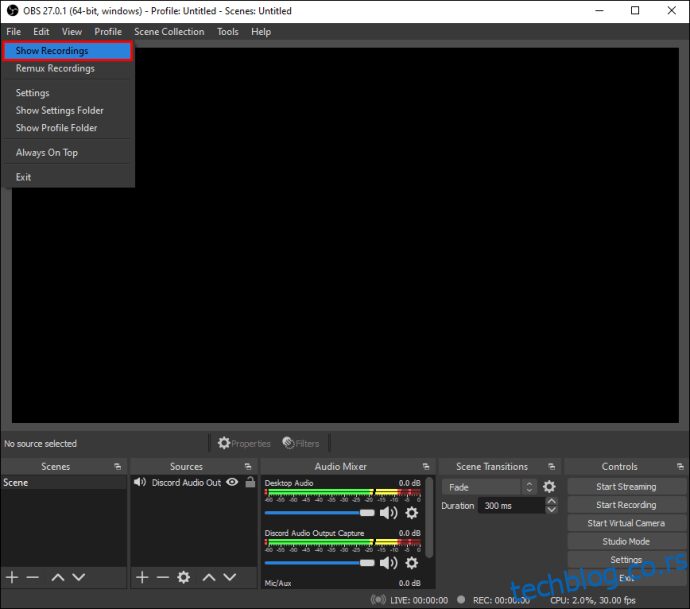
иПхоне
ОБС није доступан за мобилне уређаје. Међутим, можете снимити Дисцорд аудио на свој иПхоне користећи изворну апликацију Воице Мемос или било који други алат за снимање гласа. Ево како да то урадите:
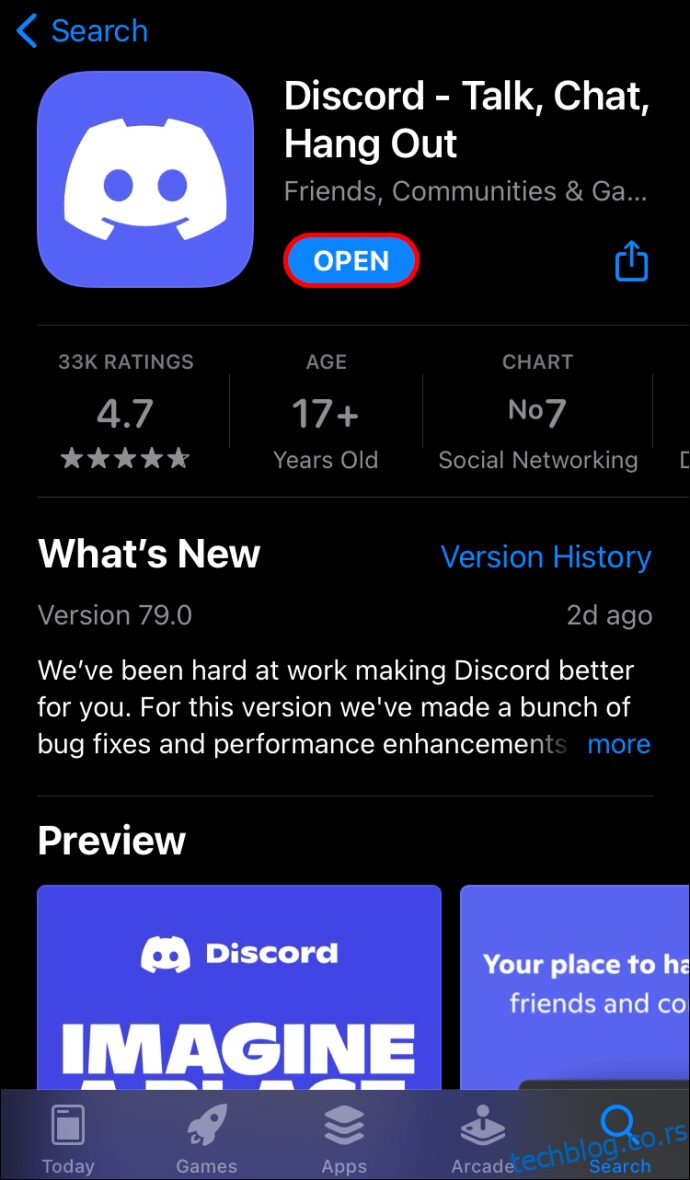
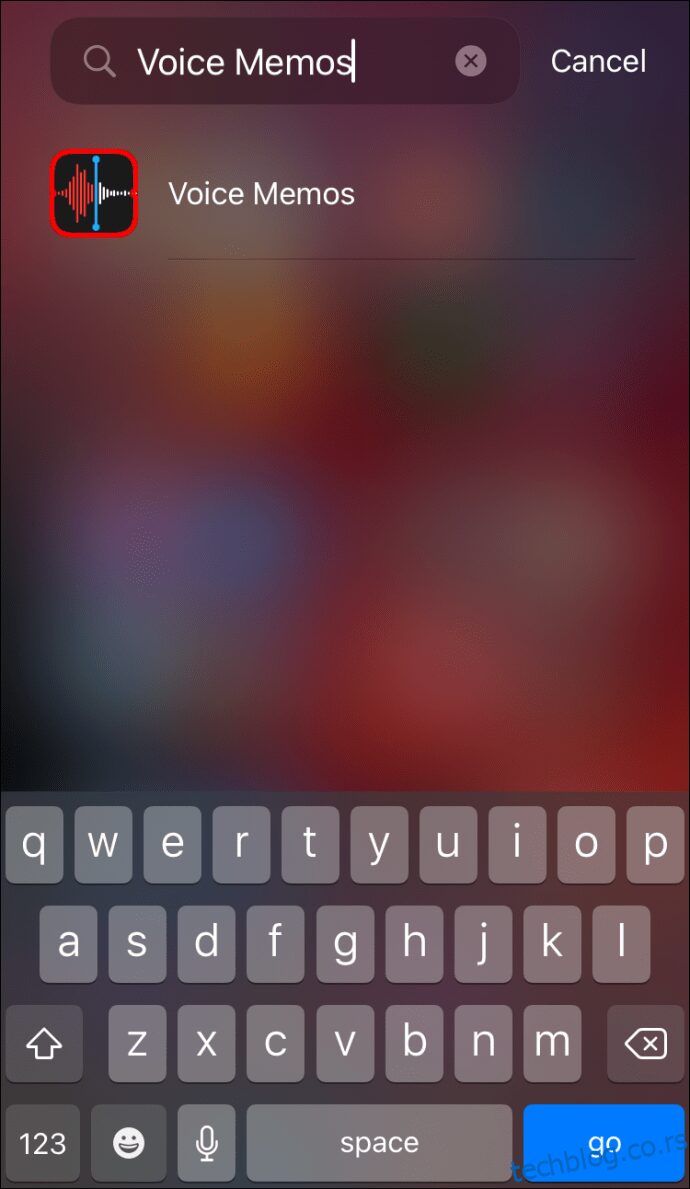
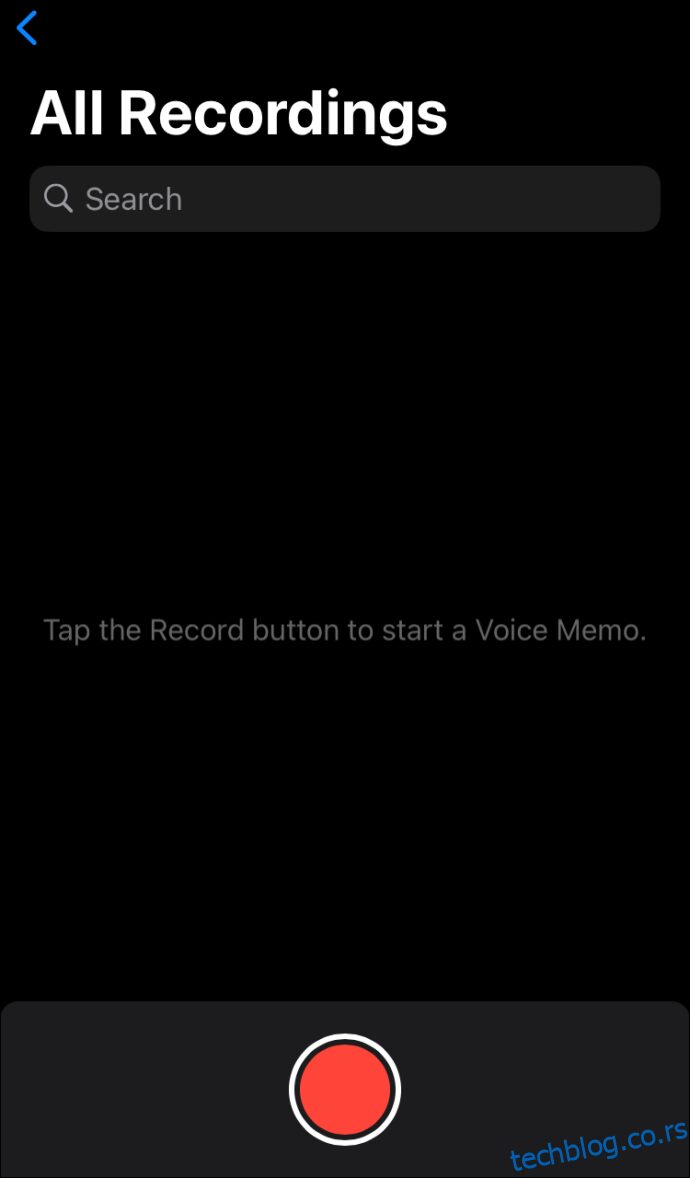
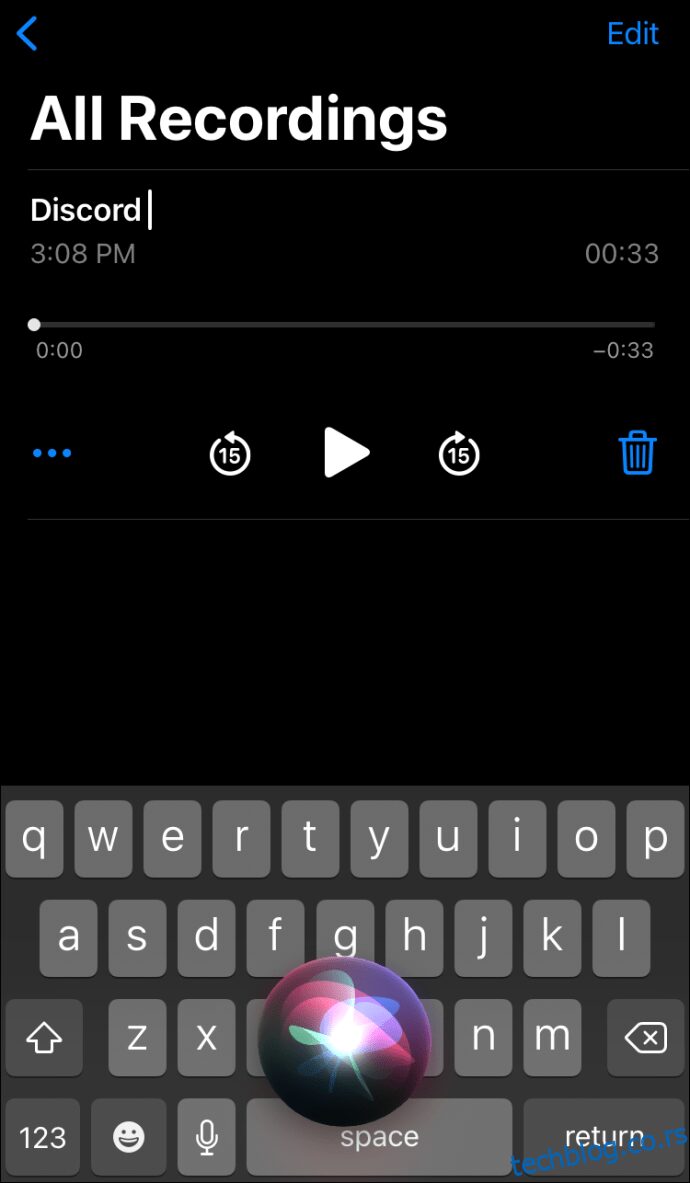
Андроид
Не можете да користите ОБС на Андроид мобилним уређајима. Да бисте снимили Дисцорд аудио, мораћете да користите апликацију за снимање гласа на свом телефону. Како различите компаније производе Андроид уређаје, не постоји универзална апликација за снимање гласа, а упутства се разликују. Неопходан алат је можда већ инсталиран на вашем уређају или ћете можда морати да га преузмете са Гоогле Плаи продавница.
Како побољшати свој Дисцорд аудио?
Квалитет аудио улаза и излаза на Дисцорд-у зависи од низа фактора. Куповина доброг хардвера је прилично очигледан савет за побољшање квалитета звука. Осим тога, можете да промените одређена подешавања у Дисцорд-у да бисте добили боље резултате. Да бисте потиснули позадинску буку из микрофона и ослободили се еха, следите доле наведене кораке:
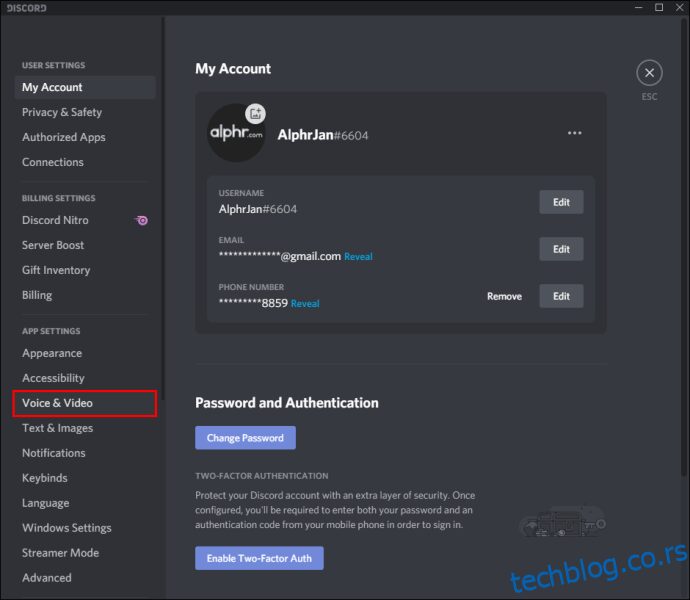
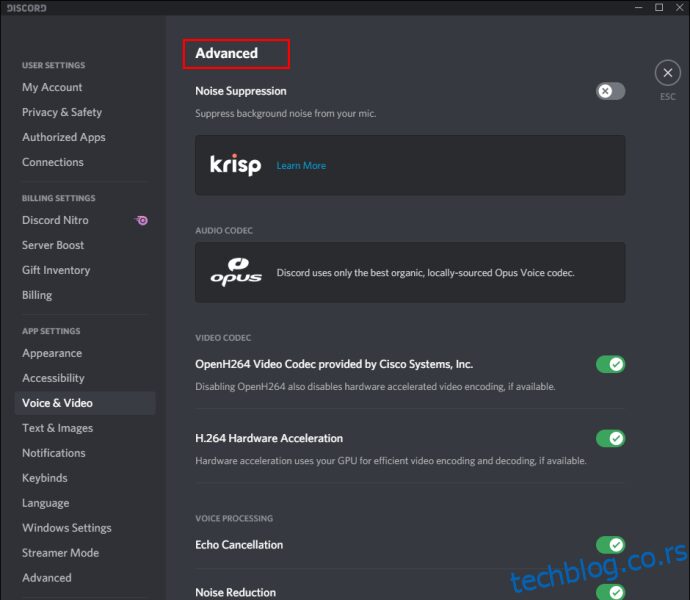
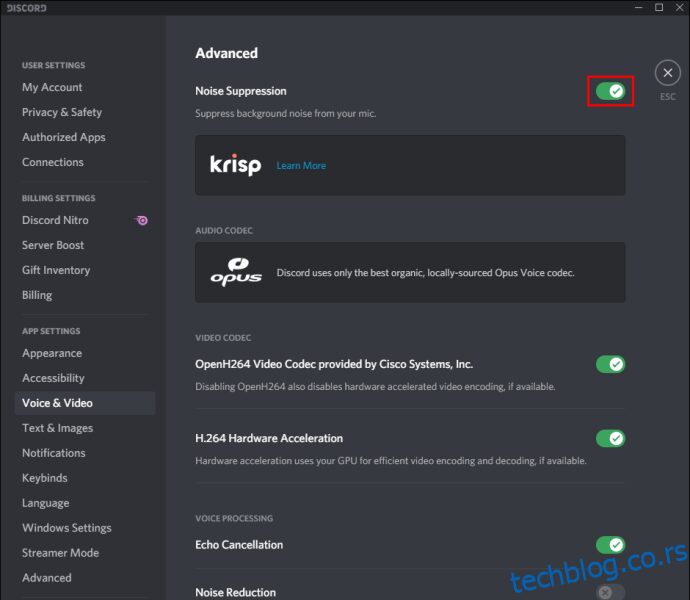
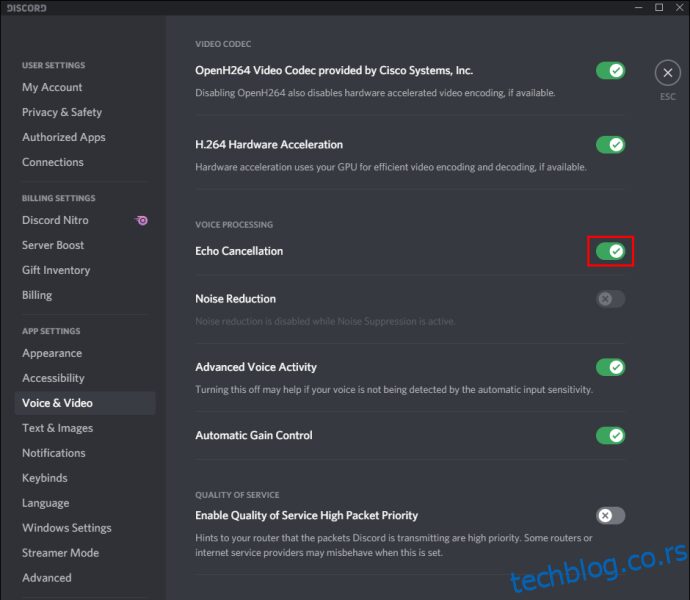
Да бисте подесили осетљивост микрофона, пратите следеће кораке:
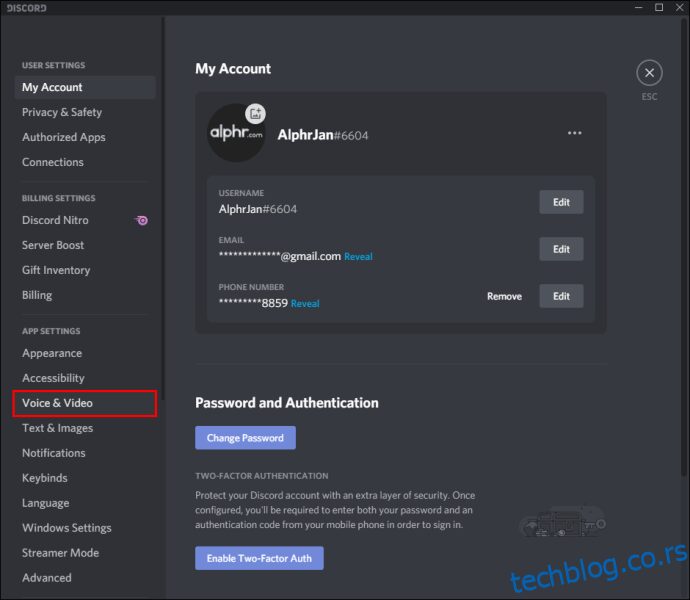
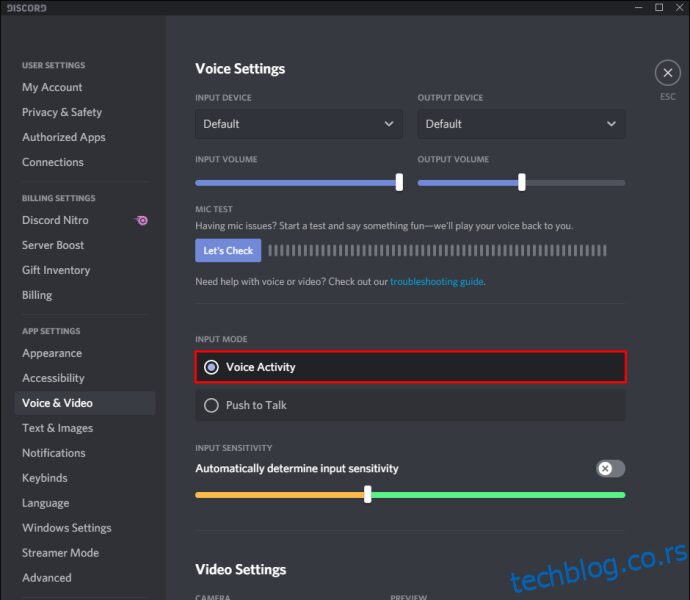
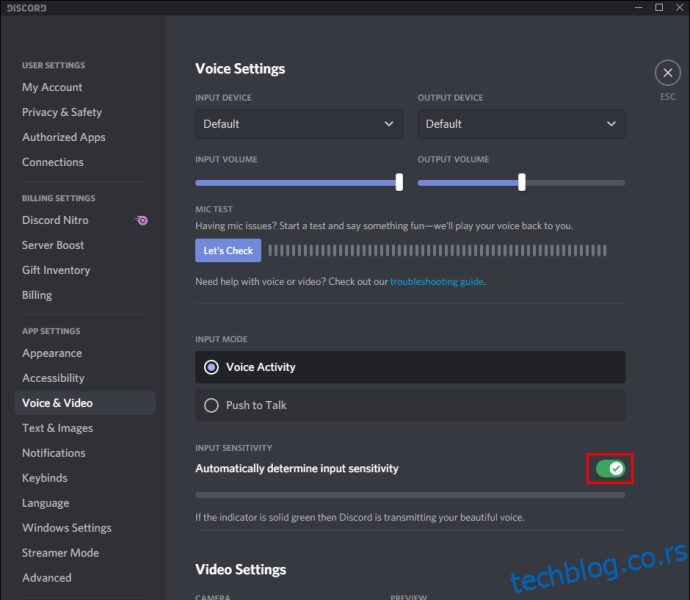
Често постављана питања
У овом одељку ћемо одговорити на више питања у вези са звуком на Дисцорд-у.
Како да избацим ОБС аудио у Дисцорд?
ОБС нуди знатно више аудио подешавања од Дисцорд-а. Због тога, неки стримери бирају да снимају звук користећи ОБС и емитују га у Дисцорд. Ево како да то урадите:
1. Пријавите се на ОБС и идите до Аудио поставки које се налазе на левој бочној траци.
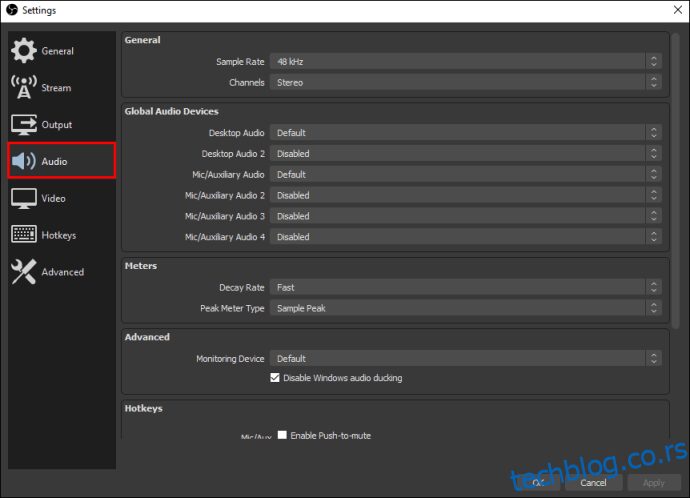
2. Померите се надоле до одељка Напредно.
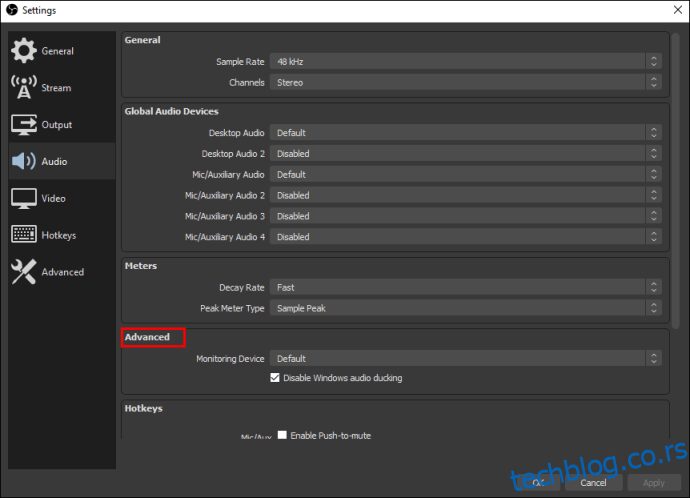
3. У одељку Мониторинг Девице (Уређај за праћење) изаберите свој уређај за снимање звука (микрофон, слушалице, итд.).
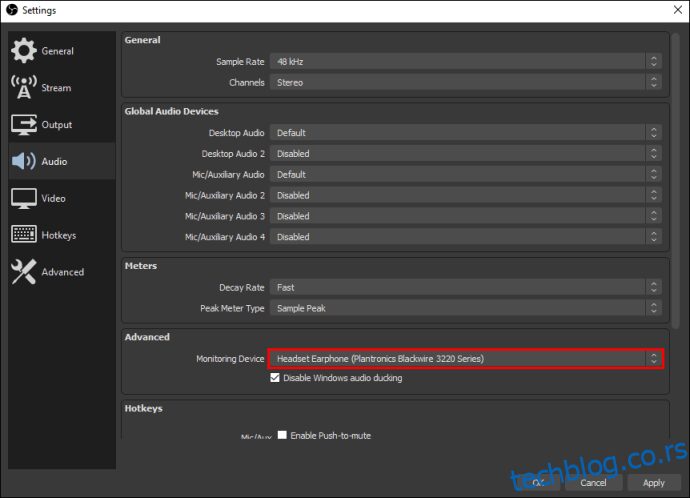
4. Вратите се назад и идите до одељка Аудио миксер.
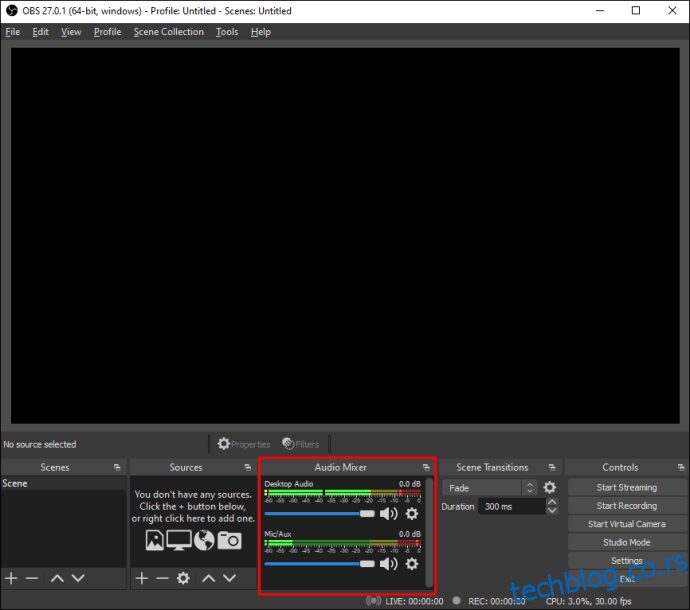
5. Изаберите Адванцед Аудио Пропертиес, а затим проширите падајући мени поред Аудио Мониторинг.
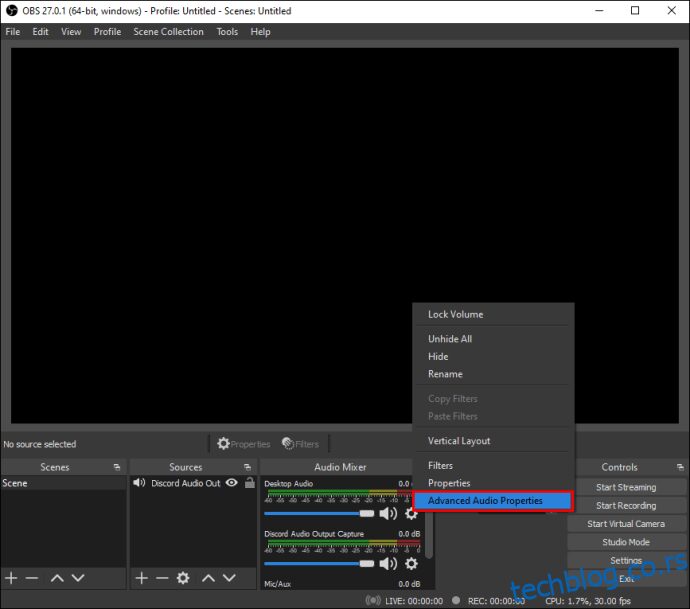
6. Изаберите Само монитор или Монитор и излаз.
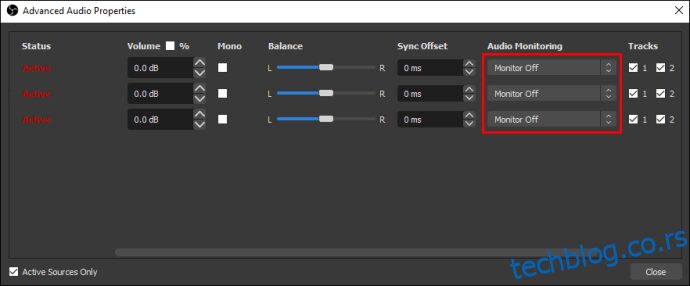
7. Идите на главну ОБС страницу и кликните на икону плус која се налази у доњем десном углу екрана да бисте проширили општа подешавања.
8. Изаберите Снимање аудио улаза.
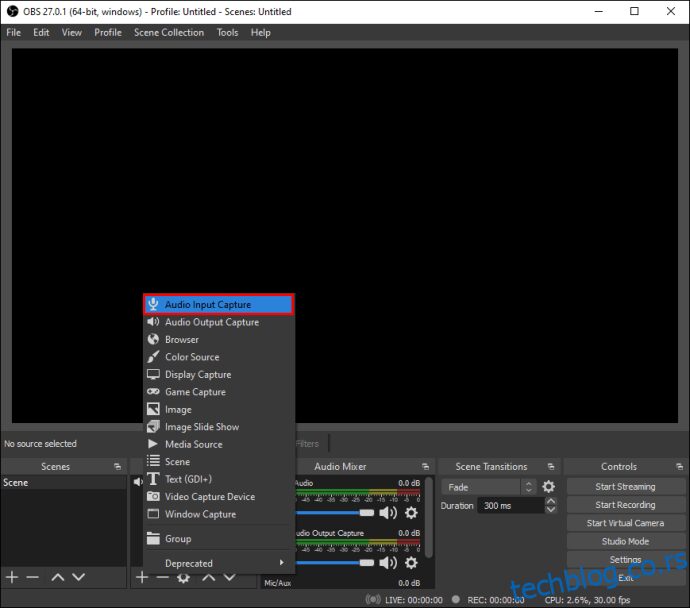
9. Додајте Дисцорд као одредиште за један од ваших аудио улазних канала (Десктоп Аудио или Миц/Аукилиари Аудио). Кликните на Ок.
10. Да бисте повезали ОБС са вашим Дисцорд стримом, идите до Подешавања, а затим Стреам.
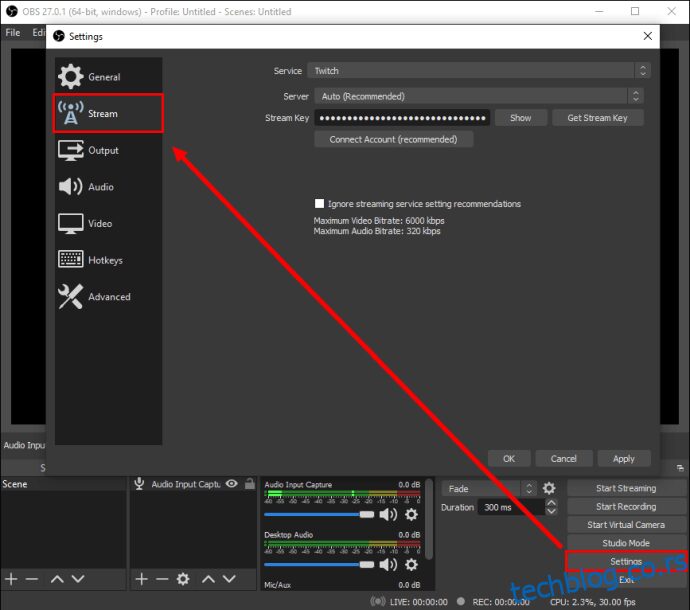
11. Налепите Стреам Кеи и кликните на Ок.
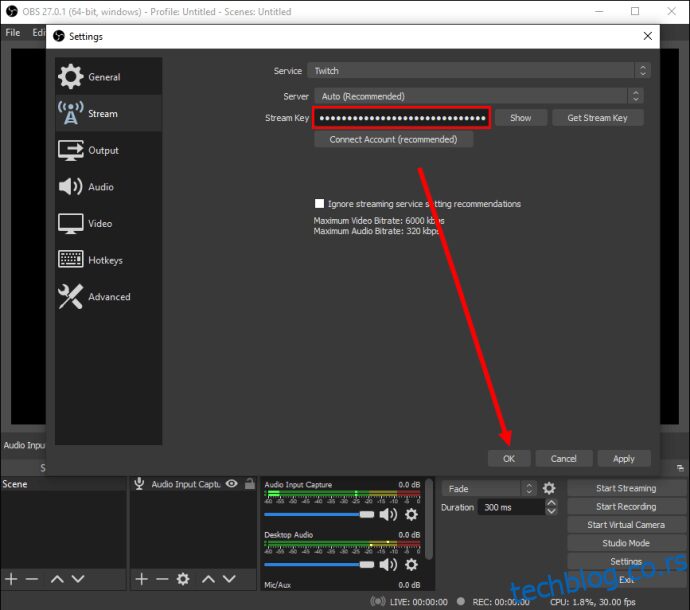
Како да снимим Дисцорд позив?
Можете снимати Дисцорд позиве користећи Цраиг бот. Инсталирај на вашем Дисцорд-у, а затим следите доле наведене кораке:
1. Пријавите се на Дисцорд на свом уређају.
2. Изаберите сервер или ћаскање.
3. Додирните опцију Придружи се, икону за две особе која се налази у горњем десном углу екрана.
4. Пронађите Цраиг бота на листи контаката и изаберите га. Појавиће се мени.
5. Из менија изаберите Пошаљи поруку.
6. Укуцајте „:Цраиг:, придружи се“. Бот ће одмах почети да снима.
7. Позовите. Када завршите, укуцајте „:Цраиг:, остави“ у ћаскање. Бот ће престати да снима ваш позив.
8. Снимке можете пронаћи у свом личном ћаскању са Цраиг ботом.
Сними и подели
Сада када знате како да снимите Дисцорд аудио, требало би да будете у могућности да приступите и делите најбоље фрагменте стрима у било ком тренутку. ОБС је један од најбољих алата за емитовање са напредним аудио поставкама које имају врло мало алтернатива на тржишту. Надамо се да ће у неком тренутку постати доступан и за мобилне уређаје.
Да ли знате неке добре ОБС алтернативе за мобилне уређаје? Поделите своја искуства у одељку за коментаре испод.

