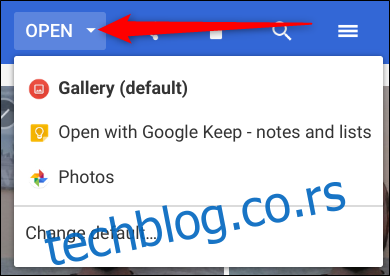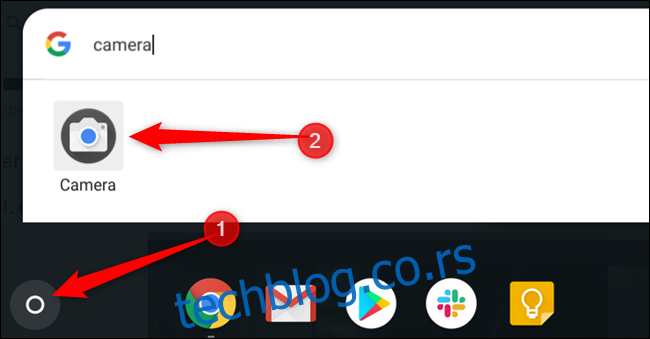Ваш Цхромебоок је опремљен уграђеном камером коју можете да користите да снимите слике да бисте их поставили на своје налоге друштвених медија или делили са пријатељима и породицом. Ево како да снимите фотографију на Цхромебоок-у.
Преглед садржаја
Како снимити фотографију
Гоогле је недавно представио Цхроме ОС 76 стабилан, који је дошао са гомилом нових функција као што су виртуелни столови и редизајн апликације Камера. Гоогле је померио положај дугмета затварача и режима камере, додао пејзажни режим и имплементирао неке преко потребне побољшања брзине затварача.
За овај водич користићемо стандардну апликацију камере за Цхромебоок, мада можете да користите било коју апликацију за камеру из Плаи продавнице коју желите.
Прво отворите апликацију Камера на Цхромебоок-у. Наћи ћете га у менију покретача. Додирните дугме „Тражи“ на тастатури и потражите „Камера“. Алтернативно, кликните на дугме „Све апликације“ и потражите икону камере.
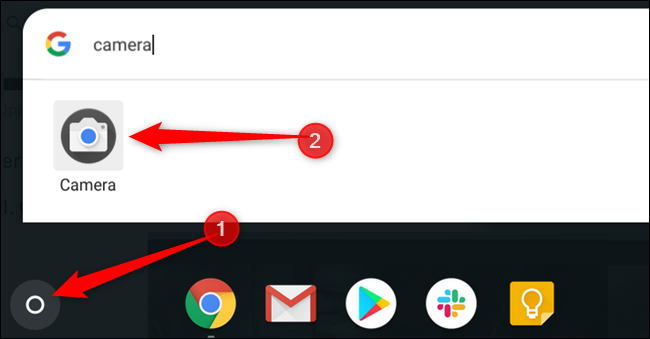
Када се апликација отвори, кликните на дугме затварача, које се налази на десној страни, да бисте снимили слику.
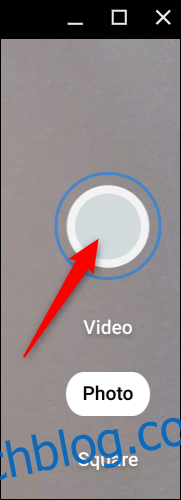
Подразумевано, фотографија се снима у пејзажној оријентацији. Међутим, ако кликнете на „Квадрат“ пре дугмета затварача, ваше фотографије ће бити квадратног облика са једнаким димензијама портрета и пејзажа.
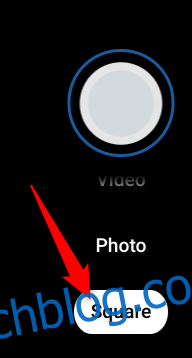
Чим притиснете дугме затварача, сличица најновије слике ће се појавити у доњем десном углу. Можете да притиснете дугме затварача да бисте снимили још више фотографија.
Три додатне иконе са леве стране прозора дају вам још даљу помоћ при снимању фотографија на Цхромебоок-у. Кликните на било који од ових да бисте урадили следеће:
Пресликајте фотографију: Окрените перспективу камере с лева на десно.
Користите линије мреже: додајте мрежу која ће вам помоћи да исправите слику пре него што је снимите.
Тајмер: Снимите фотографије са одложеним тајмером.
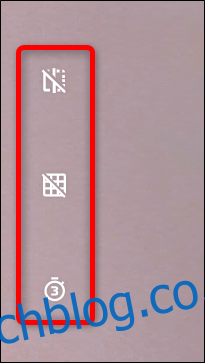
Напомена: Ако имате више од једне камере на Цхромебоок-у или ако сте прикључили додатну преко УСБ-а, видећете четврту икону за пребацивање између активних камера.
Можете прилагодити величину мреже камере или дужину тајмера тако што ћете кликнути на икону зупчаника. Ово ће вас одвести у мени Подешавања.
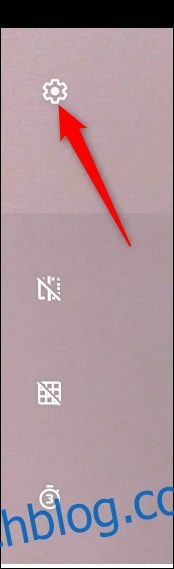
Кликните на „Тип мреже“ или „Трајање тајмера“ да бисте то променили по својој жељи. Можете бирати између 3×3, 4×4 и Златног односа и кашњења од 3 или 10 секунди, респективно.
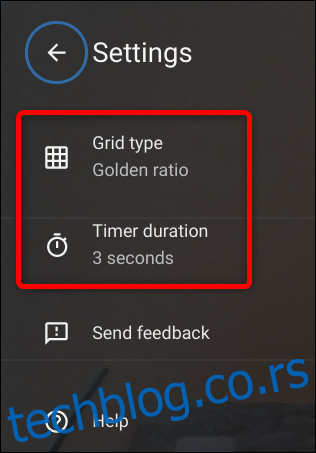
Како да лоцирате своје фотографије
Када завршите са снимањем слика, мораћете да пронађете фотографије на Цхромебоок-у да бисте их прегледали, изменили и поделили са пријатељима и породицом. Ово се може урадити директно из апликације Камера или из апликације Датотеке. Ево како.
Напомена: Ваше фотографије ће бити аутоматски сачуване у апликацији Датотеке ако ваш Цхромебоок користи Цхроме ОС верзију 69 или новију.
Коришћење апликације Цамера
Као што је горе поменуто, чим снимите фотографију, сличица најновије слике ће се појавити у доњем десном углу испод иконе затварача. Кликните на сличицу да бисте видели фотографију у апликацији Галерија.
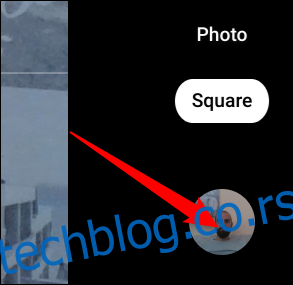
Када се апликација Галерија отвори, видећете све своје фотографије на дну прозора. Кликните на један да бисте га приказали у области за гледање.
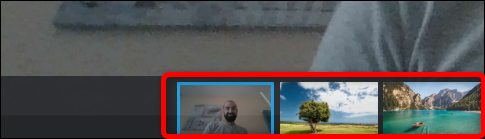
Ако више не желите фотографију, изаберите је, а затим кликните на икону корпе за отпатке на врху прозора.
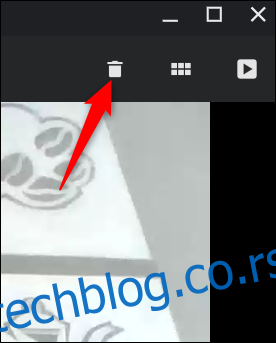
Кликните на „Избриши“ да бисте уклонили датотеку.
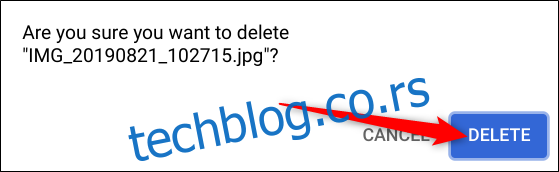
Коришћење апликације Филес
Прво отворите апликацију Датотеке на Цхромебоок-у. Наћи ћете га у покретачу тако што ћете додирнути дугме „Тражи“ на тастатури и потражити „Датотеке“. Алтернативно, кликните на дугме „Све апликације“ и потражите икону.
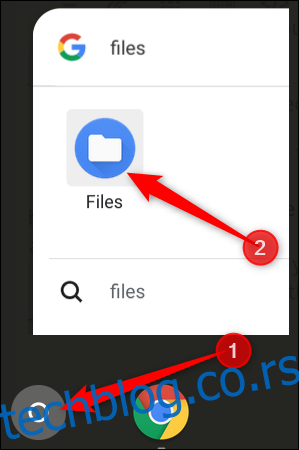
Подразумевани директоријум за сачуване фотографије се може наћи у одељку Моје датотеке > Преузимања на левој страни апликације Датотеке.
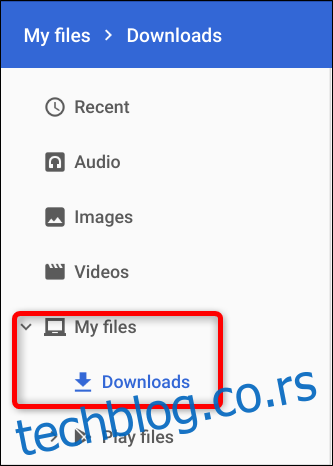
Након што кликнете на „Отвори“, такође можете да изаберете „Промени подразумевано“ ако желите да се ваше слике аутоматски отварају у апликацији која није Галерија.