Понекад морате да нарежете ЦД или ДВД да бисте делили датотеке са другима, правили резервне копије или преносили информације између машина. Иако сада радије користимо УСБ флеш дискове и мрежне преносе у ове сврхе, Виндовс 10 и даље олакшава писање („нарезивање“) ЦД-Р или ДВД-Р диска. Ево како да то урадите.
Преглед садржаја
Прво: Основе
Пре него што почнемо, претпоставићемо да имате оптичку диск јединицу способну да пише на тип диска који одаберете. То може бити интерни диск или онај који се повезује на ваш рачунар преко УСБ-а. Такође ћемо претпоставити да имате инсталиране неопходне драјвере. Срећом, Виндовс 10 ради са већином ЦД-Р/В и ДВД-Р/В уређаја аутоматски преко Плуг анд Плаи, тако да можда нећете морати ни да инсталирате драјвер.

Такође ће вам требати неки празни ЦД-Р, ЦД-РВ, ДВД-Р или ДВД-РВ дискови који раде са вашом диск јединицом. И ДВД-ови од 4,7 ГБ (или 8,5 ГБ двослојни ДВД-ови) садржи драматично више података од ЦД-ова, који обично могу да садрже само око 700 МБ. Ево шта је различито у верзијама медија за писање и поновно уписивање.
ЦД-Р, ДВД-Р: Ови типови дискова дозвољавају само запис података на диск. Они се не могу физички избрисати, иако Виндовс може да игнорише „избрисане“ датотеке на диску ако изаберете систем датотека уживо (погледајте „Како снимити ЦД или ДВД са живим системом датотека“ у наставку).
ЦД-РВ, ДВД-РВ: Ови типови дискова омогућавају да се подаци уписују на диск и бришу са диска, иако се могу избрисати само одређени број пута (обично око 1.000), који се разликује у зависности од бренда медија.
Када бирате медије, обратите пажњу на компатибилност диск јединица: већина ДВД уре аја за снимање такође може да записује ЦД-Р дискове, али ЦД-Р диск јединице не могу да уписују ДВД-Р дискове. Такође, не можете читати ДВД-ове у ЦД-РОМ драјву.
Одабир начина на који Виндовс уписује диск
Хајде да почнемо. Пријавите се на своју Виндовс машину и уметните празан ЦД или ДВД за снимање у оптичку диск јединицу. Чим га убаците, појавиће се прозор под називом „Нарежи диск“. Овај дијалог вас пита како желите да Виндовс рукује писањем диска. Ево опција и шта оне значе.
Као УСБ флеш диск: Ово вам омогућава да пишете и бришете датотеке на диск у ходу користећи систем датотека уживо а да никада не морате да финализујете или „мастерујете“ диск. Ако користите ЦД-Р или ДВД-Р диск само за писање и обришете датотеку, датотека се више неће појављивати у Виндовс-у, али ће и даље бити заузет простор на диску. Али ако користите диск који се може поново уписивати, можете да обришете датотеке док идете без потребе да обришете цео диск одједном. Недостатак је што дискови направљени на овај начин обично нису компатибилни са машинама старијим од Виндовс КСП-а.
Са ЦД/ДВД плејером: Ово је традиционалнији метод „савладавања“ дискова. Када копирате датотеке на диск јединицу, оне се прво привремено копирају у сцену на вашем чврстом диску, а затим се све одједном уписују на диск када изаберете „Нарежи“ у Филе Екплорер-у. Са позитивне стране, дискови направљени на овај начин су компатибилнији са старијим верзијама Виндовс-а.
Када се одлучите за метод писања, изаберите га. Затим унесите наслов диска и кликните на „Даље“.
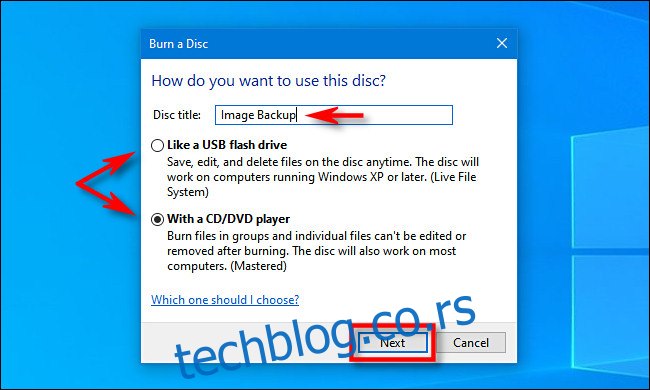
Шта се даље дешава зависи од тога коју опцију сте изабрали. У наставку ћемо се бавити сваким посебно.
Како снимити ЦД или ДВД помоћу система датотека уживо („Као УСБ флеш диск“)
Ако сте изабрали да користите свој диск „Као УСБ флеш диск“ у последњем менију, онда писање на ЦД или ДВД медиј не захтева додатне кораке. Отвориће се прозор Филе Екплорер до вашег оптичког диска, а да бисте писали у њега, све што треба да урадите је да копирате датотеке директно на диск јединицу у Филе Екплорер-у. Можете превући и испустити датотеке у прозор или их копирати и налепити тамо.

Као што је горе поменуто, можете избрисати датотеке користећи овај метод, али ако користите ЦД-Р или ДВД-Р диск, само их логично бришете. „Избрисани“ подаци се и даље физички нарезују на диск, али постају недоступни. Тако, на пример, рецимо да имате 700 МБ слободног и да копирате 10 МБ података на диск. Сада имате 690 МБ слободног. Ако избришете 10 МБ података, и даље имате само 690 МБ слободних.
С друге стране, ако користите формат диска који се може поново уписивати, Виндовс ће се бавити брисањем датотека у ходу, а ви можете да повратите простор за складиштење на диску од брисања датотека.
Чим желите да избаците диск, Виндовс ће обавити финализацију пре него што диск избаци диск. Након тога, можете га поново уметнути и поново му писати или га прочитати на другој машини.
Како снимити Мастеред ЦД или ДВД („са ЦД/ДВД плејером“)
Ако изаберете да користите свој диск „са ЦД/ДВД плејером“ у последњем менију, ваш оптички диск ће се отворити у прозору Филе Екплорер. У прозору ћете видети заглавље са ознаком „Датотеке спремне за писање на диск“.

Док превлачите и испуштате (или копирате и лепите) датотеке у овај прозор, оне ће се појавити у овом прозору, који је у суштини област за постављање финалног мастеризованог диска. Датотеке неће бити физички записане на прави диск све док не одлучите да нарежете диск у Филе Екплорер-у.
Када завршите са копирањем свега што желите да запишете на диск, изаберите „Дриве Тоолс“ у менију траке са алаткама прозора Филе Екплорер, а затим изаберите „Финисх Бурнинг“.
(Такође можете да кликнете десним тастером миша на икону оптичког уређаја у Филе Екплорер-у и изаберете „Нарежи на диск.“)
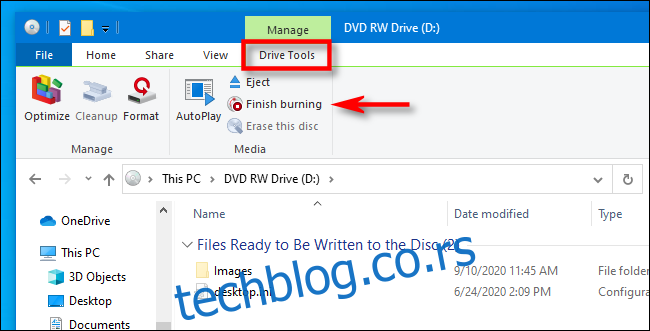
Појавиће се чаробњак „Нарежи на диск“. Унесите наслов за диск, а затим изаберите брзину снимања. Обично је безбедно изабрати највећу могућу брзину. Затим кликните на „Даље“.
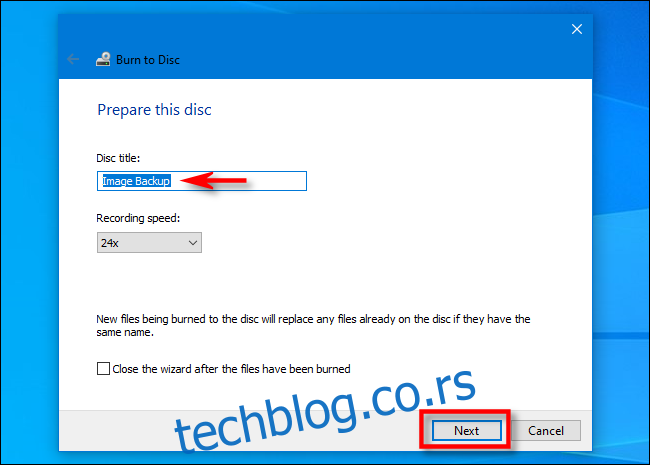
Затим ћете видети траку напретка и процењено време до завршетка док се датотеке уписују на диск.

Када се процес заврши, диск ће се аутоматски избацити из вашег оптичког медија, а чаробњак ће вас питати да ли желите да нарежете исте датотеке на други диск. Ако јесте, означите поље поред „Да, нарежите ове датотеке на други диск“, а затим кликните на „Даље“. Поново ћете проћи кроз исти процес.
Ако сте за сада завршили са нарезивањем дискова, само кликните на „Заврши“.
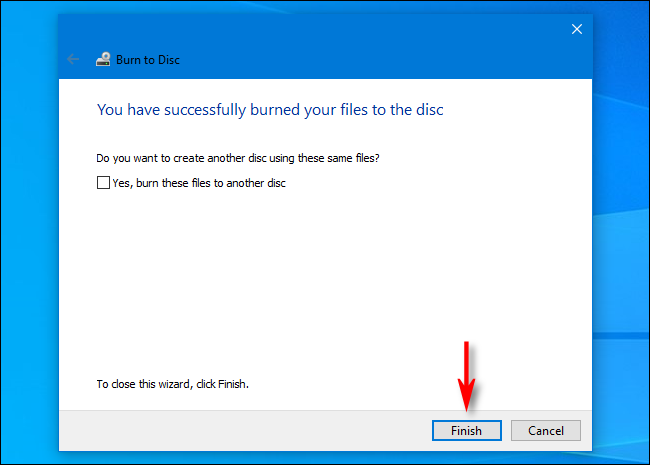
Након тога, ваш новонарезани ЦД или ДВД је спреман за употребу.
Имајте на уму да је наука показала да ЦД и ДВД дискови који се могу снимати нису архивски медиј, што значи да постоји велики ризик да оптички медиј лошег квалитета може изгубити ваше податке само ако седе на полици неколико година. Као резултат тога, не препоручујемо да их користите за дугорочне резервне копије – уместо тога размислите о екстерном чврстом диску или услузи у облаку. Али оптички дискови могу бити добри све док разумете ризике.

