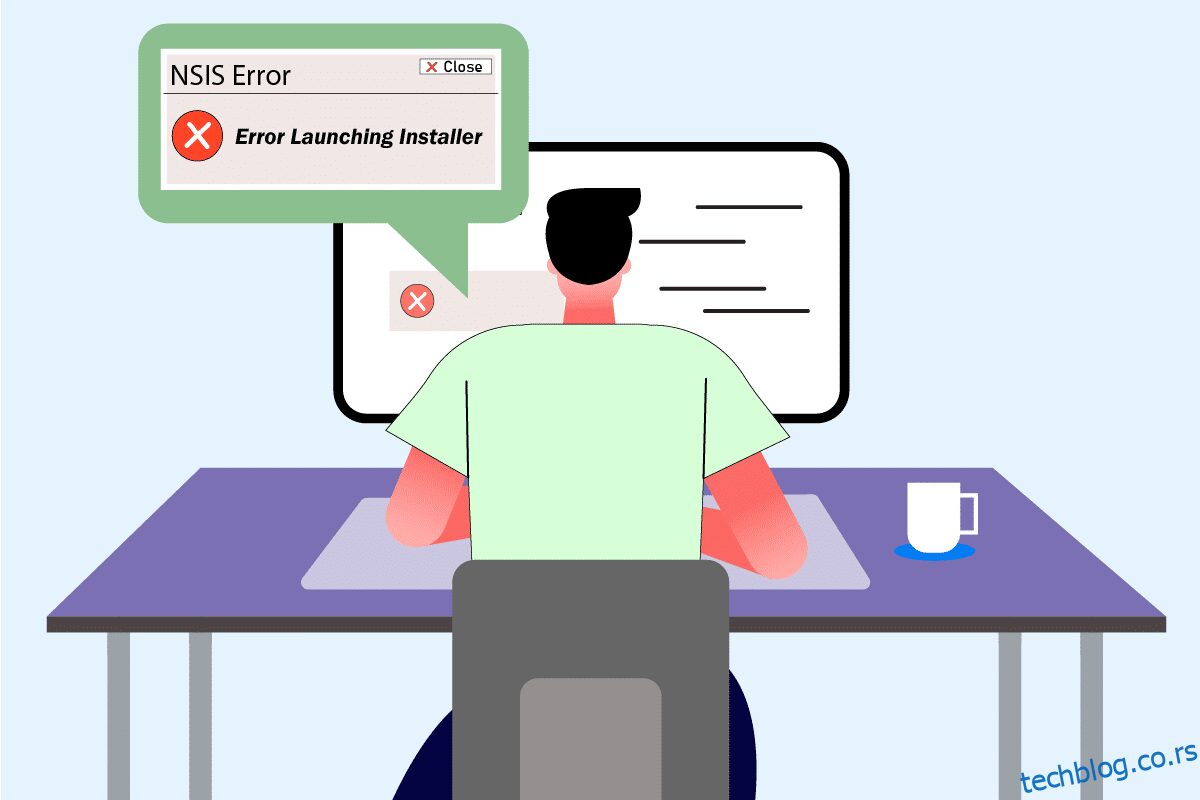Процес инсталације је неопходно знање за свакога ко треба да преузме било коју апликацију у вашем систему. Да бисте подесили ову преузету апликацију или програм, потребан вам је инсталатер. Свака апликација или софтвер долази са својим специфичним инсталатером. Али да ли се суочавате са НСИС грешком при покретању инсталатера? Онда сте на правом месту. Овај чланак о томе како да решите НСИС грешку при покретању инсталатера ће вам помоћи. Испробајте све компајлиране методе дате у наставку док не добијете поправку.
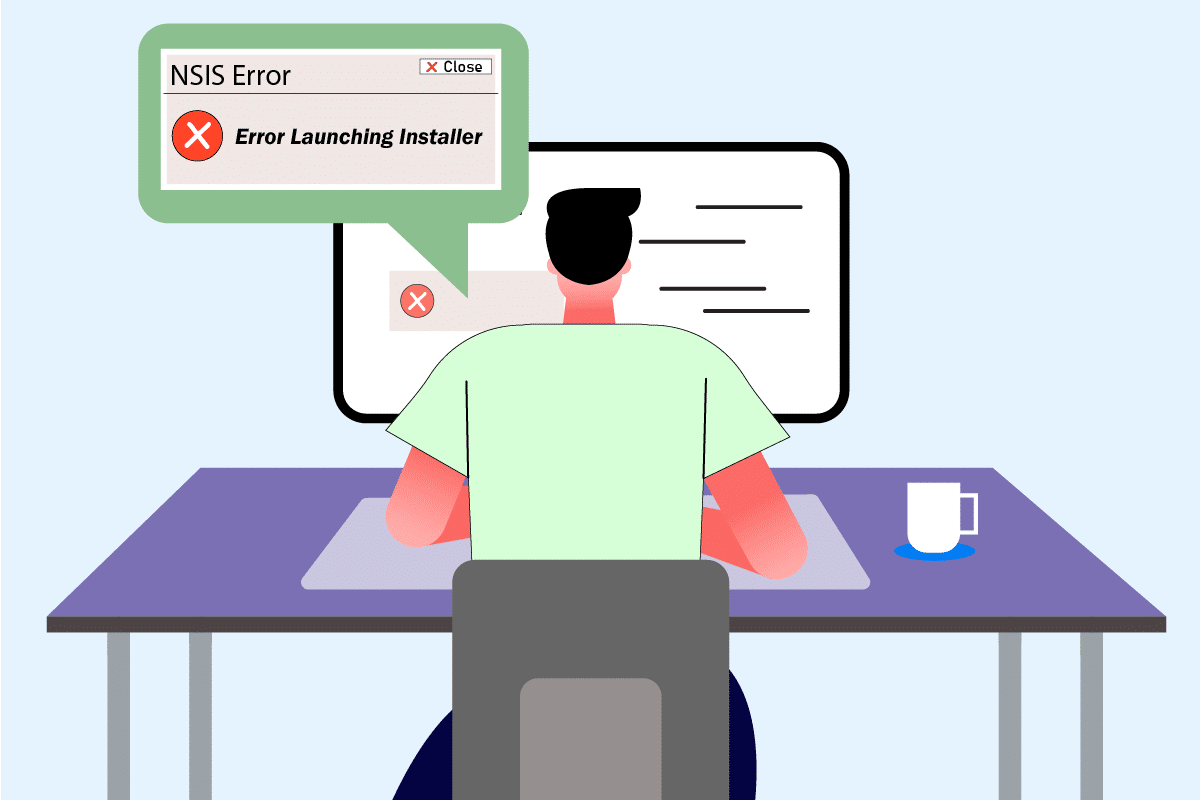
Преглед садржаја
Како да поправите НСИС грешку при покретању инсталатера у оперативном систему Виндовс 10
Да бисте разумели контекст иза грешке при покретању инсталатера у Виндовс 10 сусрету, погледајте разлоге наведене у наставку да бисте разумели зашто се грешка појављује.
- Инсталациони фајл можда неће бити преузет у потпуности.
- Ако се потпуно преузета датотека промени у односу на првобитни облик.
- Присуство злонамерне претње у вашем систему.
- Неисправност хардвера.
- Проблеми са интернет везом.
- Конфликт са апликацијама у позадини.
- Оштећене системске датотеке.
НСИС или Нуллсофт Сцриптабле Инсталл Систем је алатка за креирање инсталатера која вам омогућава да креирате инсталатер. Поред тога, они вам омогућавају да извучете датотеке и деинсталирате софтвер са рачунара. Ако се грешка НСИС грешка приликом покретања инсталатера појави док покушавате да инсталирате преузету датотеку за подешавање. Добра вест је да се грешка појављује углавном као превентивна акција која зауставља процес инсталације. Испробајте методе у наставку да бисте решили грешку при покретању инсталатера на Виндовс 10.
Основни кораци за решавање проблема
Пре него што испробате напредне методе, прво испробајте ове основне методе да бисте лако решили проблем.
-
Дуг назив датотеке, присуство специјалних знакова, размак и други атрибути не успевају да покрену инсталатер. У овом случају, можете једноставно преименовати инсталатер. Покушајте да га назовете једном речју и уверите се да нема посебних знакова, бројева или размака док преименујете датотеку.
- Понекад се појављује искачућа НСИС грешка ако постоје проблеми са фасциклама током покретања инсталације. Стога, копирајте и налепите инсталациони фајл на другу локацију.
- Нестабилна интернет веза омета процес преузимања, што понекад доводи до корупције. Да бисте решили ову врсту проблема је да избришете све старе и постојеће инсталационе датотеке и поново преузмете инсталациони програм у свежем облику уз одговарајућу интернет везу.
- Уверите се да преузимате инсталатер само из поузданог извора. Ако наиђете на било какве проблеме са преузимањем, покушајте да преузмете инсталациони фајл из било ког другог поузданог извора.
- Проверите да ли је проблем у инсталационој датотеци тако што ћете је преузети на други уређај. Ако проблем и даље постоји са датотеком, преузмите је са другог извора. Ако сте у могућности да преузмете инсталациону датотеку на другом систему, покушајте било који од доле наведених метода да то поправите.
Метод 1: Завршите позадинске апликације
Нормално је да се апликације трећих страна мешају и стварају конфликтну атмосферу у Виндовс-у. Овај метод решавања проблема би заиста могао да иде у вашу корист и да пронађе кривца ако иза сметње стоји било који програм треће стране. Прочитајте наш водич о томе како завршити задатак у оперативном систему Виндовс 10 да бисте урадили исто.
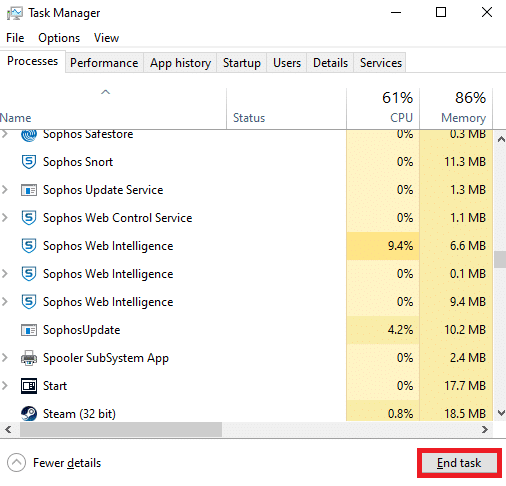
Поново покрените рачунар да би промене биле ефективне. Када завршите, проверите да ли је НСИС грешка при покретању инсталатера исправљена.
Метод 2: Покрените програм у режиму компатибилности
Ако је програм подешен да ради преко старије верзије ОС-а, овај метод га присиљава. Следите доле наведене кораке и покрените програм у режиму компатибилности.
1. Кликните десним тастером миша на датотеку инсталатера (нпр. Еверноте) и изаберите Својства.
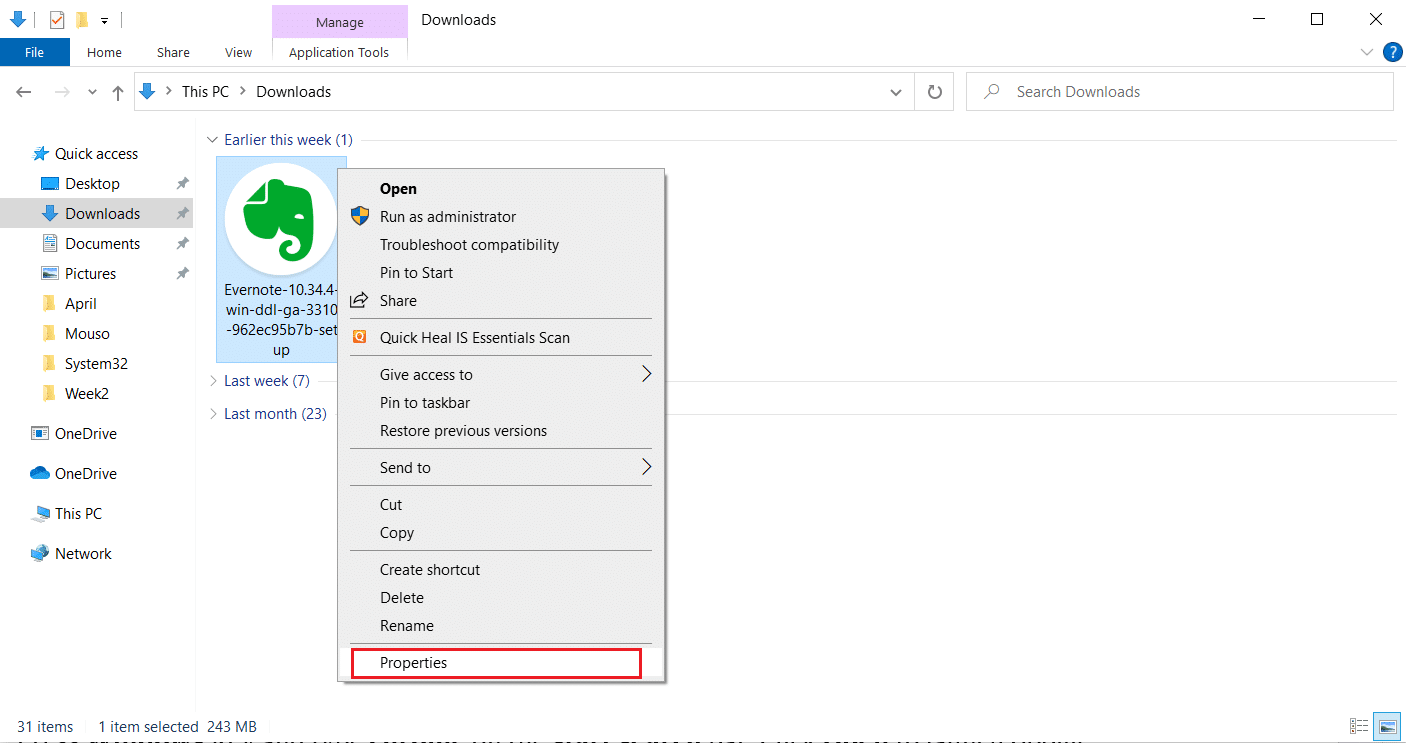
2. Пређите на картицу Компатибилност.
3. Означите поље Покрени овај програм у режиму компатибилности за: у одељку Режим компатибилности.
4. Затим изаберите падајући мени и изаберите старију верзију оперативног система која вам је потребна за покретање овог програма.
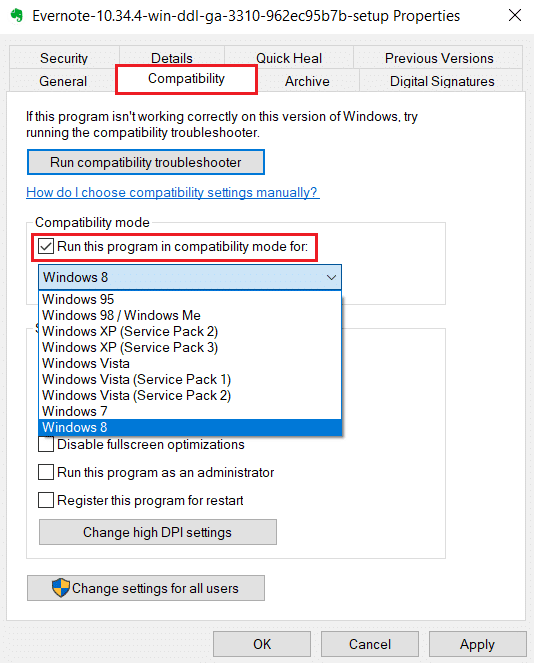
5. Када завршите, кликните на Примени, а затим на ОК да бисте сачували направљене промене.
6. Затим поново покрените инсталациони фајл.
Метод 3: Ажурирајте Виндовс
За инсталирање било које апликације, обавезно је проверити да ли су њени захтеви задовољени у вашем систему. Понекад застареле апликације захтевају старију верзију оперативног система Виндовс, док је некима потребан да би Виндовс био ажуран. Стога, осигурајте захтеве одговарајућих програма, посебно оних који се суочавају са проблемом грешке при покретању инсталационог програма Виндовс 10. Затим га покрените и инсталирајте. Прочитајте наш водич о томе како да преузмете и инсталирате најновију верзију оперативног система Виндовс 10 да бисте сазнали више о процесу ажурирања оперативног система Виндовс.
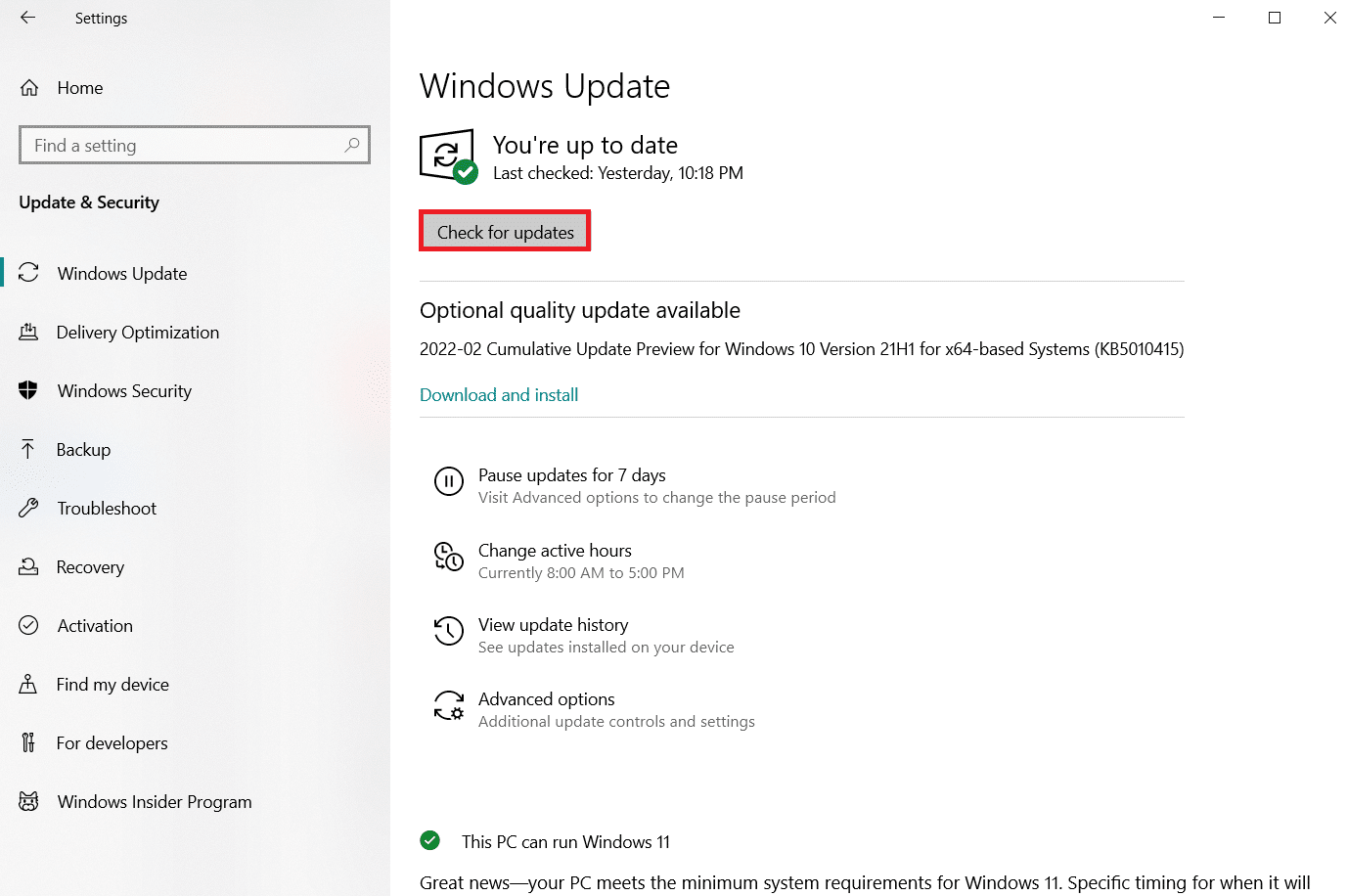
Метод 4: Покрените скенирање малвера
Није неуобичајено да вирус или злонамерни софтвер покваре ваш систем јер су добро познати по томе што изазивају забринутост. Скенирање вируса преко антивирусне или анти-малвер апликације омогућава вам да пронађете метод како да решите НСИС грешку при покретању инсталатера. Да бисте проверили да ли има вируса, препоручује се да погледате наш водич о томе како да покренете скенирање вируса.
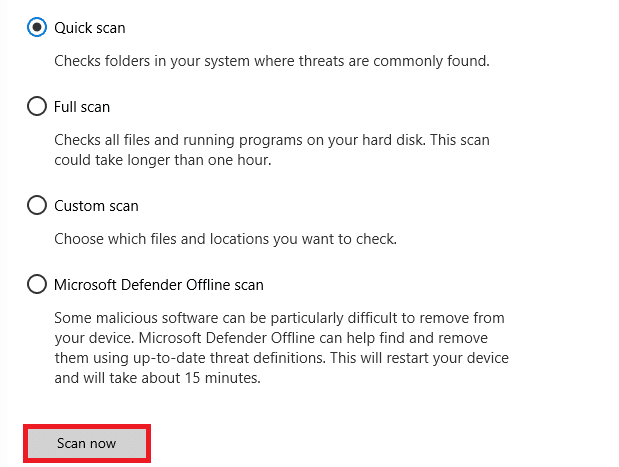
Ако се пронађе било каква претња, неопходно је да је се решите. Да бисте уклонили такав злонамерни софтвер, прочитајте наш водич о томе како да уклоните малвер са рачунара у оперативном систему Виндовс 10.
Метод 5: Покрените Диск Утилити
Ако постоји квар на физичком медију, то је можда изазвало грешку у НСИС-у. Овај проблем нема разлога за бригу јер се лако може поправити помоћу неких уграђених алата присутних у вашем оперативном систему. Пратите упутства да бисте пронашли и поправили такве проблеме.
1. Притисните истовремено тастере Виндовс + Е да бисте отворили Филе Екплорер.
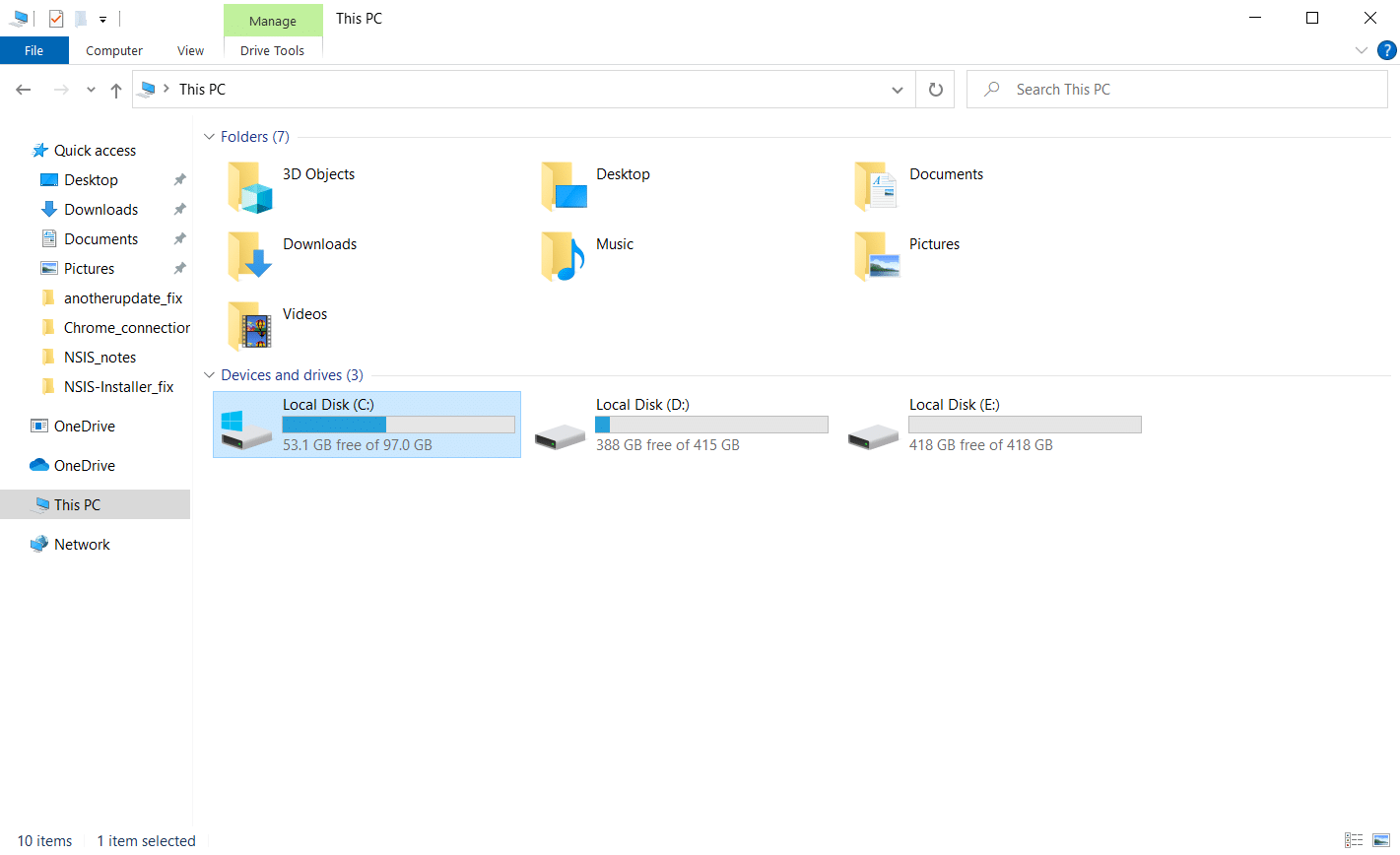
2. Кликните десним тастером миша на партицију диск јединице коју треба да проверите и кликните на Својства.
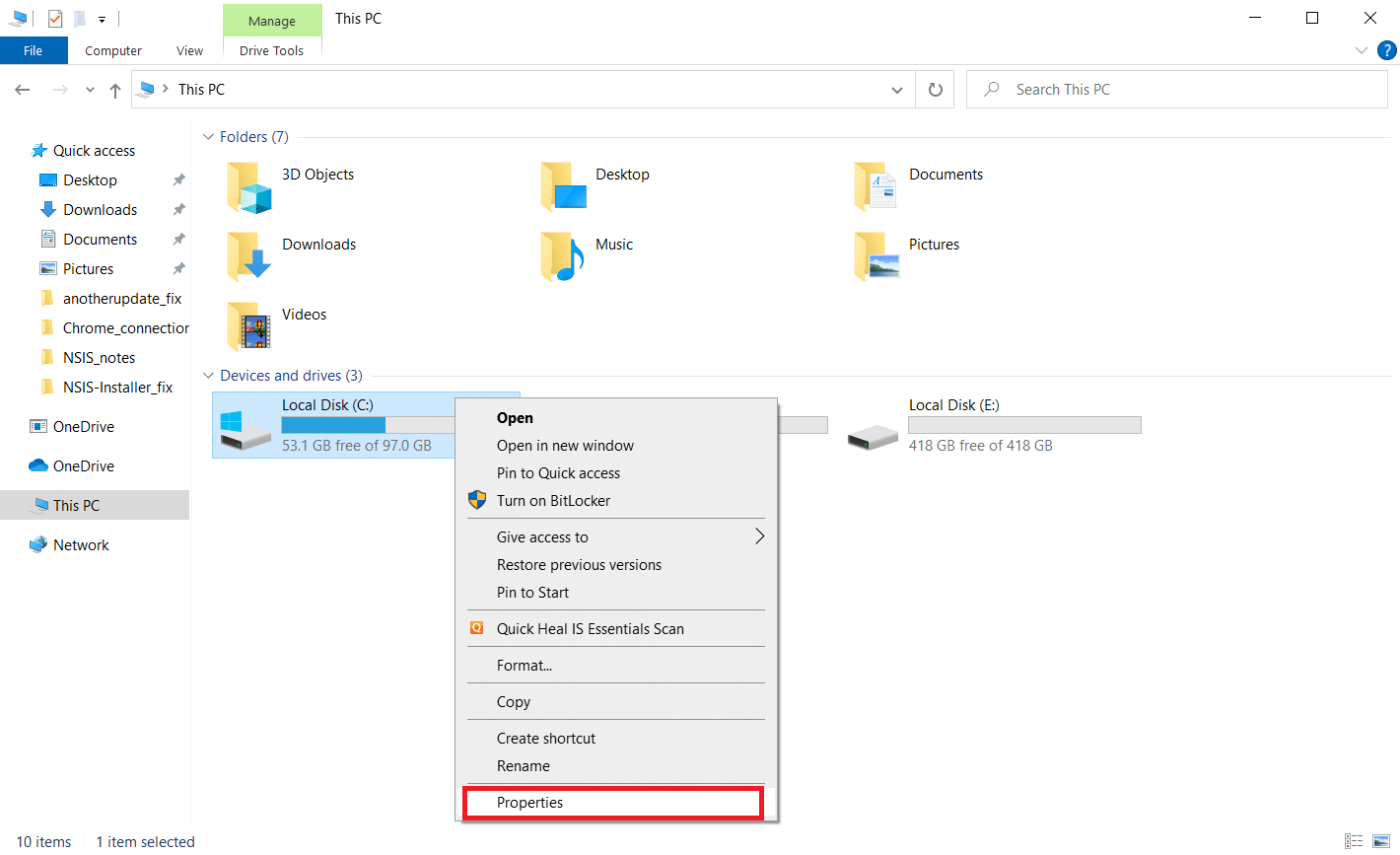
3. У прозору Својства пређите на картицу Алати и кликните на дугме Провери испод одељка Провера грешака.
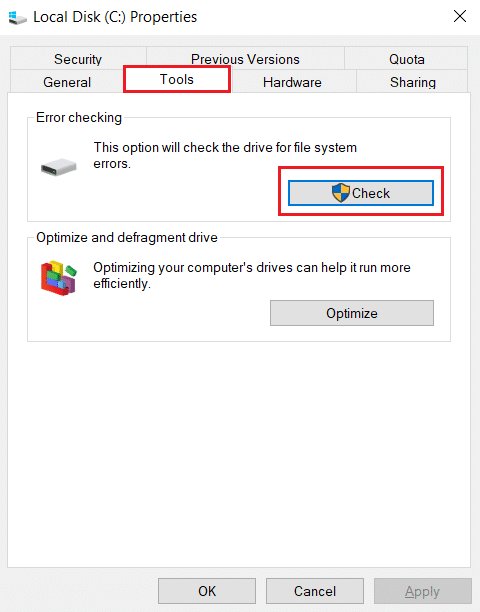
4. Сада кликните на Сцан дриве или Сцан анд репаир дриве у следећем прозору да бисте наставили.
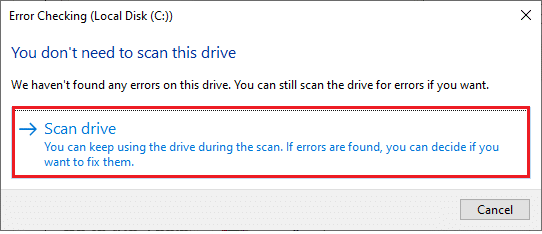
5А. Ако је све у реду, затворите прозор са својствима.
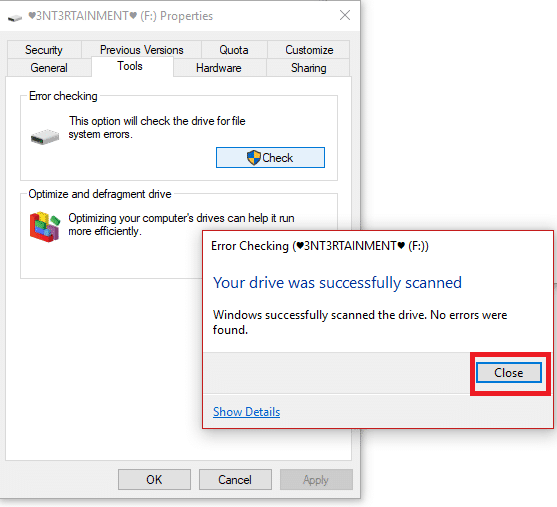
5Б. Ако постоје проблеми, следите следећи метод да поправите системске датотеке.
Метод 6: Поправи системске датотеке
Понекад неколико ваших системских датотека може бити оштећено, као што су напади малвера, неправилно гашење, непотпуне инсталације ажурирања за Виндовс, итд. Ове оштећене датотеке могу ометати покретање инсталационе датотеке. Стога, ако се суочите са овом грешком, саветујемо вам да поправите ове оштећене датотеке користећи уграђене алате за поправку као што су СФЦ (Систем Филе Цхецкер) и ДИСМ (Деплоимент Имаге Сервицинг анд Манагемент). Прочитајте наш водич о томе како да поправите системске датотеке на Виндовс 10 и пратите кораке према упутствима да бисте поправили све своје оштећене датотеке. На овај начин можете решити НСИС грешку приликом покретања инсталатера.
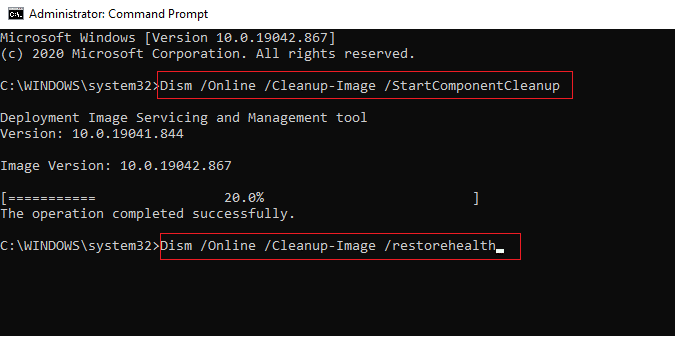
Метод 7: Инсталирајте програм преко командне линије
Прва ствар коју треба да урадите да бисте инсталирали програм је да двапут кликнете на преузету датотеку за подешавање и покренете је. Ако покретање не успе, можете користити командну линију и решити овај проблем. Да бисте то урадили, следите доле наведене кораке.
1. Пронађите путању за инсталацију у Филе Екплорер-у.
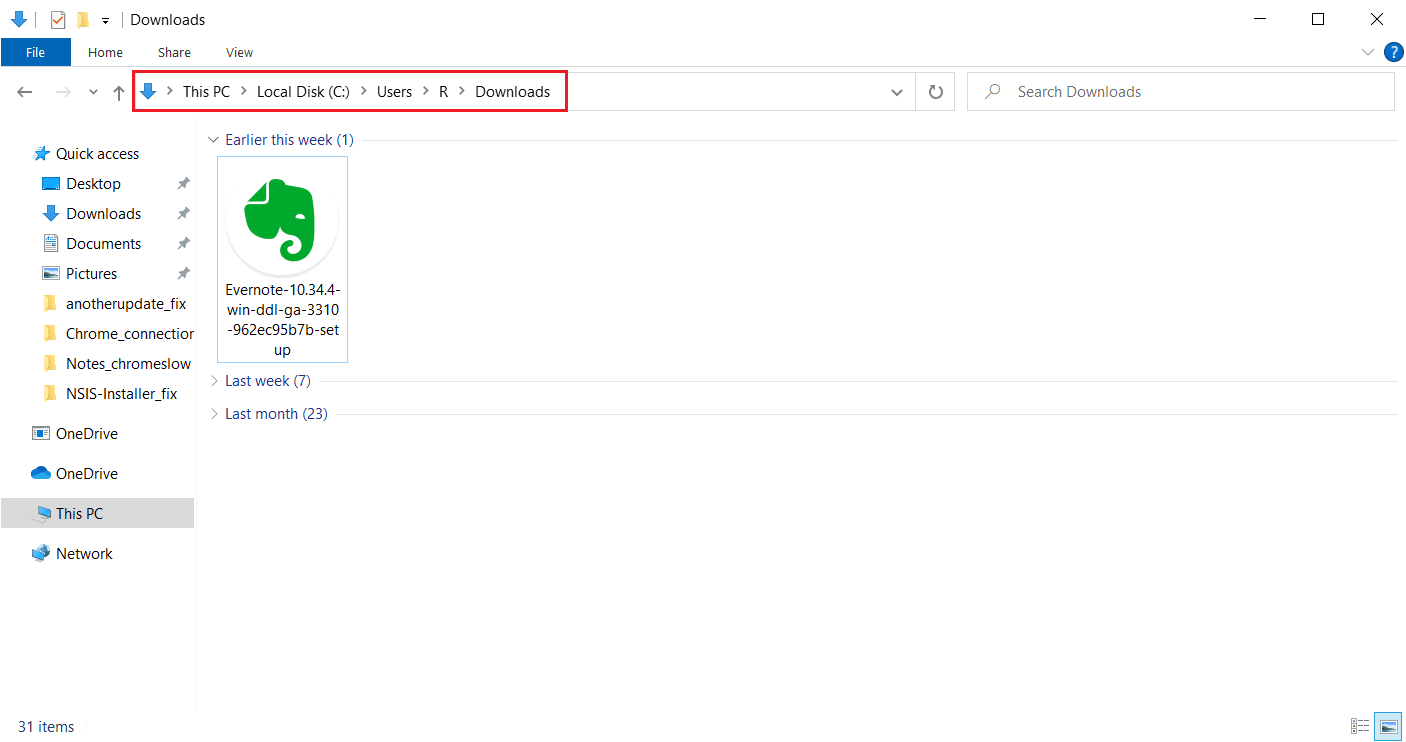
2. Када отворите путању, минимизирајте прозор.
3. Притисните тастер Виндовс, откуцајте командну линију и кликните на Покрени као администратор.
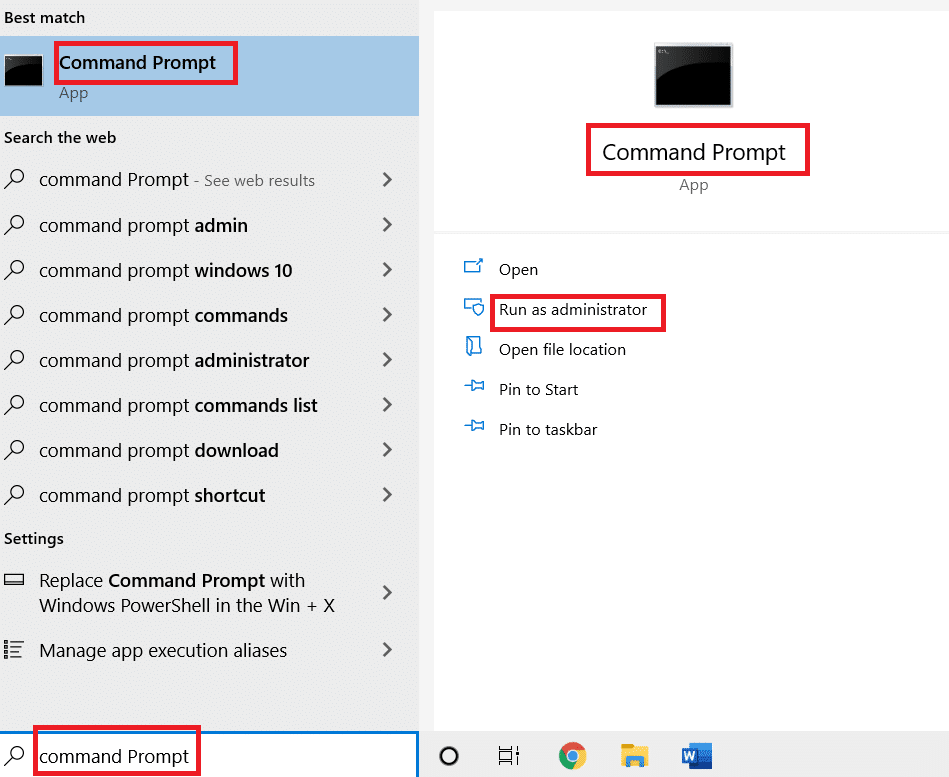
4. Сада превуците датотеку за подешавање инсталатера (нпр. Еверноте) и отпустите је у конзолу командне линије.
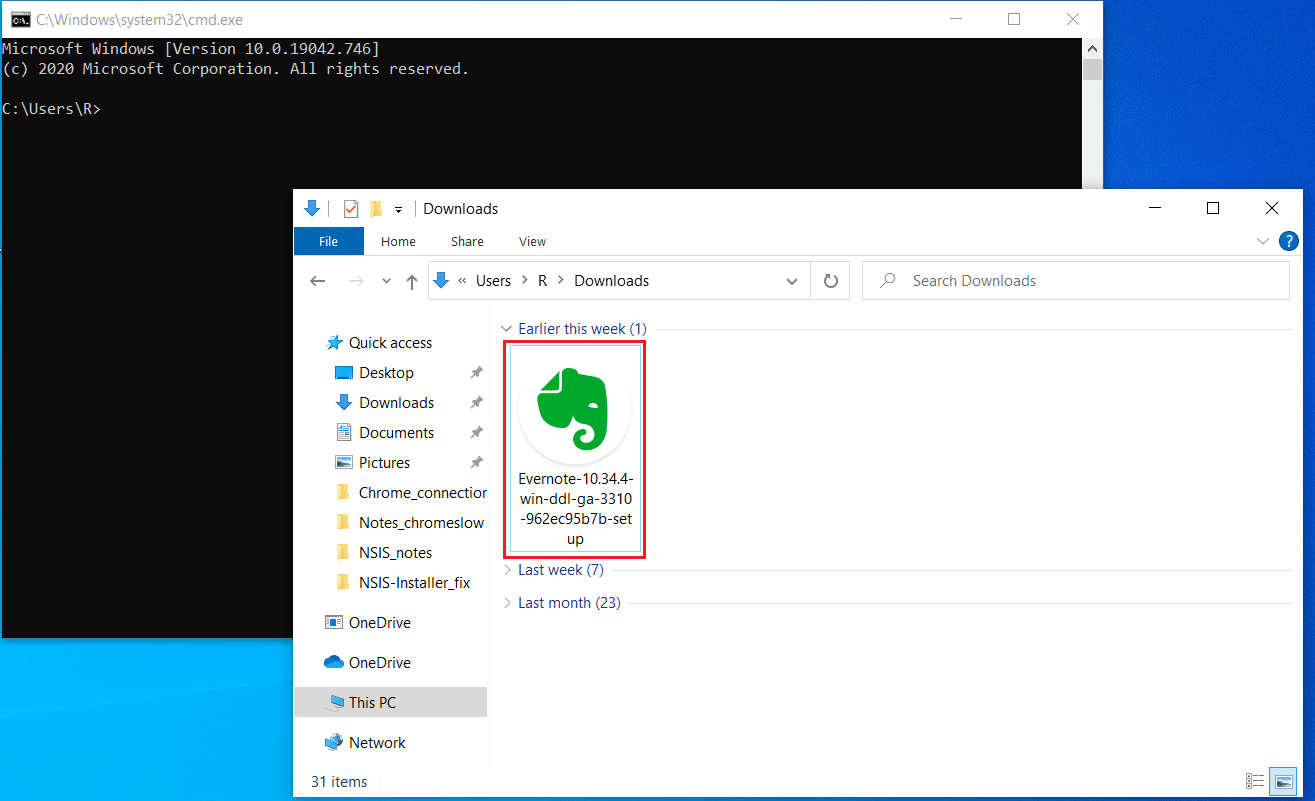
5. Када га испустите, наћи ћете путању инсталационе датотеке на екрану. Притисните тастер за размак након путање за складиштење, откуцајте /нцрц и притисните тастер Ентер.
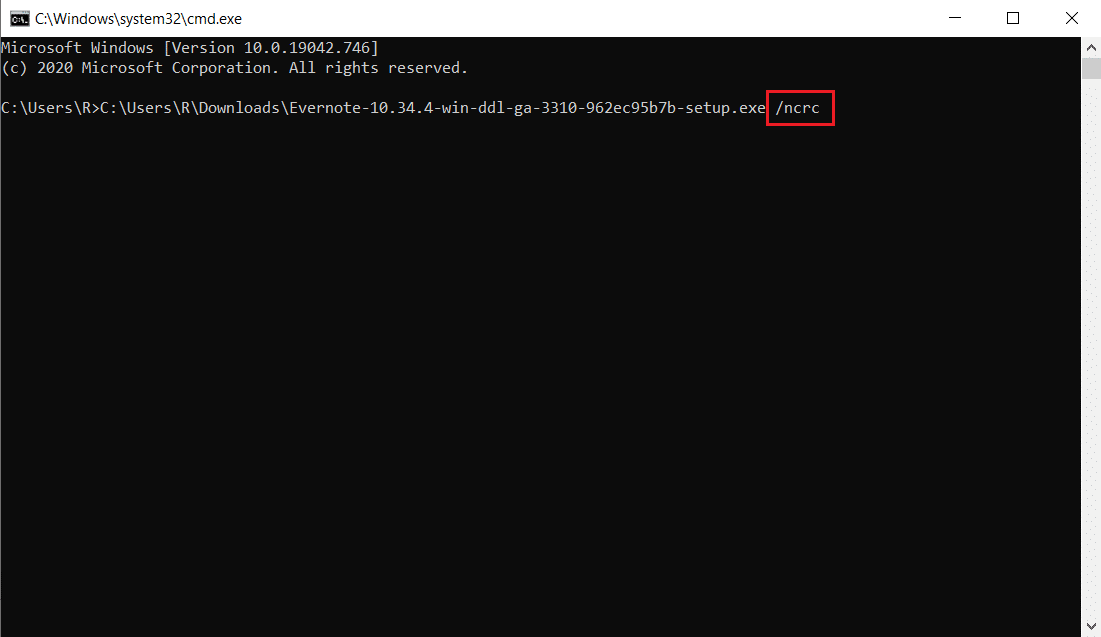
6. Сада пратите упутства на екрану да бисте инсталирали апликацију.
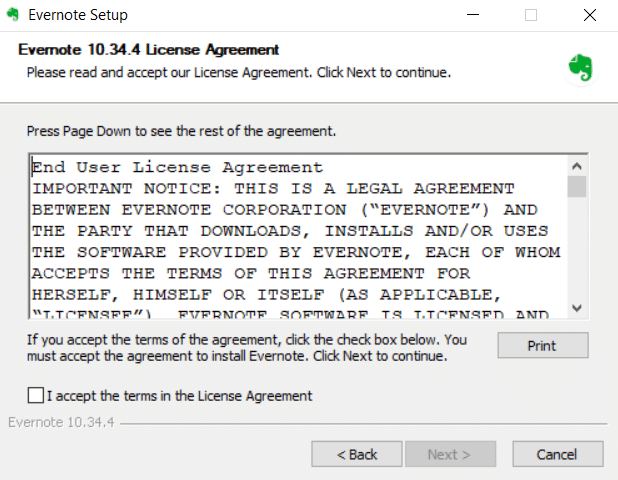
Метод 8: Промените системски језик
Чудно, модификација системског језика са енглеског функционише. Ово би могло изгледати помало изненађујуће. Али, кога брига! Ако овај начин реши ваш проблем, онда није лоше да га испробате. Многи корисници су изјавили да овај метод делује веома добро. Стога следите доле наведене кораке и промените енглески језик на други да бисте решили НСИС грешку при покретању инсталатера.
1. Притисните тастер Виндовс, откуцајте Цонтрол Панел и кликните на Опен.
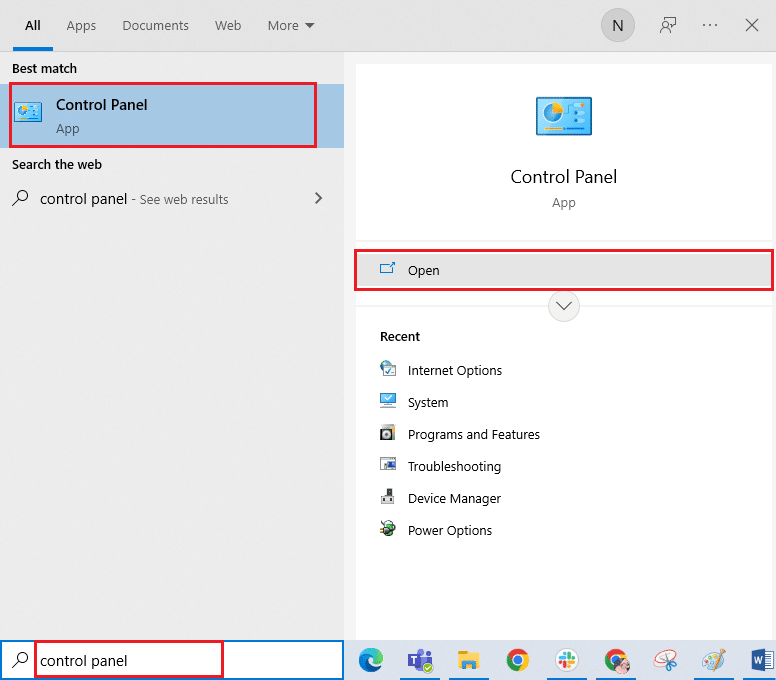
2. Подесите Виев би као категорију. Изаберите опцију Сат и регион.

3. Сада кликните на Регион.
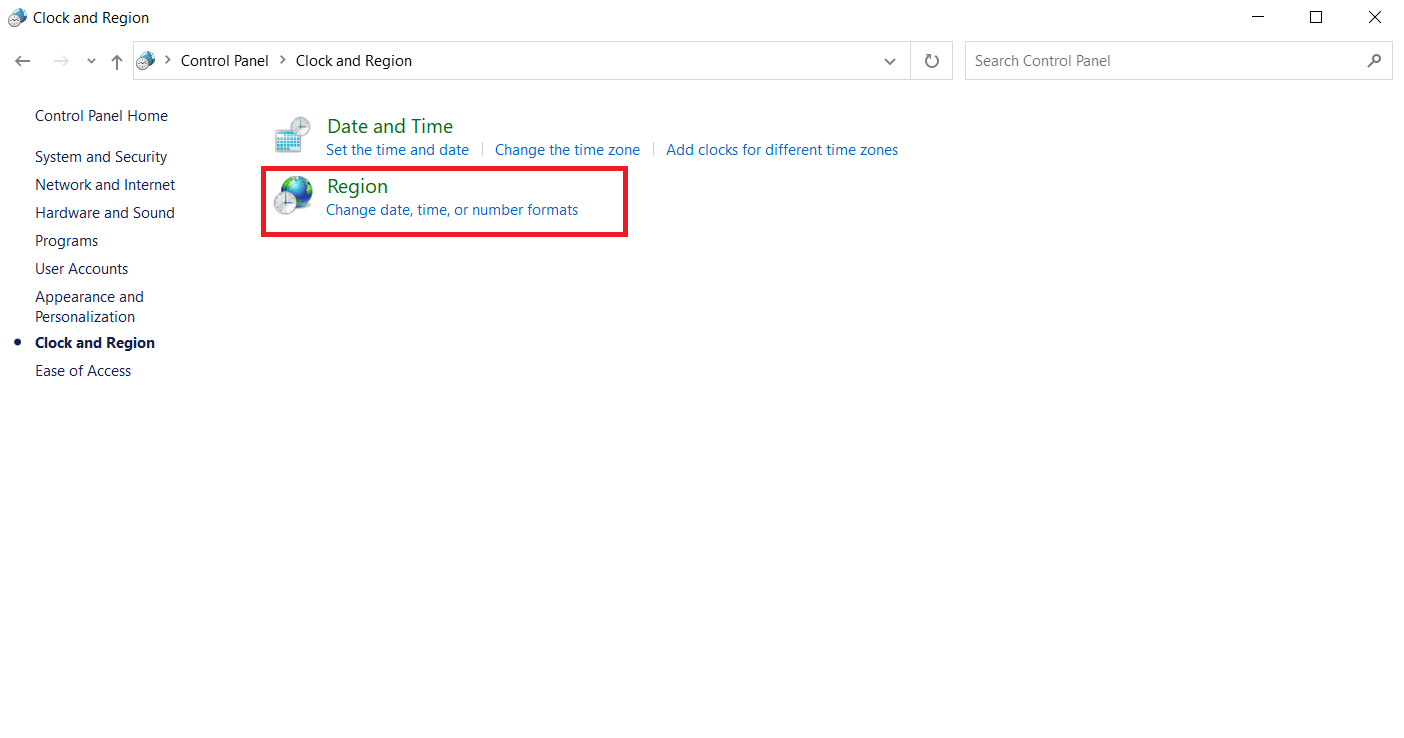
4. У прозору Својства региона, пређите на картицу Административе и кликните на дугме Цханге систем лоцале.
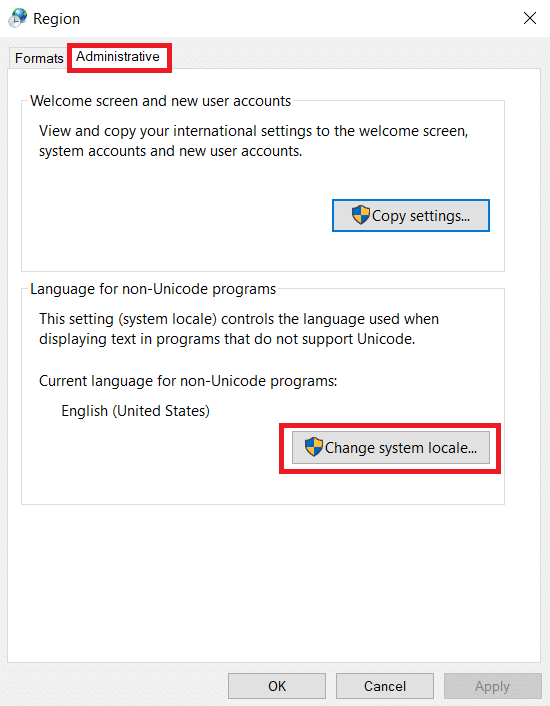
5. У промпт-у Регион Сеттингс, промените језик у оквиру Цуррент систем лоцале и изаберите ОК да бисте сачували промене.
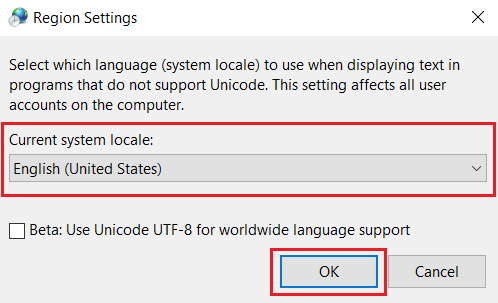
6. Када је други језик подешен, поново покрените инсталациони фајл.
Метод 9: Онемогућите заштитни зид (не препоручује се)
Заштитни зид у вашем систему пружа заштиту за спречавање било каквог вирусног напада и хаковања. Међутим, овај заштитни зид вас фрустрира претераном заштитом и ограничава покретање и покретање одређених апликација. Стога, за сада онемогућите заштитни зид Виндовс Дефендер да бисте проверили и решили грешку. Прочитајте наш водич о томе како да онемогућите заштитни зид Виндовс 10 да бисте урадили исто.
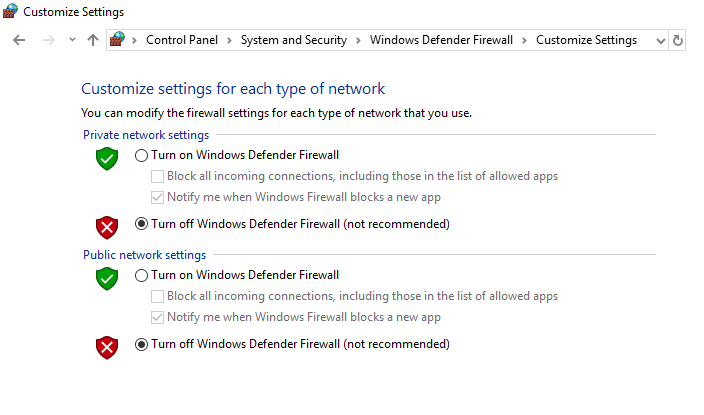
Када се инсталатерска датотека покрене, уверите се да сте поново омогућили заштитни зид јер систем без безбедносног пакета увек представља претњу.
Метод 10: Креирајте нови кориснички профил
Понекад грешка у корисничком профилу такође може да прекине покретање инсталационе датотеке. Креирање новог корисничког налога може да поправи све грешке и пропусте у вези са профилом. Можете да креирате нови кориснички профил пратећи кораке описане у нашем водичу за креирање локалног корисничког налога у оперативном систему Виндовс 10.
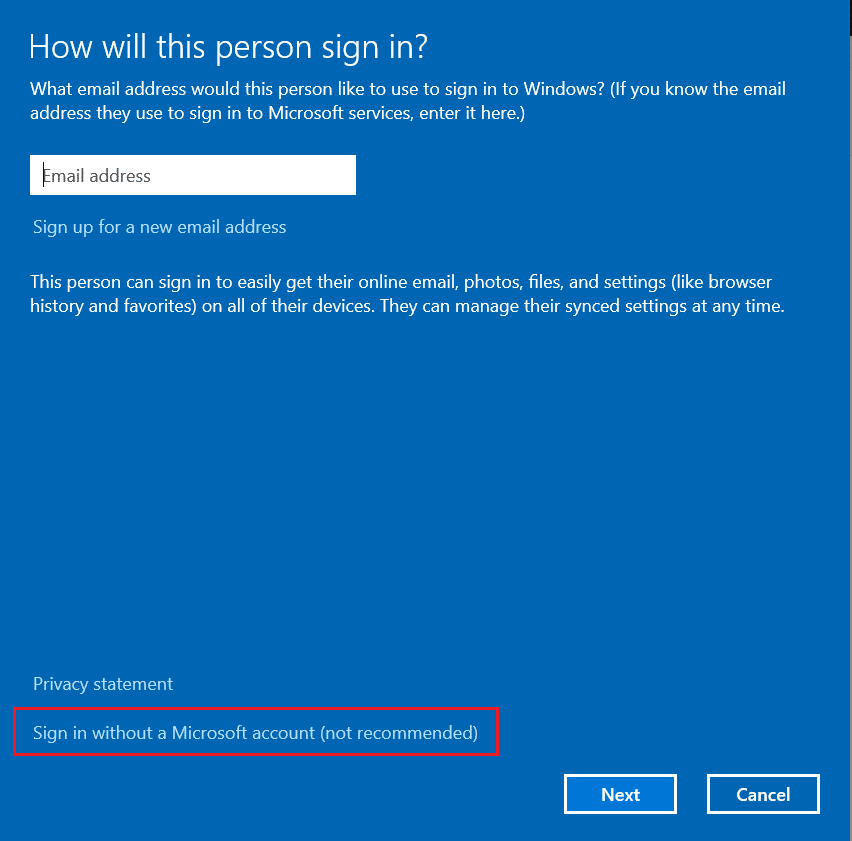
Метод 11: Обришите кеш претраживача
Непотребно гомилање података о прегледању као што су кеш меморије, колачићи и датотеке историје користи ненормалне Интернет ресурсе. Ово, заузврат, успорава мрежно повезивање и прекида преузимање датотеке. Стога, примените доленаведена упутства и избришите податке прегледања у подешавањима Цхроме-а да бисте се решили проблема са НСИС грешком при покретању инсталатера. Прочитајте наш водич о томе како да обришете кеш меморију и колачиће у Гоогле Цхроме-у и обришите податке прегледања.
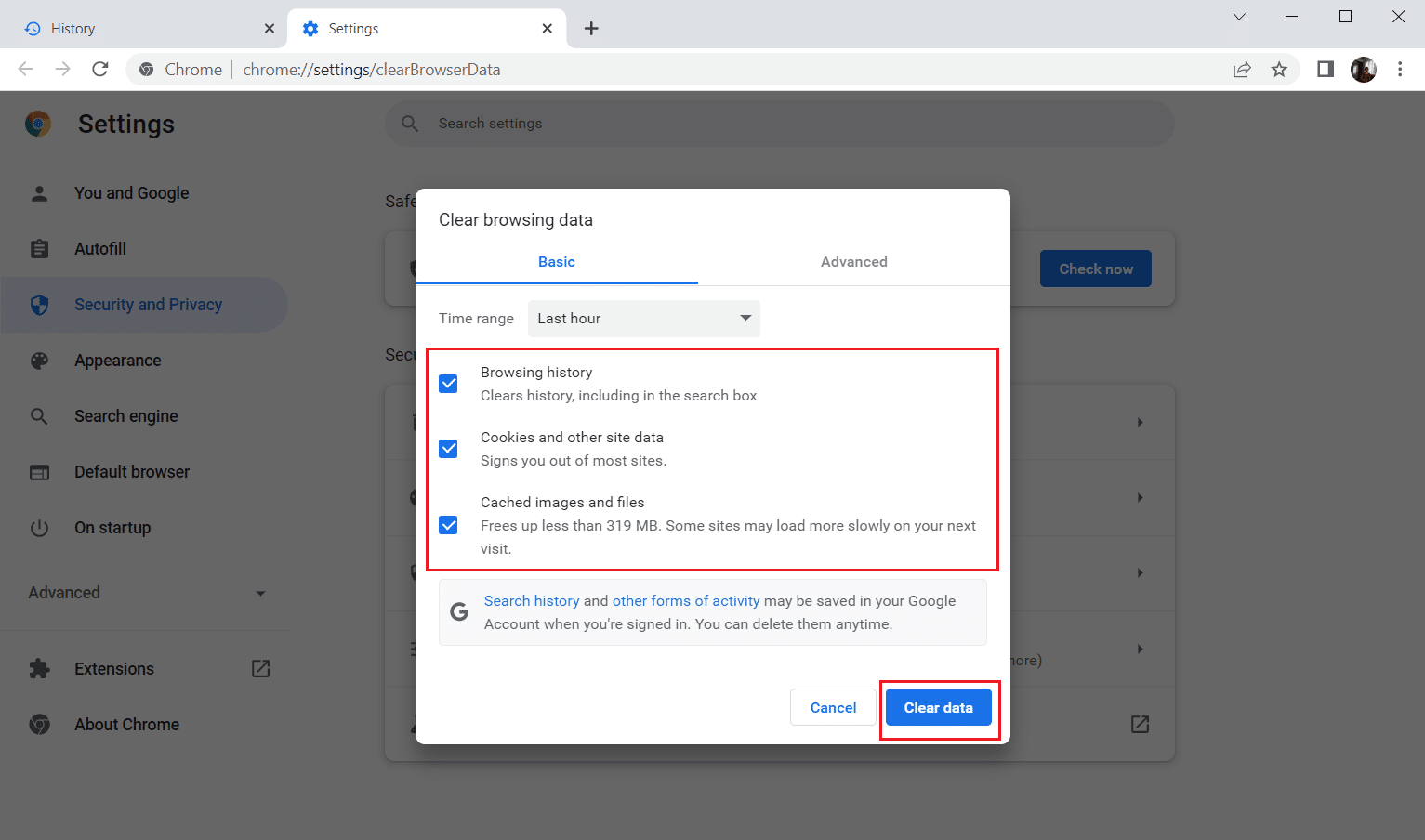
Сачекајте док се нежељени подаци не уклоне. Када завршите, затворите апликацију Цхроме. Сада проверите да ли можете да покренете инсталатер. Ако вам ниједна од горе наведених метода није успела, покушајте да контактирате програмере софтвера да бисте решили проблем.
***
Надамо се да је овај водич био од помоћи и да сте успели да поправите НСИС грешку при покретању инсталатера у оперативном систему Виндовс 10. Обавестите нас о теми коју желите следеће да истражите. Слободно нам се обратите за било какве упите или сугестије путем одељка за коментаре који је дат у наставку.