Алт+Таб вам омогућава да прелазите између отворених прозора, али има више од тога. Алт+Таб прекидач има и друге корисне, али скривене пречице на тастатури. Ови савети се односе на Виндовс 10 и 7.
Стандардна употреба Алт+Таб је прилично основна. Само притисните Алт+Таб, држите притиснут тастер Алт, а затим наставите да притискате тастер Таб да бисте се кретали кроз отворене прозоре. Отпустите тастер Алт када видите обрис око прозора који желите.
Преглед садржаја
Алт+Таб у обрнутом смеру

Алт+Таб се обично помера напред, с лева на десно. Ако пропустите прозор који желите, не морате стално да притискате Таб и поново пролазите кроз листу. То функционише, али је споро – посебно ако имате много отворених прозора.
Уместо тога, притисните Алт+Схифт+Таб да бисте се кретали кроз прозоре обрнуто. Ако користите Алт+Таб и прођете поред прозора који желите, притисните и држите тастер Схифт и једном додирните Таб да бисте се вратили улево.
Изаберите Виндовс помоћу тастера са стрелицама
Можете да изаберете прозоре у Алт+Таб тастерима са стрелицама. Притисните Алт+Таб да отворите прекидач и наставите да држите тастер Алт. Уместо да притискате Таб, користите тастере са стрелицама на тастатури да означите прозор који желите, а затим отпустите тастер Алт, притисните тастер Ентер или притисните размакницу.
Користите миш за пребацивање и затварање прозора

Такође можете користити миш са прекидачем Алт+Таб. Притисните Алт+Таб, наставите да држите тастер Алт и кликните на прозор на који желите да пређете.
Док користите миш, приметићете бонус: „к“ се појављује у горњем десном углу сличице прозора када пређете мишем преко њега. Кликните на „к“ да бисте затворили прозор апликације. Ово је брз начин затварања великог броја прозора.
Алт+Таб без држања Алт
Алт+Таб прекидач се обично затвара када отпустите тастер Алт. Али, ако желите да притиснете Алт+Таб, а да не држите тастер Алт све време, можете. Притисните Алт+Цтрл+Таб, а затим отпустите сва три тастера. Алт+Таб прекидач ће остати отворен на екрану.
Можете да користите тастер Таб, тастере са стрелицама или миш да изаберете прозор који желите. Притисните Ентер или размакницу да бисте се пребацили на означени прозор.
Затворите Алт+Таб прекидач без пребацивања
Пребацивач Алт+Таб можете да затворите у било ком тренутку тако што ћете отпустити тастер Алт, али ово ће се пребацити на прозор који сте тренутно изабрали. Да бисте затворили Алт+Таб прекидач без промене прозора, притисните тастер Есцапе (Есц) на тастатури.
Активирајте стари Алт+Таб прекидач

Сећате се старог Алт+Таб прекидача у стилу Виндовс КСП? Није имао никакве прегледе сличица прозора, само иконе и наслове прозора на сивој позадини. Можда ћете и даље видети овај прекидач Алт+Таб у оперативном систему Виндовс 10 из разлога компатибилности док играте одређене игре.
Можете отворити и стари Алт+Таб прекидач са скривеном пречицом на тастатури. Притисните и држите леви или десни тастер Алт, додирните и отпустите други тастер Алт на тастатури, а затим притисните Таб. Појављује се стари прекидач, али само овај пут — следећи пут када притиснете Алт+Таб, видећете стандардни, нови Алт+Таб прекидач.
Класични прекидач вам не дозвољава да користите миш или тастере са стрелицама. Међутим, подржава Цтрл+Схифт+Таб за кретање кроз прозоре уназад, а можете притиснути Есц да га затворите.
Ако заиста волите овај стари преклопник Алт+Таб – а нисмо сигурни зашто бисте – можете се вратити на њега тако што ћете променити вредност „АлтТабСеттингс“ у Виндовс регистратору. Тада ће се увек појавити када притиснете Алт+Таб.
Пребацивање између картица уместо Виндовс-а
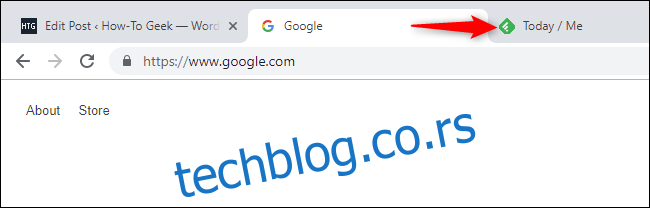
Ово није трик са тастатуром Алт+Таб, али је толико сличан и важан да га морамо укључити. У скоро свакој апликацији која нуди уграђене картице, можете да користите Цтрл+Таб за пребацивање између картица, баш као што бисте користили Алт+Таб за пребацивање између прозора. Држите притиснут тастер Цтрл, а затим тапните на Таб више пута да бисте се пребацили на картицу са десне стране.
Можете чак и да мењате картице обрнуто (десно налево) притиском на Цтрл+Схифт+Таб. Постоје и многе друге пречице на тастатури за рад са картицама.
Користите Таск Виев са Виндовс+Таб
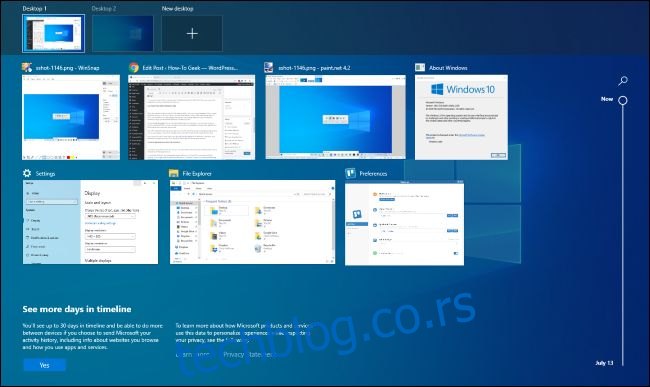
У реду, ни ова технички није пречица Алт+Таб, али саслушајте нас. Виндовс+Таб је слична пречица на тастатури као Алт+Таб. Отвара интерфејс Таск Виев, који нуди приказ сличица ваших отворених прозора, па чак и више радних површина на којима их можете распоредити. Такође укључује Виндовс временску линију, али можете је онемогућити ако желите.
Након што притиснете Виндовс+Таб, можете отпустити оба тастера и користити или миш или тастере са стрелицама да изаберете прозор. Да бисте преместили прозор на другу виртуелну радну површину, превуците га мишем на икону радне површине на врху екрана.
Ово је исти интерфејс који се отвара када кликнете на дугме Приказ задатака десно од иконе Цортана на траци задатака. Међутим, пречица на тастатури би могла бити згоднија.
У најмању руку, ово је корисније од старе функције „Флип 3Д“ у оперативном систему Виндовс 7 и Виста. То је више личило на техничку демонстрацију за 3Д на Виндовс-у, а не на користан мењач прозора.
Инсталирајте заменски Алт+Таб прекидач
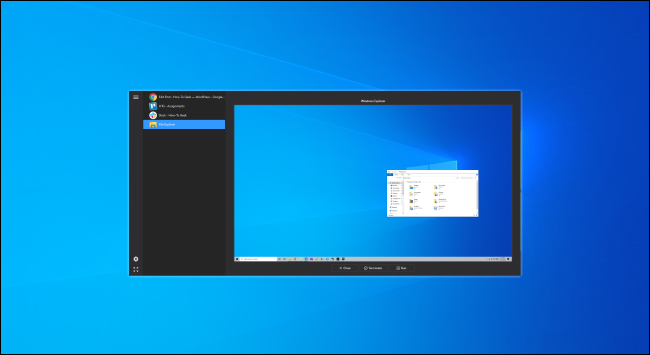
Такође можете да замените уграђени Виндовс Алт+Таб преклопник са заменом Алт+Таб треће стране. На пример, НТВинд је бесплатан Алт+Таб Терминатор нуди моћнији, прилагодљиви Алт+Таб прекидач. Има веће прегледе прозора и уграђену функцију „Заврши“ за затварање апликација које се лоше понашају. Ако тражите нешто мало другачије, покушајте.
Алт+Таб Терминатор је наследник ВистаСвитцхер-а, који смо препоручивали у прошлости.

