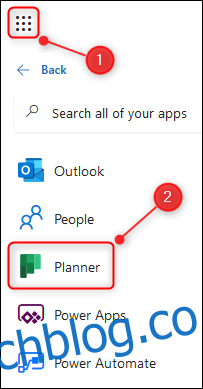Мицрософт Планнер је апликација за обавезе која долази са Оффице 365. Користи се за планирање личног и тимског рада, са једноставним интерфејсом заснованим на картицама који је сличан Трелло-у. Ево кратког погледа како да га користите.
Планер је доступан свима који имају плаћену претплату на Оффице 365 (О365), било да је то лична претплата коју сте сами платили или лиценца предузећа коју плаћа ваша компанија. Није доступан бесплатно, али наш сестрински сајт Ревиев Геек има списак одличних алтернатива ако немате плаћену претплату на О365.
Да бисте приступили Планеру, идите на Веб локација планера и пријавите се са детаљима вашег О365 налога. Ако сте већ пријављени, можете ићи директно на апликацију преко покретача О365 апликација.
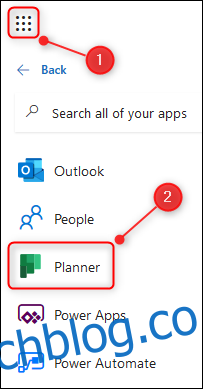
Планер се отвара у ономе што се зове „Чвориште планера“, које вам показује планове које сте сами креирали или у које су додали други људи. Ако користите Планер са личном претплатом на О365, увек ћете видети само планове које сте сами креирали у Планнер Хуб-у.
У почетку, Планнер Хуб ће бити празан јер још увек нисте направили ниједан план. Да бисте креирали план, кликните на „Нови план“ у главном менију на левој бочној траци.
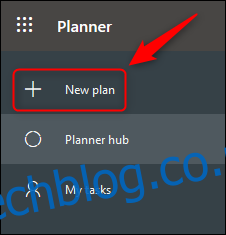
Дајте свом плану име, одаберите да ли је јавни (ово не значи јавно за свет, већ значи да ли други људи у вашој компанији могу да виде план) или приватни и кликните на „Креирај план“.
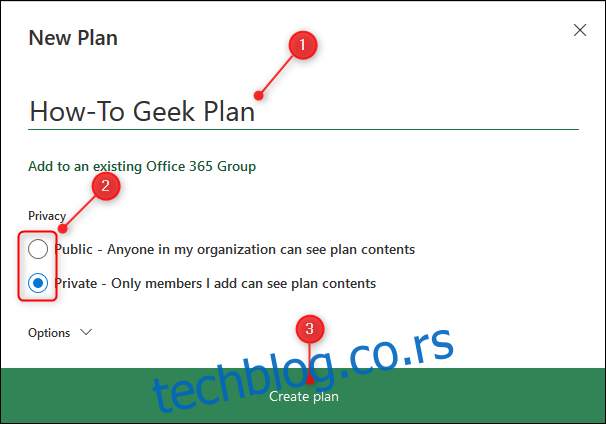
Планер ће направити нови план за вас. Сада га можете попунити задацима кликом на „Додај задатак“.
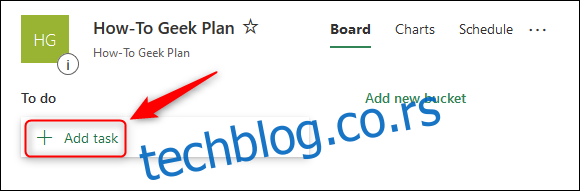
Отвориће се нова табла са задацима. Унесите назив задатка, рок и коме је додељен (додељивање задатка некоме је корисније за организације, а не личне О365 претплате). Кликните на дугме „Додај задатак“ да бисте креирали задатак.
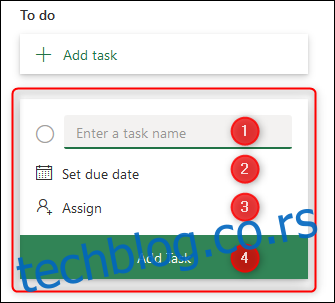
Ваш задатак ће се појавити у прозору „Додај задатак“.
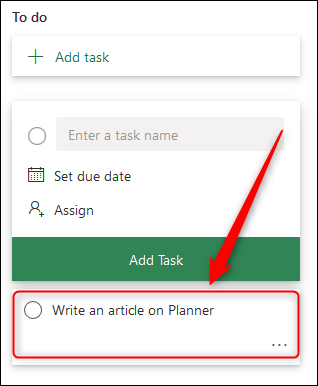
Ако се питате зашто је прозор „Додај задатак“ и даље отворен, то је зато да можете брзо да додајете много задатака без потребе да стално кликнете на „Додај задатак“. Ако кликнете даље од прозора „Додај задатак“, он ће одмах нестати.
Да бисте отворили свој нови задатак, само кликните на њега. Отвориће се прозор задатка са пуно опција за додавање информација.
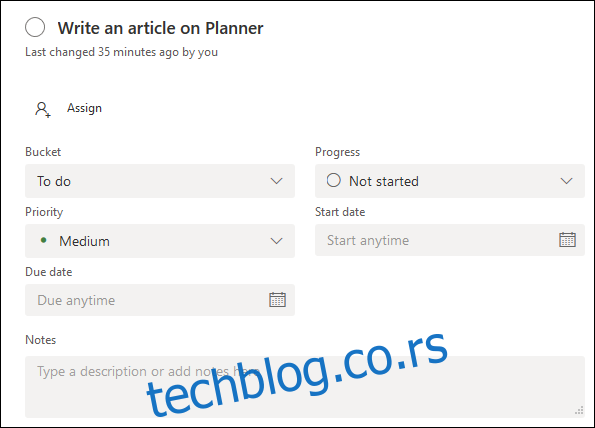
Постоје опције да додате статус, приоритет, рок, белешке, контролне листе, прилоге и још много тога. Можете да доделите ознаке за означавање боја за своје задатке са десне стране ставке.
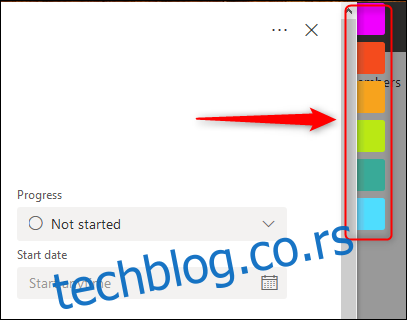
Једна важна ствар је да не постоји дугме „Сачувај“. Када извршите промену задатка, само га затворите помоћу „Кс“ у горњем десном углу – све промене се аутоматски чувају.
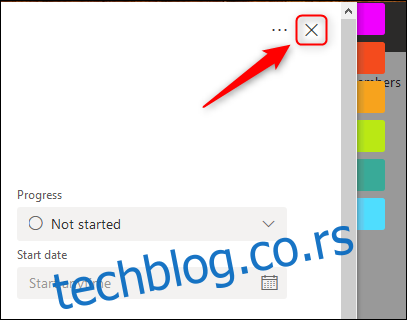
Када завршите задатак, поставите Напредак на „Завршено“ и тада ће задатак бити филтриран у вашој канти тако да буде мање видљив.
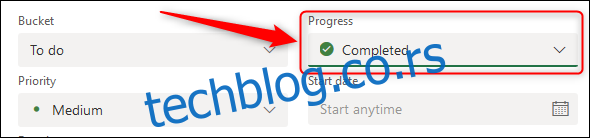
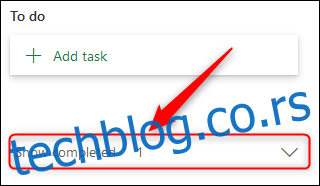
Имати дугачку листу задатака је у реду, али би било боље да имате различите листе за управљање задацима. Да би управљао тим задацима, Планер има концепт „Буцкетс“. Нови план има само једну „Кофу“ која се зове „То До“.
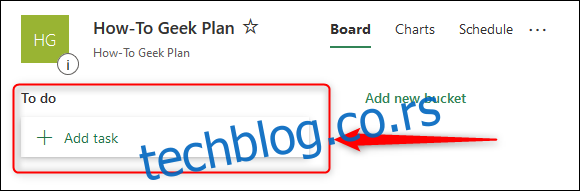
Можете додати колико год желите корпи помоћу опције „Додај нову канту“.
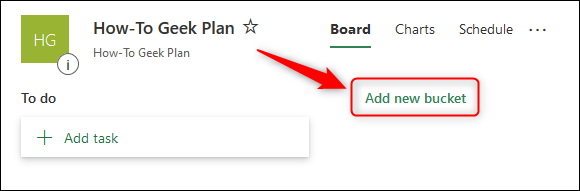
Додали смо сегмент „Готово“, али можете користити било које име.
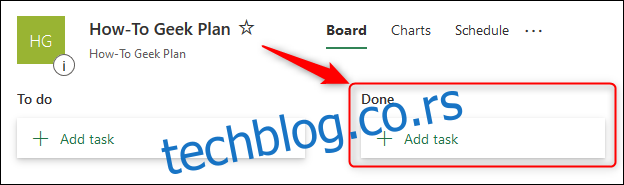
Да бисте преместили задатак из једне корпе у другу, једноставно је као превлачење и испуштање.
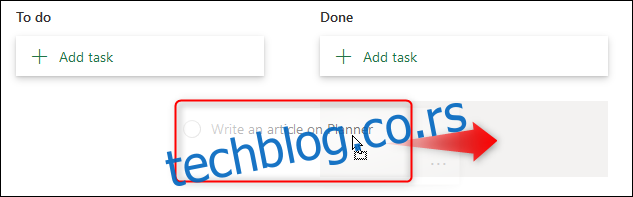
Можете да премештате отворене или затворене задатке између било које групе колико год пута желите.
Планер има много других корисних звона и звиждаљки, али комбинација задатака и канти је главна функционалност. Користили смо Планнер и прилично нам се свиђа — није тако компликован као Јира или прилагодљив као Трелло и Асана, али то би могло бити добро, у зависности од ваших захтева.
Ако желите једноставну алатку за листу обавеза која вам даје визуелни приказ ваших задатака — а имате претплату на О365 — Планер би могао бити оно што тражите.