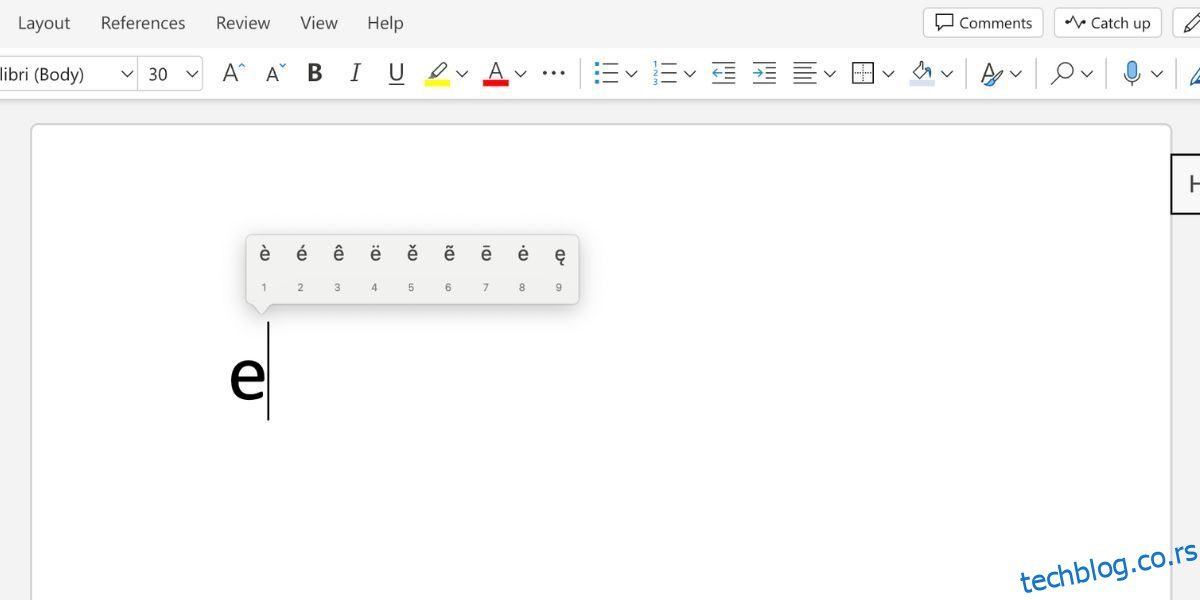Није неуобичајено да се људи муче када је у питању проналажење наглашених слова и других посебних знакова на Мац тастатури. Ако треба да унесете стране знакове у своје документе, поруке или објаве на друштвеним мрежама, ево неколико начина да то урадите.
Преглед садржаја
1. Држите тастер да бисте куцали слова са акцентом
Наглашена слова се не користе пречесто у енглеском, али ако говорите други језик, вероватно ће вам требати све време.
Најлакши начин да ставите акценат на слово на Мац рачунару је да држите притиснут одговарајући тастер, што ће узроковати да се појави искачући мени са свим доступним акцентима. Ова метода је првенствено доступна за писма.
На пример, да бисте откуцали „е“ са акцентом, поставите курсор у поље за текст, а затим притисните и држите тастер Е на Мац тастатури.
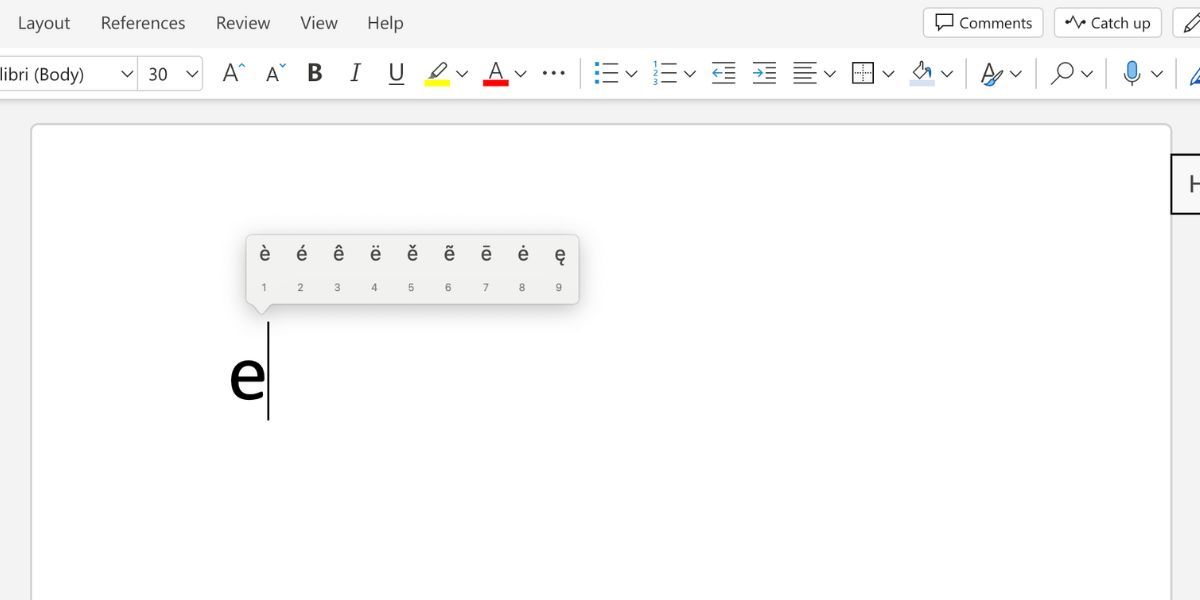
Затим погледајте контекстни мени и откуцајте одговарајући број за акценат који желите да користите. Такође можете користити тастере са стрелицама да означите слово са акцентом које желите, а затим притисните Ретурн да бисте га откуцали. Или користите миш да кликнете на жељени акценат.
2. Копирајте и налепите наглашено слово или знак из Гоогле-а
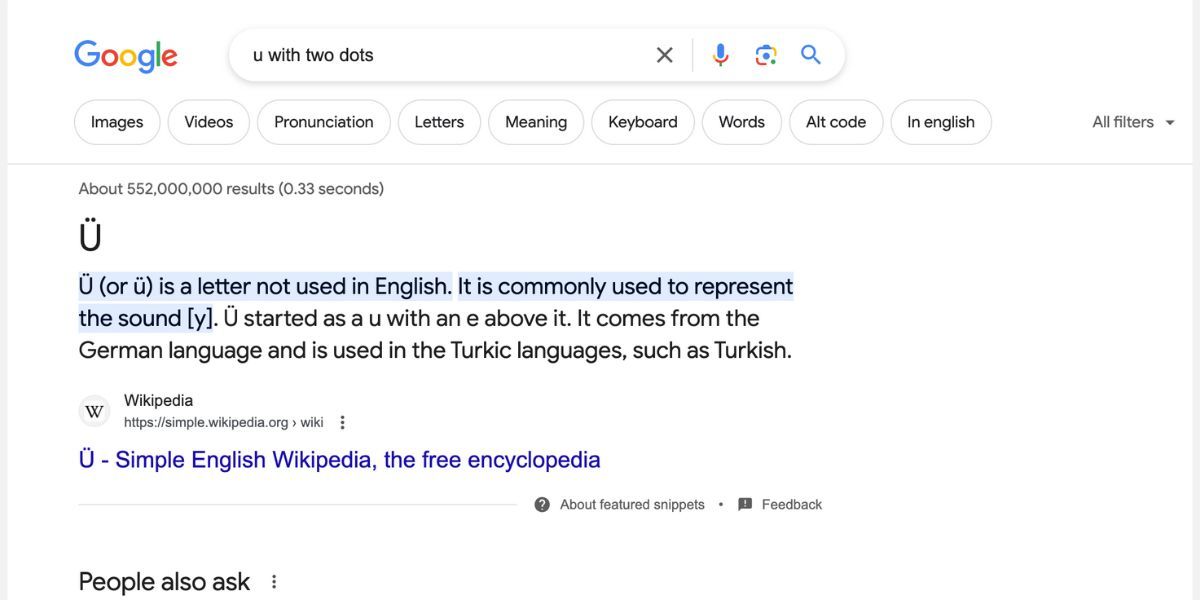
Ако сте у журби, још један брз начин да добијете наглашена слова и специјалне знакове је да копирате и налепите знак који тражите од Гоогле-а.
Прво унесите опис жељеног карактера у претраживач. Затим копирајте знак из резултата претраге и налепите га у свој документ. На пример, можете да тражите немачки знак у тако што ћете тражити „у са две тачке“.
Знати како да налепите текст без форматирања је згодно када користите овај метод.
3. Отворите прегледник знакова за посебне знакове и симболе
Још један добар начин да убаците специјалне знакове (или откуцате емоји на вашем Мац-у) је да отворите Цхарацтер Виевер. Ово је искачућа мапа карактера са сваким посебним карактером на вашем Мац-у. Ако користите Гоогле документе, имате приступ сличној библиотеци која вам омогућава да убаците симболе у датотеку Гоогле докумената.
Прво притисните тастер Глобус (фн) или Цтрл + Цмд + размак да бисте отворили бирач емоџија. Можете му приступити и кликом на Уреди > Емоји и симболи на траци менија мацОС-а. Затим кликните на икону прозора у горњем десном углу да бисте проширили бирач емоџија и приступили прегледнику знакова.
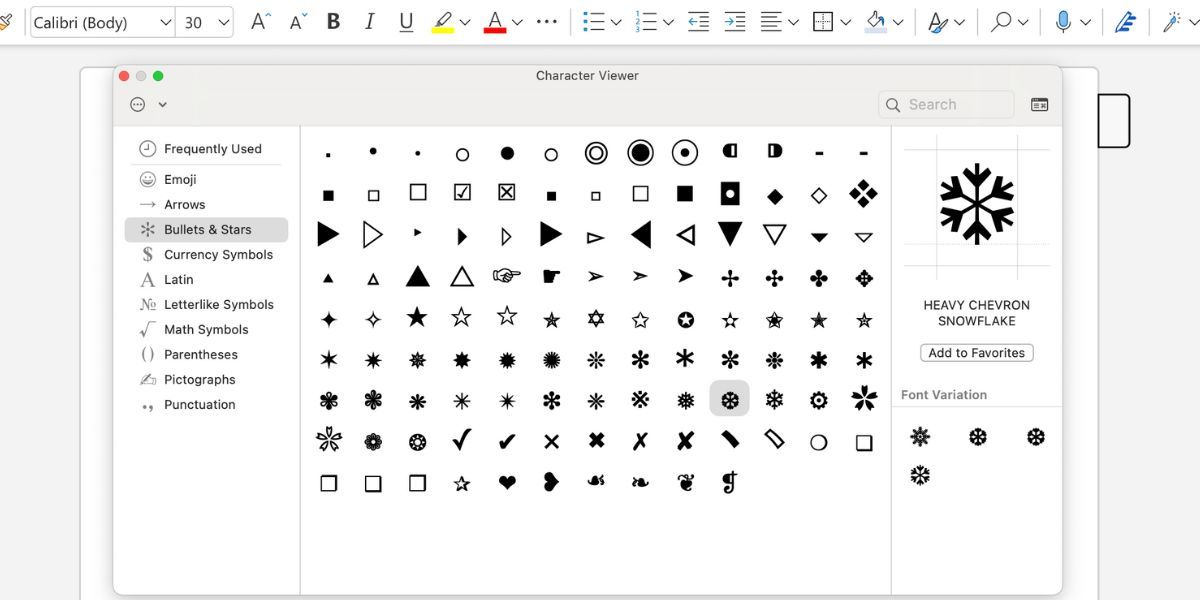
Можете да пронађете оно што тражите тако што ћете се померати кроз листу, бирати релевантну категорију са бочне траке или тражити карактер помоћу траке за претрагу.
Када пронађете специјални знак који желите да користите, двапут кликните на њега да бисте га додали свом тексту. Такође можете да креирате одељак Фаворити тако што ћете кликнути на Додај у фаворите испод сваког од најчешће коришћених специјалних знакова.
Ако не можете да пронађете оно што тражите, кликните на дугме са три тачке (…) у горњем левом углу и изаберите Прилагоди листу. Можете додати више категорија у Цхарацтер Виевер, укључујући Дингбатове, музичке симболе, фонетску абецеду, стране знакове и још много тога.
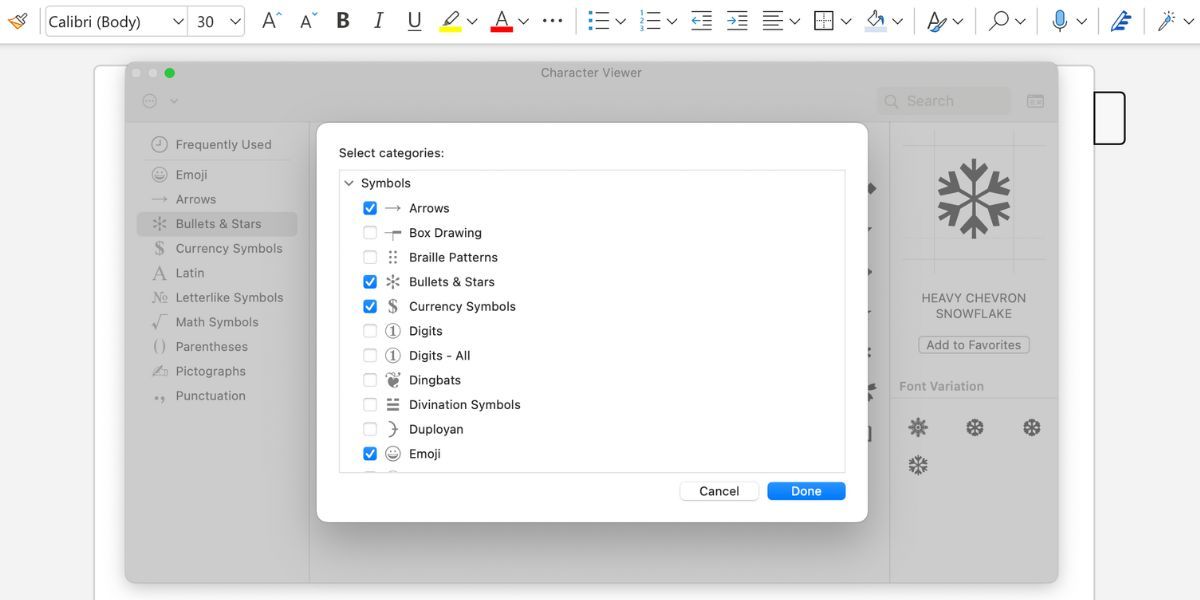
4. Користите пречице на тастатури за унос посебних знакова
Ако често морате да куцате нестандардне знакове на свом Мац рачунару, ослањање само на Цхарацтер Виевер може да угрози вашу брзину куцања. У овом случају, меморисање пречица на тастатури за акценте и специјалне знакове је боља опција.
Сви знају да знакове интерпункције можете да унесете држећи тастер Схифт. Али можете приступити још већем броју специјалних знакова притиском на Оптион или Оптион + Схифт помоћу различитих тастера на тастатури вашег Мац-а.
Користећи ове пречице, могуће је брзо откуцати широк спектар уобичајених специјалних знакова. На пример, можете да откуцате симбол ауторских права на свом Мац рачунару користећи Оптион + Г. Симбол жига је Оптион + 2.
Користите прегледник тастатуре да бисте видели пречице уживо
Ако се трудите да запамтите ове пречице на тастатури, укључите Прегледник тастатуре да бисте их видели уживо. То је одличан начин да се упознате са оним што симболи и тастери на Мац тастатури раде.
Идите у Аппле мени > Системска подешавања > Тастатура. Поред Инпут Соурцес, кликните на Уреди и укључите Прикажи мени уноса на траци менија.
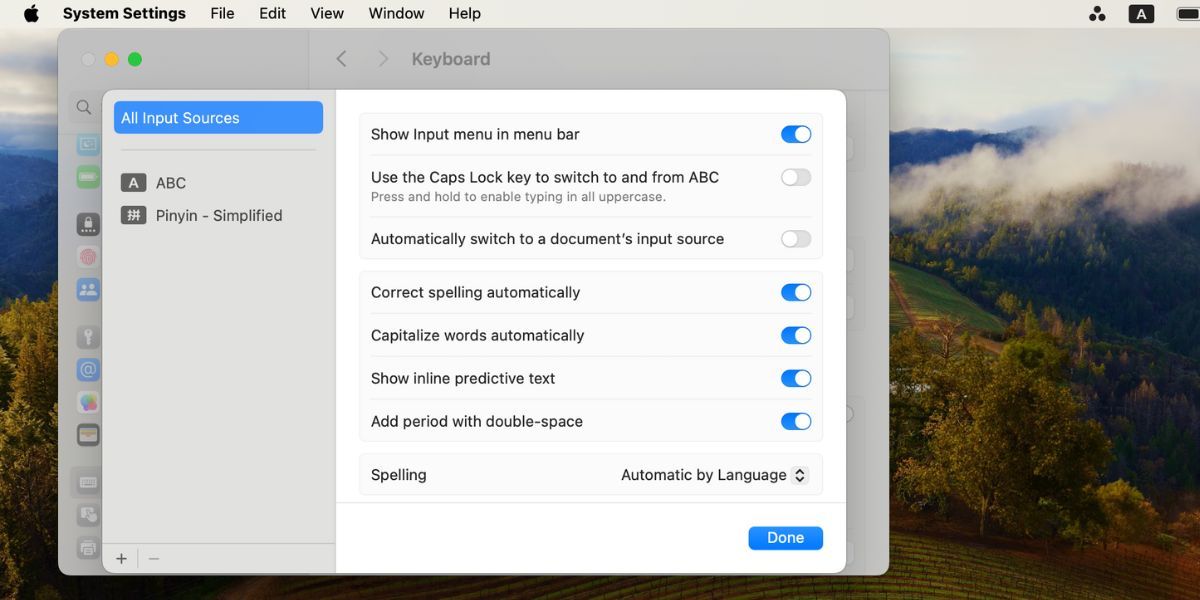
Сада кликните на црну икону А на траци менија и изаберите Прикажи прегледник тастатуре. Прегледач тастатуре вам показује шта је сваки тастер на вашој тастатури програмиран да откуца.
Док притиснете и држите тастере Схифт или Оптион, ова тастатура се мења тако да одражава релевантне пречице за посебне знакове. Акценти су истакнути наранџастом бојом да би се показало да треба да откуцате још једно слово после акцента.
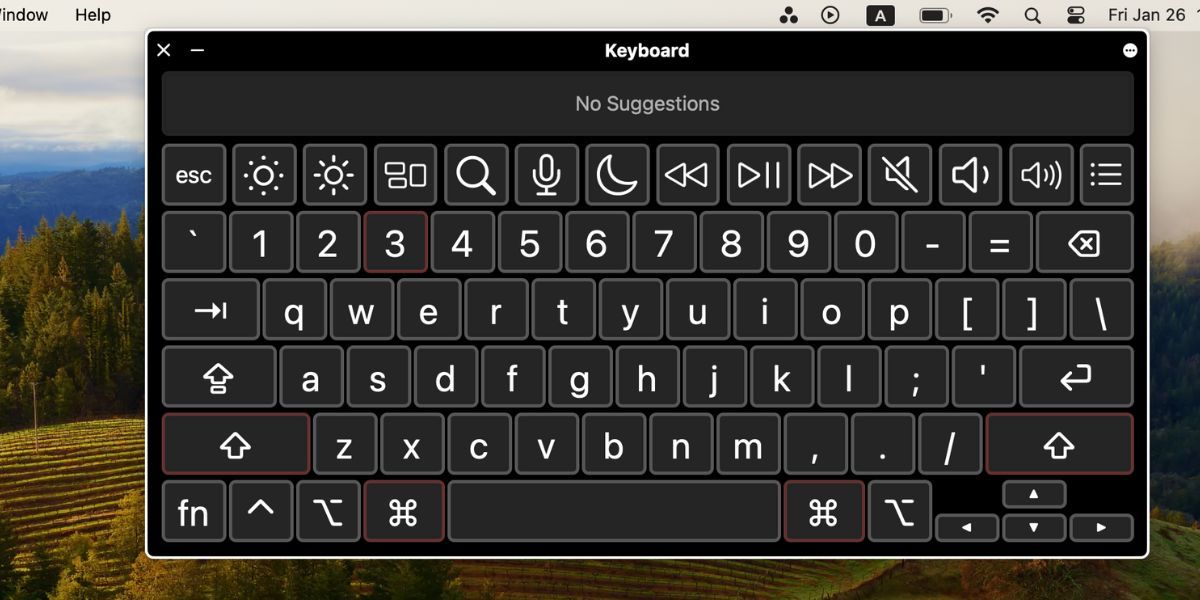
Да бисте повећали приказивач тастатуре тако да је лакше видети сваки тастер, кликните на икону три тачке (…) у горњем десном углу, изаберите Зумирање и изаберите проценат који желите. Такође можете променити изглед тастатуре (тамна или светла) и непрозирност.
5. Приступите књизи фонтова да бисте видели свако акцентовано слово и посебан знак
Различити фонтови нуде различите посебне знакове. Други начин да видите све специјалне знакове доступне за одређени фонт на вашем Мац-у је да отворите Фонт Боок, где можете пронаћи различите стилове фонта и њихова наглашена слова.
Књизи фонтова можете да приступите у фасцикли Апплицатионс на свом Мац-у или тако што ћете је потражити помоћу Спотлигхт (Цмд + размак).
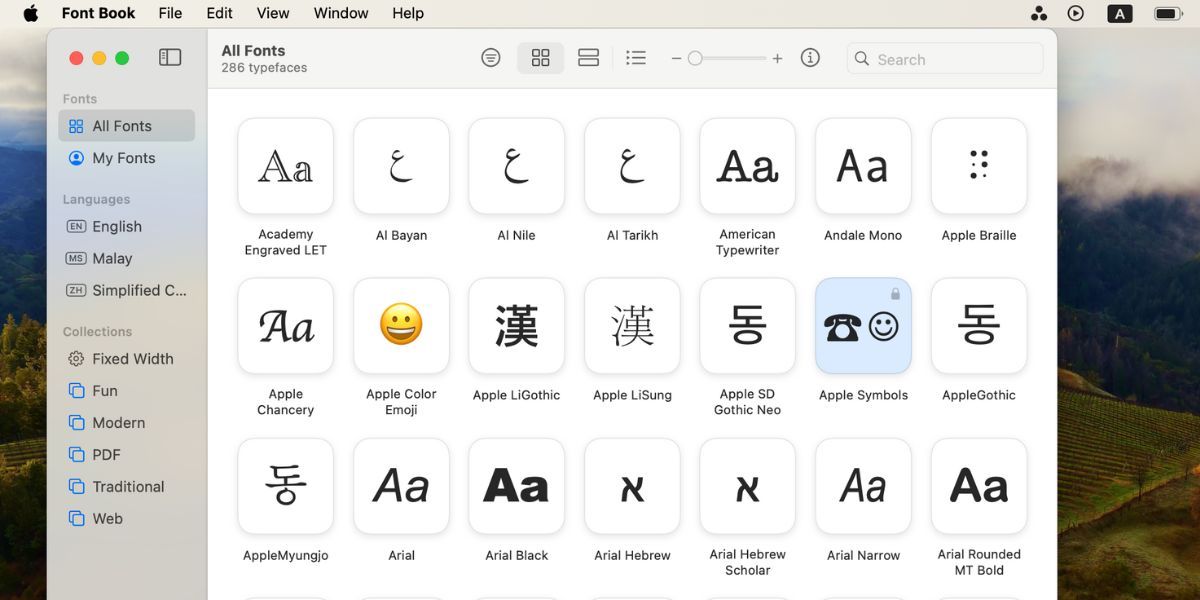
Фонт Боок вам омогућава да управљате свим фонтовима на вашем Мац-у. Користите га да инсталирате нове фонтове, организујете их у категорије или избришете фонтове који вам више нису потребни.
Након што отворите Фонт Боок, кликните на икону мреже (четири квадрата) на траци са алаткама. Кликните на фонт да бисте прегледали ликове и репертоар.
Да бисте унели посебан знак, изаберите га и користите Цмд + Ц да га копирате у међуспремник. Сада притисните Цмд + В да бисте га налепили негде другде. Ако га налепите у програм за обраду текста, користите Схифт + Цмд + В да бисте га налепили без икаквог форматирања.
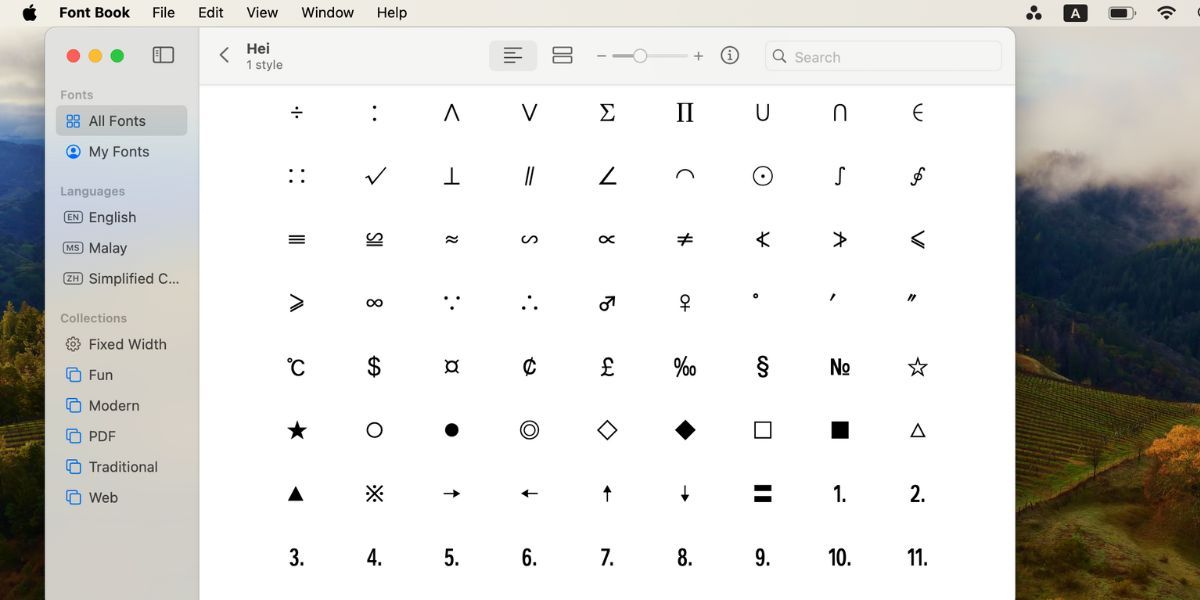
Да закључимо, постоји пет различитих начина за приступ посебним знаковима и куцање наглашених слова на вашем Мац-у. Ако је то једнократна потреба, препоручујемо да једноставно држите тастер са словом на тастатури да бисте добили акцентовано слово.
Међутим, најбоље је да покупите и вежбате пречице на Мац тастатури помоћу Кеибоард Виевер-а ако вам је то чест задатак. А ако сте заборавили пречицу док сте хитно довршавали документ, можете се вратити на описивање карактера или акцентованог слова које желите у Гоогле-у и брзо копирати и налепити резултате.