Случајно брисање података није неуобичајено, посебно ако имате навику да притиснете Цтрл+А и тастер Делете да бисте се решили наводно бескорисних података. Међутим, брисање података није крај света. Постоји много начина на које можете опоравити избрисане податке.
Бићете изненађени када сазнате да Виндовс заправо не брише ваше податке када притиснете команду за брисање. Само га сакрива од погледа и говори вам да се простор ослободио. Подаци се бришу само када нови подаци дођу да их замене. Дакле, још увек постоји нада да се то врати са правим алатима.
Осим тога, Виндовс има више начина за прављење резервних копија ваших података. Вероватно нећете морати ништа да опорављате када је резервна копија доступна да бисте је заменили. Без обзира да ли сте сами избрисали податке или сте их изгубили због оштећења података, у наставку ћете пронаћи више начина за опоравак података у оперативном систему Виндовс 11.
Преглед садржаја
Проверите корпу за отпатке ♻
Вероватно знате за ово, али ипак вреди поменути јер је то најлакше решење. Све што избришете у Виндовс-у иде у корпу за отпатке; осим ако није превелика. Ако већ нисте проверили, отворите корпу за отпатке доступну на радној површини и погледајте да ли избрисана датотека постоји.
Ако га пронађете овде, кликните десним тастером миша на датотеку и кликните на опцију Врати да бисте опоравили податке. Алтернативно, можете само да притиснете тастере Цтрл+З чим случајно избришете нешто да бисте то одмах вратили.
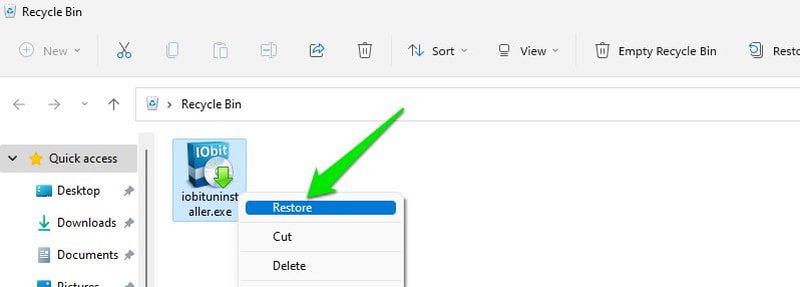
Вратите претходну верзију
Виндовс подразумевано има омогућену заштиту система, која користи мали део простора на диску за креирање тачака враћања. Ако поступате довољно брзо, можете вратити претходно стање датотеке или фасцикле да бисте опоравили податке. Међутим, старе тачке враћања се бришу како се стварају нове, тако да ћете имати само 1-2 дана да реагујете.
Да бисте вратили своје податке, кликните десним тастером миша на фасциклу која је садржала податке и изаберите Врати претходне верзије.
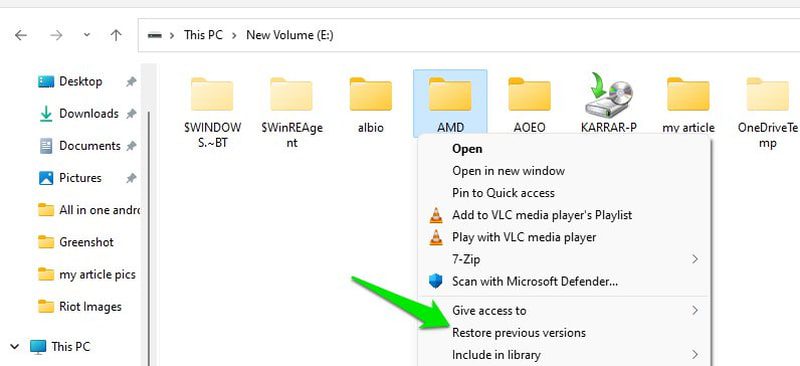
Овде ћете видети листу сачуваних верзија заједно са датумом када је направљена резервна копија. Овде изаберите верзију за коју је направљена резервна копија пре него што сте изгубили податке, а затим кликните на дугме Врати у наставку. Такође можете двапут да кликнете на било коју верзију да видите да ли су ваши изгубљени подаци унутра или не.
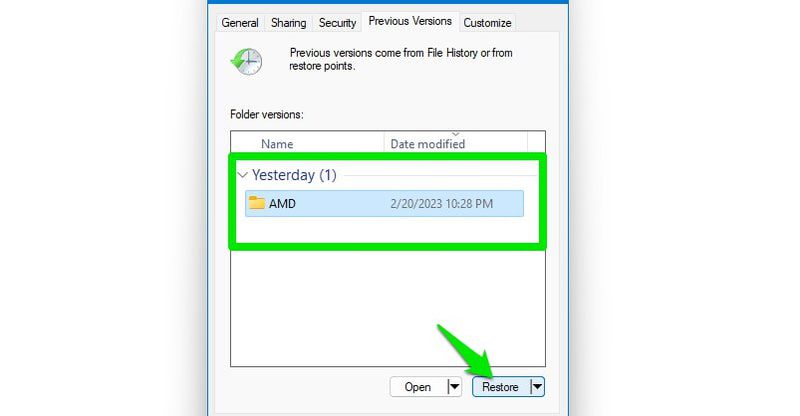
Процес враћања ће заменити целу фасциклу, што може потрајати, у зависности од величине фасцикле.
Опорави изгубљене датотеке
Ако нисте избрисали податке, али сте их уместо тога изгубили због оштећења или су једноставно престали да се појављују, онда неке команде командне линије могу помоћи. Само пратите доленаведена упутства каква јесу и требало би да поврати све скривене или оштећене податке.
Унесите цмд у Виндовс претрагу, кликните десним тастером миша на командну линију и изаберите Покрени као администратор.
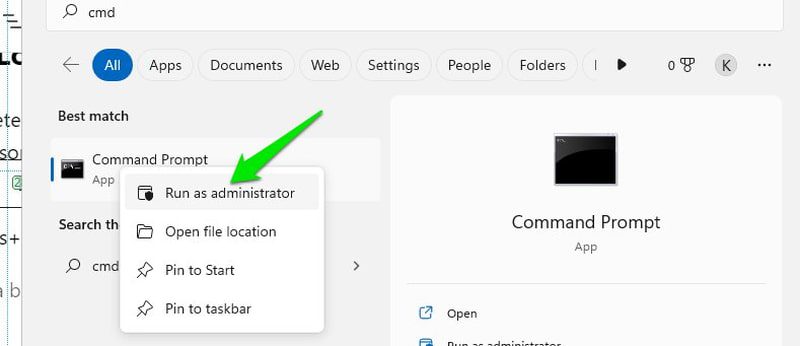
Овде откуцајте цхкдск к: /ф и притисните ентер. Морате да замените „к“ у команди са именом диск јединице која садржи изгубљене податке. Ако се од вас затражи да прво демонтирате диск, затим унесите „И“ и притисните ентер.
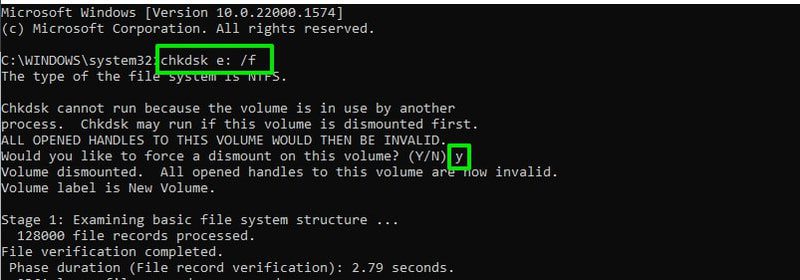
Када се цхкдск процес заврши, откуцајте АТТРИБ -Х -Р -С /С /ДКС:*.* и притисните ентер. Обавезно замените „Кс“ стварним словом диск јединице која садржи изгубљене податке.
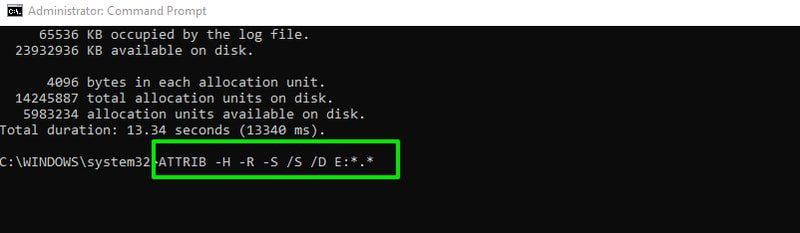
Процес ће потрајати мало времена, али ће уклонити све атрибуте који вам можда спречавају да видите податке.
Користите софтвер за опоравак
Као што сам раније рекао, Виндовс заправо не брише ваше податке; само то крије. Дакле, можете користити алат за опоравак треће стране да откријете те скривене податке и вратите их. У ту сврху препоручујем 4ДДиГ, који може опоравити податке са свих унутрашњих и екстерних дискова чак и ако их у потпуности форматирате или се подаци оштете.
Напомена: За демонстрацију, направио сам нову фасциклу са сликом унутра, а затим избрисао слику, коју ћу опоравити помоћу 4ДДиГ.
Инсталирајте алат и покрените га. Приказаће све ваше рачунарске дискове заједно са опцијом да изаберете одређена места. За прецизније и брже резултате, требало би да изаберете опцију Селецт Фолдер. Међутим, ако не знате тачну фасциклу или недостају датотеке у више области, изаберите диск јединицу.
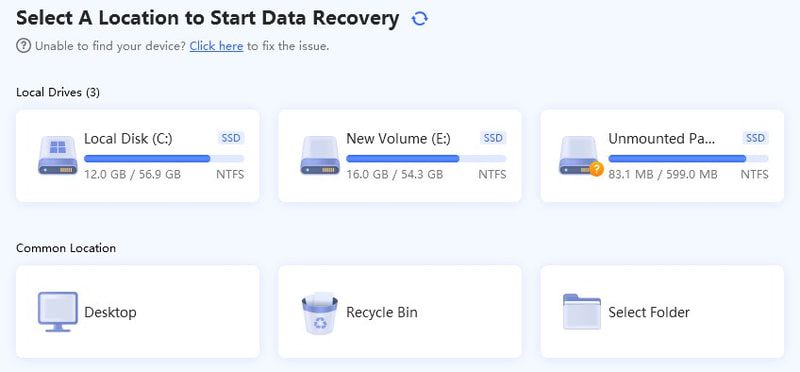
Алат ће претраживати ваш рачунар и може потрајати доста времена, у зависности од тога колико података скенирате. Када се заврши, приказаће много података чак и ако сте скенирали само једну фасциклу, јер такође гледа у корпу за отпатке и датотеке без директне путање.
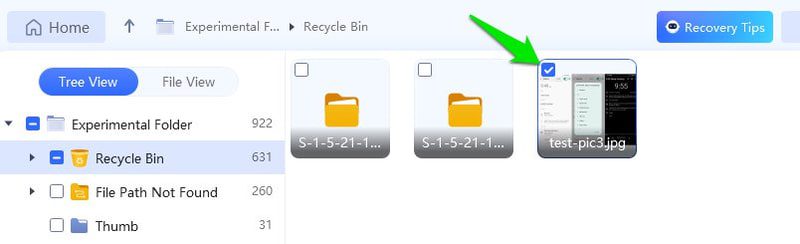
Срећом, нуди филтере који вам омогућавају да претражујете датотеке по величини, типу и времену. Такође можете користити траку за претрагу да директно претражите име датотеке. Када их пронађете, изаберите датотеке и притисните дугме Опорави да бисте их вратили. Можете да изаберете тачно где желите да сачувате опорављене податке.
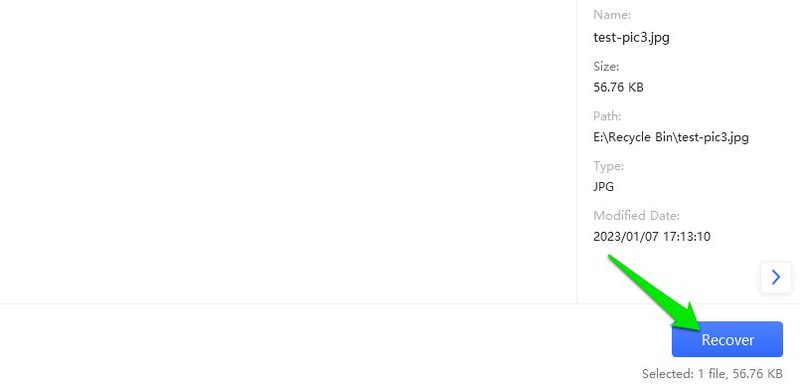
Процес опоравка може оштетити фотографије и видео записе ако неки од података буду оштећени новим подацима. Ако вам се то догоди, 4ДДиГ такође има уграђену алатку за поправљање фотографија или видео записа који не раде како треба.
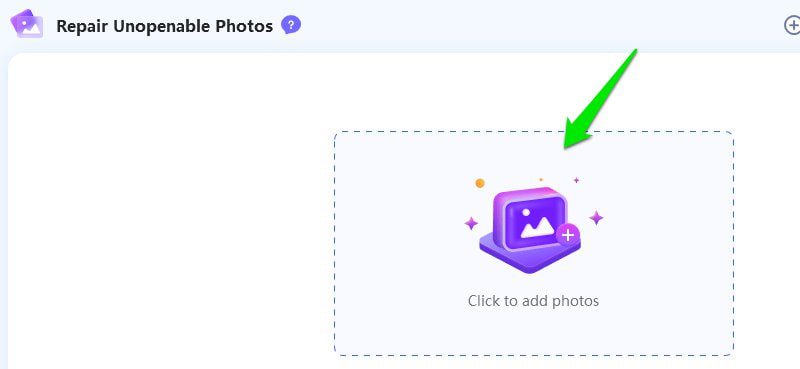
Користите Виндовс резервну копију
Виндовс се може конфигурисати да прави редовне резервне копије важних датотека и фасцикли. Међутим, ова опција можда неће радити за вас јер је подразумевано онемогућена и захтева претходно подешавање. Ипак, вреди проверити у случају да је неко други конфигурисао ваш рачунар да чува резервне копије, на пример, да ли је то канцеларијски рачунар.
Откуцајте контролна табла у Виндовс претрагу и отворите Цонтрол Панел. Овде идите на Систем и безбедност > Резервна копија и враћање у претходно стање.
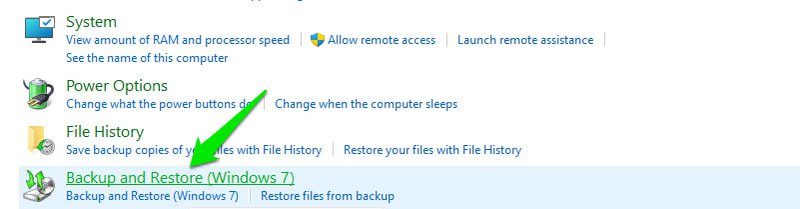
Ако постоје направљени резервни подаци, овде би требало да се приказују њихови детаљи, као што су величина, распоред, локација итд. Да бисте вратили ову резервну копију, кликните на дугме Врати моје датотеке у доњем десном углу.
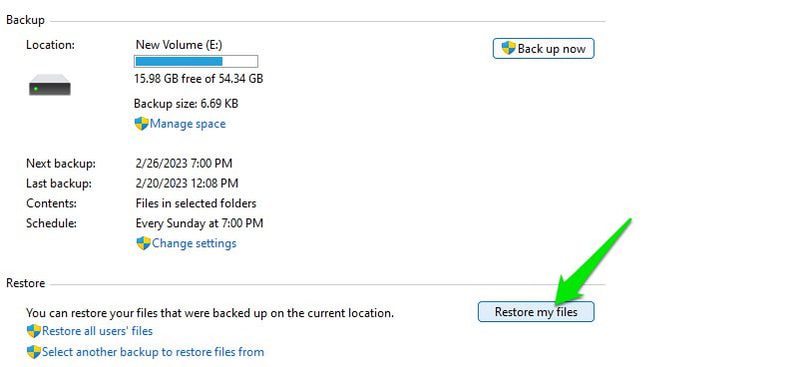
Затим користите опције Потражи датотеке или Потражи фасцикле да бисте изабрали датотеку или фасциклу коју желите да вратите. Када изаберете, кликните на Нект.
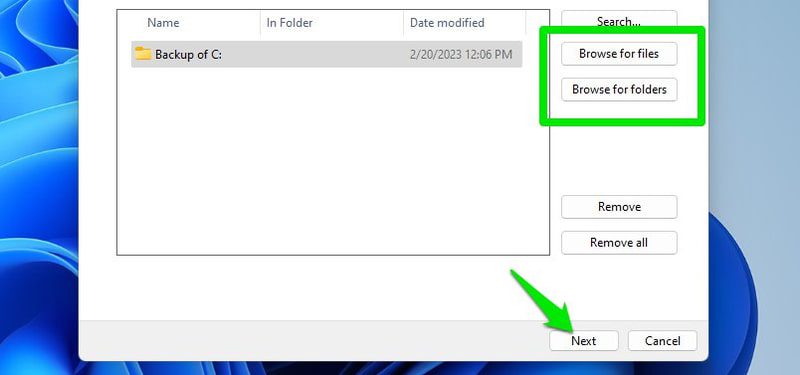
Након тога, изаберите локацију на којој желите да вратите резервну копију и кликните на Врати да бисте је вратили.
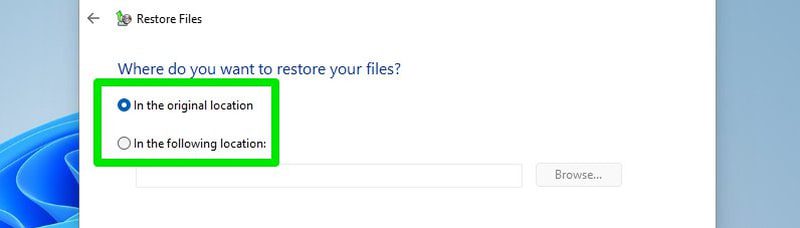
Како спречити губитак података у будућности?
Једна од горе наведених метода би требало да помогне у опоравку ваших избрисаних података. Међутим, увек треба да имате солидан план за опоравак података, јер могу постојати много гори сценарији од случајног брисања података. На пример, шта ако изгубите приступ свом рачунару или постанете жртва рансомваре напада?
Постоји гомила начина да направите резервну копију важних података; У наставку ћу навести неке од најпоузданијих:
Повећајте простор за враћање система
Метода враћања претходне верзије датотеке/фасцикле о којој сам горе говорио боље функционише што више простора има за чување резервних копија. Пошто брише претходне резервне копије када додељено складиште почне да понестаје, заштитиће више промена ако има више простора за складиштење. Као што сте вероватно претпоставили, само повећајте величину враћања система да бисте добили боље шансе за прављење резервне копије података.
Да бисте то урадили, откуцајте заштиту система у Виндовс претрагу и изаберите опцију Креирај тачку враћања. Овде изаберите драјвер за који желите да повећате простор и кликните на Конфигуриши.
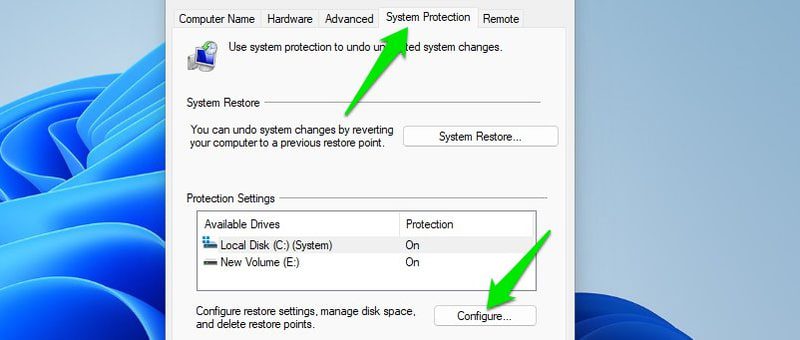
У следећем прозору повећајте додељени простор и притисните дугме Примени да бисте прихватили промене. Верујем да би 10% укупног простора требало да буде довољно за више резервних копија.
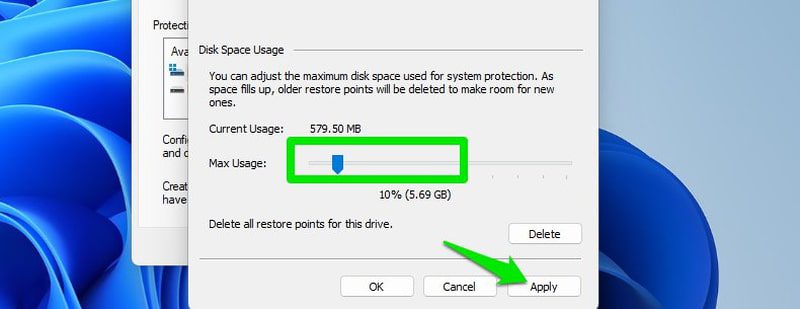
Можете поновити процес да бисте подесили простор за све дискове.
Направите резервну копију у Виндовс-у
Барем за веома важне податке, закажите резервну копију на коју се увек можете ослонити. Само идите на Цонтрол Панел > Систем анд Сецурити > Бацкуп анд Ресторе као што смо урадили горе и кликните на Цханге сеттингс или Цреате нев бацкуп.
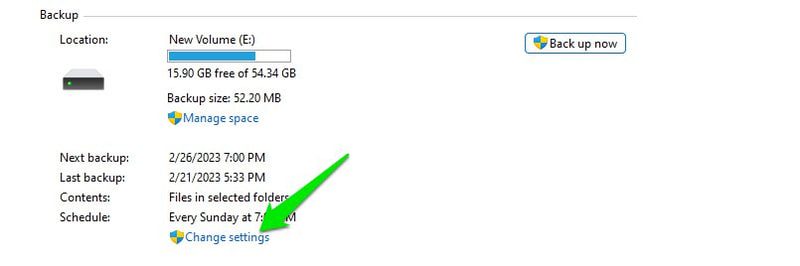
Затим изаберите диск јединицу на којој желите да сачувате резервну копију и фасциклу за коју желите да направите резервну копију. Процес прављења резервне копије може потрајати доста времена ако сте одабрали много података.
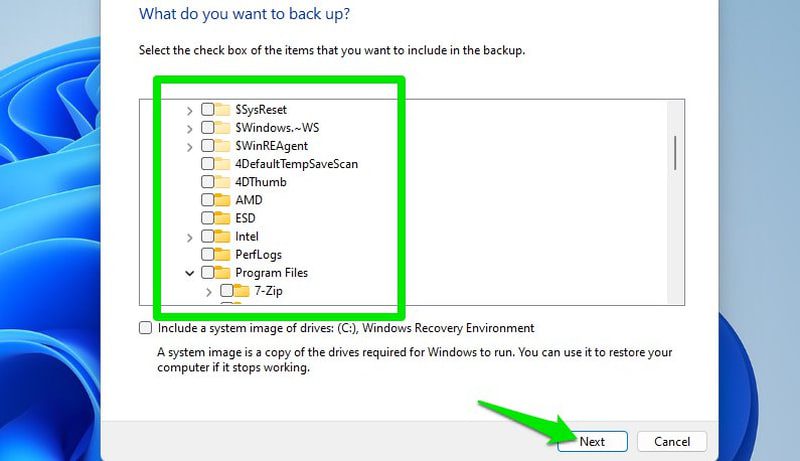
Такође ћу вам препоручити да прикључите екстерни диск и изаберете га као локацију за чување резервне копије, тако да нећете изгубити резервну копију у случају да ваш хард диск поквари.
Користите алатку за прављење резервних копија треће стране
Уграђени систем резервних копија у Виндовс-у је добар, али ће вам требати алат за прављење резервних копија треће стране за напредне потребе прављења резервних копија као што је прављење резервних копија у облаку или клонирање диска. Ако не желите да ризикујете да изгубите своје податке услед кварова на хардверу и да имате приступ својим подацима било где, биће вам потребна резервна копија у облаку.
У ту сврху, Ацронис Цибер Протецт Хоме Оффице је савршен алат за прављење резервних копија и безбедност све у једном. Алат вам помаже да креирате клонове дискова, комплетну резервну копију и враћање у облак, дискове за опоравак, синхронизацију података у реалном времену, планирање резервних копија и још много тога.
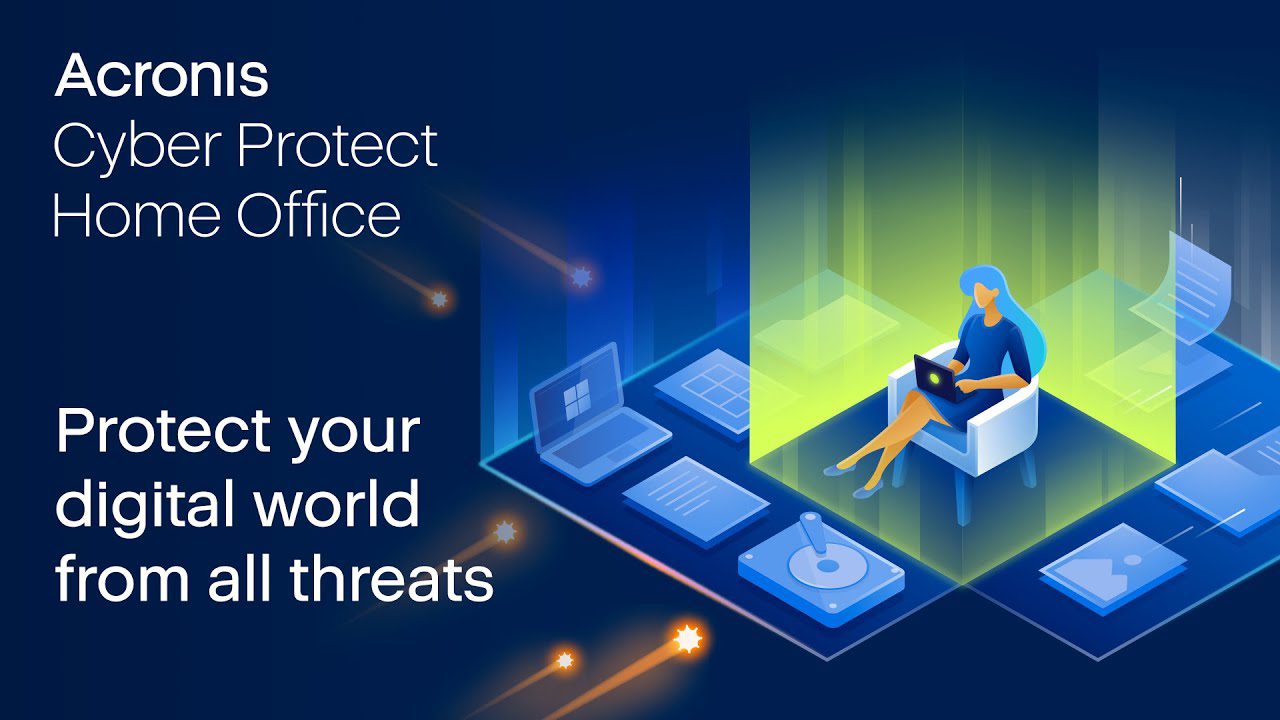
Поред невероватних функција прављења резервних копија, долази и са алаткама за заштиту од малвера и рансомвера како би се осигурало да ваши подаци из резервне копије остану безбедни.
Окончање
Враћање избрисаних података није велика мука све док делујете довољно брзо. Ако ништа не успије, барем би апликација за опоравак података треће стране требала моћи да врати ваше податке. Следећи пут, уверите се да имате поуздан план резервне копије, по могућству резервну копију у облаку, тако да можете имати и погодност да јој приступите где год вам је потребно.

