Организовање вашег иПхоне или иПад почетног екрана може бити непријатно искуство. Чак и ако имате на уму изглед, Апплеов крути приступ постављању икона може бити непрецизан и фрустрирајући.
На срећу, Аппле-ово ажурирање за иОС 14 учиниће почетни екран много бољим касније ове године. Међутим, у међувремену, ево неколико савета за организовање ваших апликација и претварање почетног екрана у функционалнији простор.
Преглед садржаја
Како да организујете почетни екран
Да бисте преуредили иконе апликација на почетном екрану, додирните и држите једну док све иконе не почну да се померају. Такође можете да додирнете и задржите један, а затим да додирнете „Уреди почетни екран“ у менију који се појави.
Затим почните да превлачите иконе где год желите да их на почетном екрану.
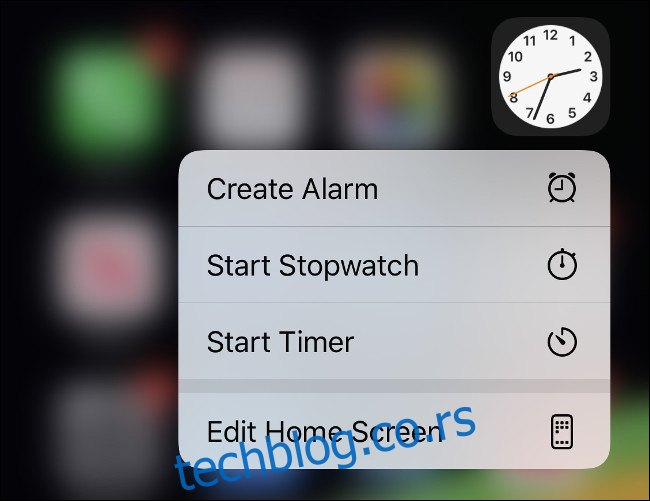
Превлачењем апликације на леву или десну ивицу преместићете је на претходни или следећи екран. Међутим, понекад се то дешава када ви то не желите. У другим случајевима, мораћете да задржите показивач миша на секунду пре него што ваш иПхоне промени почетне екране.
Можете да креирате фасцикле тако што ћете превући једну апликацију и држати је на другу секунду. Док се апликације померају, можете преименовати фасцикле тако што ћете их додирнути, а затим додирнути текст. Такође можете да користите емоџије у ознакама фасцикли ако желите.
Превлачење икона по екрану по екрану може бити дуготрајно и фрустрирајуће. На срећу, можете одабрати више икона одједном и све их депоновати на екрану или у фасциклу. Док се иконе померају, зграбите апликацију једним прстом. Затим (док и даље држите апликацију), додирните другу другу прстом. На овај начин можете сложити више апликација да бисте заиста убрзали процес организације.

Када завршите са организовањем, превуците нагоре од дна (иПхоне Кс или новији) или притисните дугме Почетна (иПхоне 8 или СЕ2) да би апликације престале да се померају. Ако у било којој фази желите да се вратите Аппле-овој иОС организацији, само идите на Подешавања > Опште > Ресетуј > Ресетуј изглед почетног екрана.
Ставите важне апликације на први почетни екран
Не морате да попуните цео почетни екран пре него што пређете на следећи. Ово је још један користан начин да направите поделе између одређених типова апликација. На пример, можете да ставите апликације које најчешће користите на Доцк, а све преостале на почетни екран.
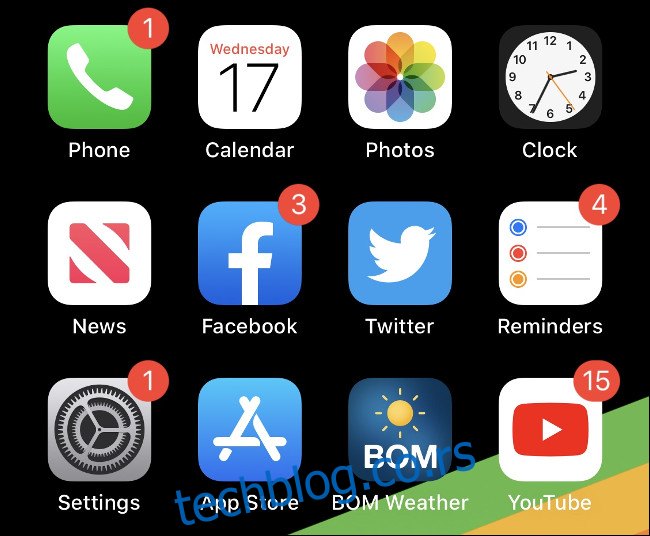
Кад год откључате свој уређај, почетни екран је прво што видите. Можете максимално искористити овај простор тако што ћете на први екран поставити апликације којима желите да брзо приступите.
Ако више волите чистији изглед, размислите о томе да не попуните екран у потпуности. Фасциклама треба времена да се отворе и померају, па би можда било боље да их поставите на други почетни екран.
Можете ставити фасцикле у Доцк
Један од начина да Доцк учините кориснијим је да у њега ставите фасциклу. Можете чак и да попуните Доцк фасциклама ако желите, али то вероватно није најмудрије коришћење простора. Већина људи се несвесно ослања на Доцк за приступ апликацијама као што су Мессагес, Сафари или Маил. Међутим, ако сматрате да ово ограничава, направите фасциклу тамо.
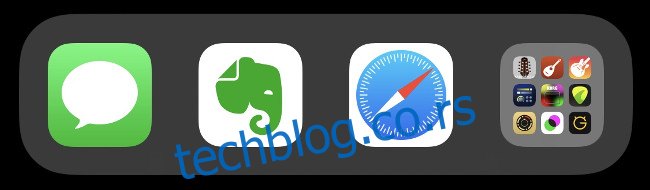
Сада ћете имати приступ овим апликацијама, без обзира на то који почетни екран прегледавате. Фасцикле приказују девет апликација истовремено, тако да додавањем једне може повећати капацитет Доцк-а са четири апликације на 12, а једина казна је додатни додир.
Организујте фасцикле према типу апликације
Најочигледнији начин да организујете своје апликације је да их поделите према сврси у фасцикле. Колико фасцикли ће вам требати зависи од тога колико апликација имате, шта раде и колико често им приступате.
Креирање сопственог система организације прилагођеног вашем току посла ће најбоље функционисати. Погледајте своје апликације и схватите како их можете груписати на смислене, практичне начине.

На пример, можда имате здраву навику бојења и неколико апликација за свесност. Можете их све груписати у фасциклу под називом „Здравље“. Међутим, вероватно би имало више смисла да направите засебну фасциклу „Књиге за бојање“ тако да не морате да се крећете кроз неповезане апликације када желите да бојите.
Слично томе, ако правите музику на свом иПхоне-у, можда ћете желети да одвојите синтисајзере од ваших бубњева. Ако су ваше ознаке прешироке, то отежава проналажење ствари када су вам потребне.
Ажурирање иОС 14, за које се очекује да ће бити објављено на јесен ове године, садржаће „Библиотеку апликација“ која аутоматски распоређује ваше апликације на овај начин. До тада, на вама је да их организујете.
Организујте фасцикле на основу радњи
Можете даље категоризовати апликације на основу радњи које вам помажу да извршите. Неке уобичајене ознаке фасцикли у оквиру овог система организације могу укључивати „Ћаскање“, „Претрага“ или „Играј“.
Ако не сматрате да су генеричке ознаке попут „Фотографија“ или „Посао“ веома корисне, покушајте са овим. Такође можете да користите емоџије да означите радње, јер сада постоји један за скоро све.
Организујте по абецедном реду
Друга опција је организовање апликација по абецедном реду. То можете учинити врло лако тако што ћете ресетовати почетни екран—само идите на Подешавања > Опште > Ресетуј > Ресетуј изглед почетног екрана. Стоцк апликације ће се појавити на првом почетном екрану, али све остало ће бити наведено по абецедном реду. Можете ресетовати у било ком тренутку да бисте реорганизовали ствари.
Пошто фасцикле на иОС-у немају строго ограничење за апликације, можете их организовати и по абецедном реду унутар фасцикли. Међутим, исто као и код организовања апликација по типу, важно је да не стварате препреку стављањем стотина апликација у једну фасциклу.

Најбоља ствар у вези са овом методом је да не морате да размишљате о томе шта апликација ради да бисте је пронашли. Само ћете знати да се апликација Аирбнб налази у фасцикли „АЦ“, док је Страва доле у фасцикли „МС“.
Организујте иконе апликација према боји
Вероватно већ повезујете своје омиљене апликације са бојом њихових икона. Када тражите Еверноте, можда тражите бели правоугаоник и зелену мрљу. Апликације као што су Страва и Твиттер је лако пронаћи јер се њихов снажан, жив бренд истиче, чак и на претрпаном почетном екрану.
Груписање апликација према боји није за свакога. То је углавном опција за апликације које одлучите да не држите у фасциклама. Осим тога, добро ће функционисати само за оне које најчешће користите.
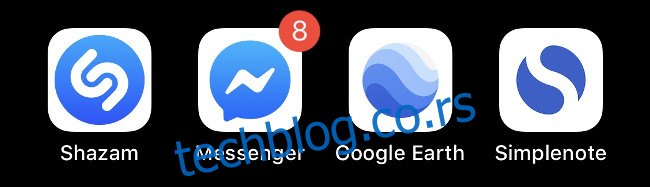
Један заокрет у овом приступу био би да се то уради по фасцикли, користећи емојис у боји да означи које апликације припадају тој фасцикли. У одељку са симболима бирача емоџија налазе се кругови, квадрати и срца у разним бојама.
Користите Спотлигхт уместо икона апликација
Најбољи приступ организацији апликација је да се то потпуно избегне. Можете пронаћи било коју апликацију брзо и ефикасно једноставним уписивањем првих неколико слова њеног имена у претраживач Спотлигхт.
Да бисте то урадили, повуците надоле почетни екран да бисте открили траку за претрагу. Почните да куцате, а затим додирните апликацију када се појави у резултатима испод. Можете чак и да направите корак даље и тражите податке унутар апликација, као што су Еверноте белешке или документи Гоогле диска.
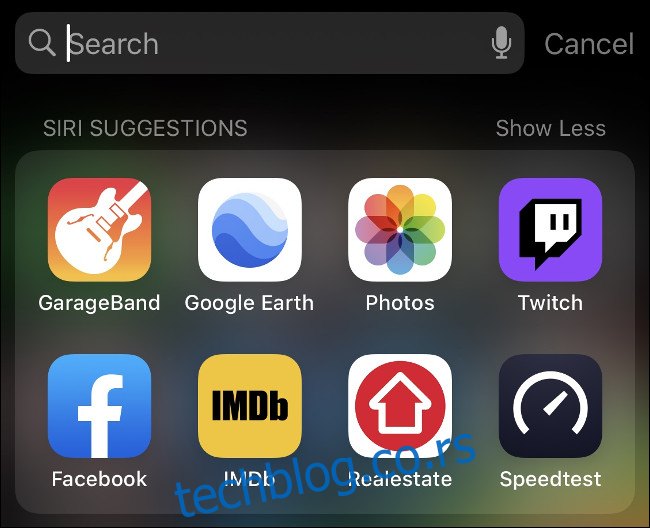
Ово је далеко најбржи начин интеракције са апликацијама изван Доцк-а или примарног почетног екрана. Можете да тражите категорије апликација (као што су „игре“), панеле са подешавањима, људе, вести, подкастове, музику, Сафари обележиваче или историју и још много тога.
Можете чак и да претражујете веб, Апп Сторе, Мапе или Сири директно тако што ћете укуцати претрагу, скроловати до дна листе, а затим изабрати неку од доступних опција. За најбоље резултате, такође можете у потпуности да прилагодите Спотлигхт претрагу да вам покаже само оно што желите.

