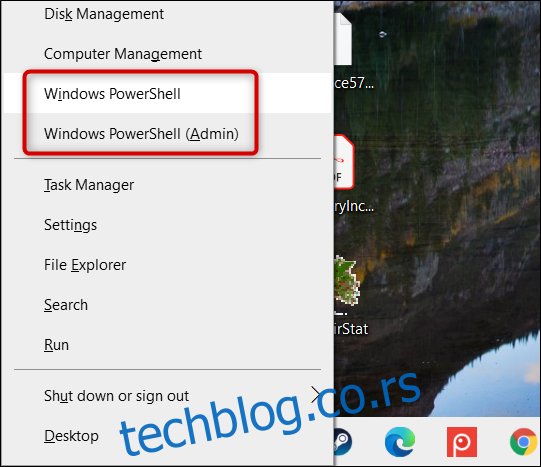ПоверСхелл је моћнија шкољка командне линије и језик скрипти од командне линије. Од издавања оперативног система Виндовс 10, постао је подразумевани избор и постоји много начина на које можете да га отворите.
ПоверСхелл је компликованији за коришћење, али је много робуснији и моћнији од командне линије. Због тога је постао преферирани језик за скриптовање и интерфејс командне линије за напредне кориснике и ИТ стручњаке, који се добро такмиче са другим љускама сличним Линук-у и Уник-у.
ПоверСхелл је згодан алат који користи цмдлете (изговара се „цомманд-летс“), који вам омогућавају да радите неке прилично кул ствари попут аутоматизације Виндовс-а или аутоматског повезивања на ВПН када покренете одређене апликације.
Иако можете да отворите ПоверСхелл из менија Старт, ова листа укључује неке (потенцијално) лакше и мање познате начине на које можете покренути овај алат.
Преглед садржаја
Из менија напредних корисника
Мени Повер Усерс се појављује на траци задатака када притиснете Виндовс+Кс. То је лак начин за приступ мноштву подешавања, услужних програма и системских програма из једног менија.
Да бисте отворили ПоверСхелл из овог менија, притисните Виндовс+Кс, а затим кликните на „Виндовс ПоверСхелл“ или „Виндовс ПоверСхелл (Админ).“
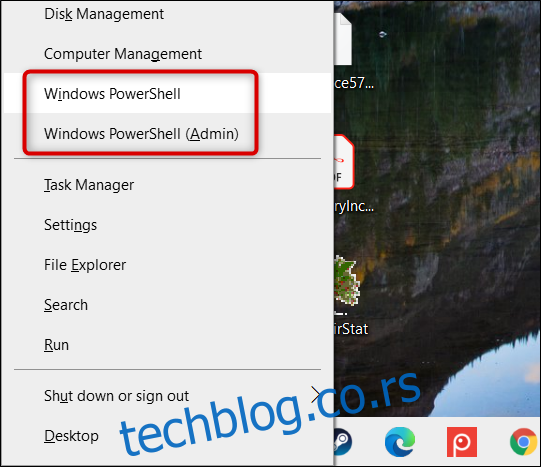
Имајте на уму да се од Цреаторс Упдате-а за Виндовс 10 ПоверСхелл подразумевано појављује у менију Повер Усерс. Ако га не видите, ваш рачунар можда није ажуриран или сте га, можда, заменили командном линијом у менију Подешавања.
Лако је вратити се на приказивање ПоверСхелл-а у менију. Следите наше кораке овде, али уместо тога укључите опцију „Замени командну линију са Виндовс ПоверСхелл-ом“.
Из претраге менија Старт
Вероватно један од најбржих начина за отварање ПоверСхелл-а је претраживање менија Старт. Само кликните на икону Старт или Сеарцх, а затим укуцајте „поверсхелл“ у поље за претрагу.
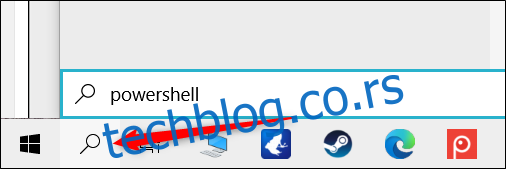
Сада кликните на „Отвори“ или „Покрени као администратор“ да бисте отворили ПоверСхелл нормално или са административним привилегијама.
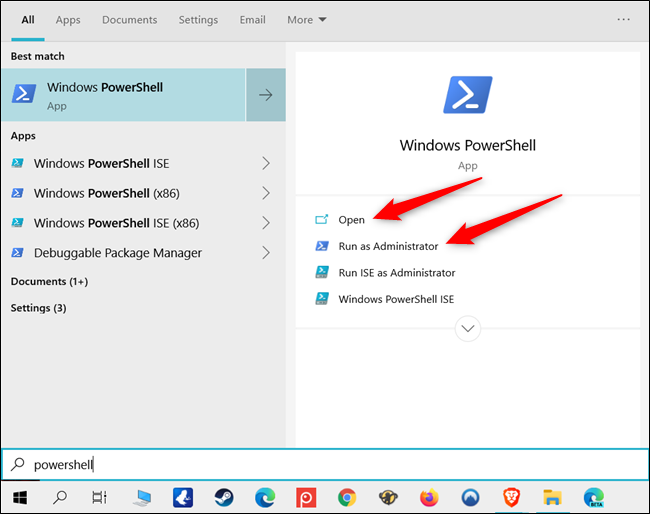
Померањем кроз све апликације у менију Старт
Пошто је ПоверСхелл подразумевани Виндовс 10 програм, можете пронаћи његову икону апликације у одељку „Све апликације“ менија Старт.
Само кликните на икону Старт, а затим кликните на „Све апликације“ да бисте проширили листу апликација инсталираних на вашем рачунару.
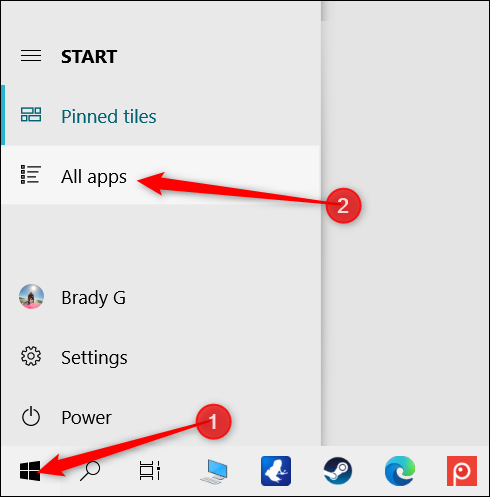
Померите се надоле, кликните на фасциклу „Виндовс ПоверСхелл“, а затим изаберите „Виндовс ПоверСхелл“ да бисте је отворили.
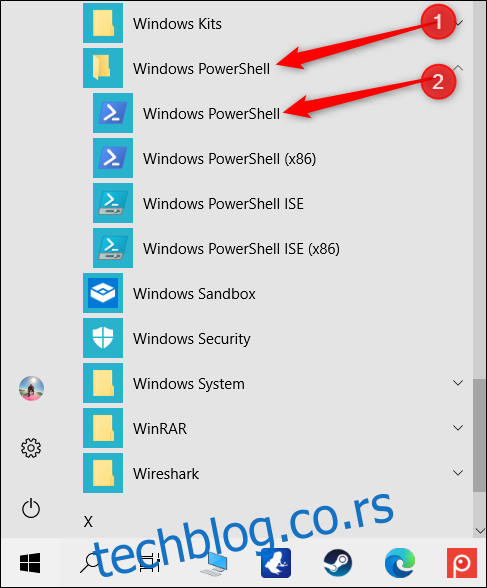
Да бисте покренули ПоверСхелл са администраторским привилегијама, кликните десним тастером миша на икону, а затим кликните на „Покрени као администратор“ у контекстуалном менију који се појави.
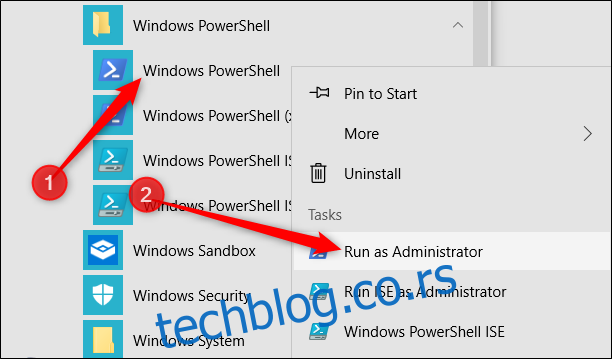
Из Рун Бок-а
Притисните Виндовс+Р да бисте отворили оквир за дијалог Покрени, а затим укуцајте „поверсхелл“ у оквир за текст. Можете да кликнете на „ОК“ (или притиснете Ентер) да отворите обичан ПоверСхелл прозор или притиснете Цтрл+Схифт+Ентер да отворите повишени ПоверСхелл прозор.
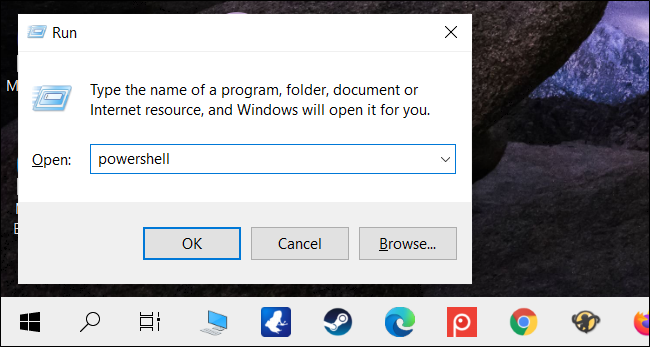
Из менија Филе Екплорер-а
Ако треба да отворите ПоверСхелл инстанцу из одређене фасцикле на рачунару, можете користити Филе Екплорер да бисте је покренули у тренутно изабраном директоријуму.
Да бисте то урадили, отворите Филе Екплорер и идите до фасцикле из које желите да отворите прозор ПоверСхелл-а.
Када сте тамо, кликните на „Датотека“, задржите показивач изнад „Отвори Виндовс ПоверСхелл“, а затим изаберите једну од следећих опција:
„Отвори Виндовс ПоверСхелл“: Ово отвара ПоверСхелл прозор у тренутној фасцикли са стандардним дозволама.
„Отвори Виндовс ПоверСхелл као администратор“: Ово отвара ПоверСхелл прозор у тренутној фасцикли са администраторским дозволама.
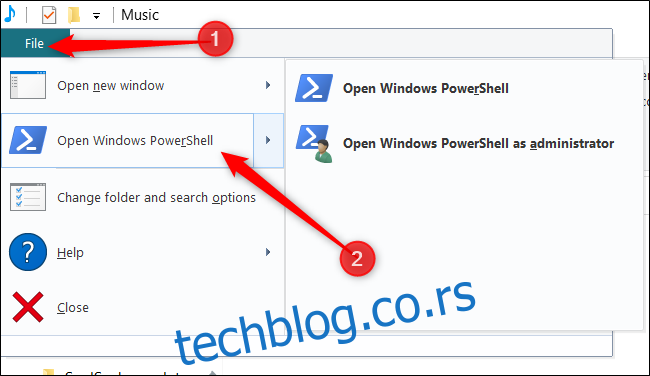
Имајте на уму да овај метод не функционише из директоријума „Брзи приступ“. Пронаћи ћете опцију за отварање ПоверСхелл-а засивљену када кликнете на „Датотека“.
Са адресне траке Филе Екплорер-а
Да бисте отворили ПоверСхелл са адресне траке Филе Екплорер-а, отворите Филе Екплорер. Кликните на траку за адресу, откуцајте „поверсхелл“, а затим притисните Ентер.
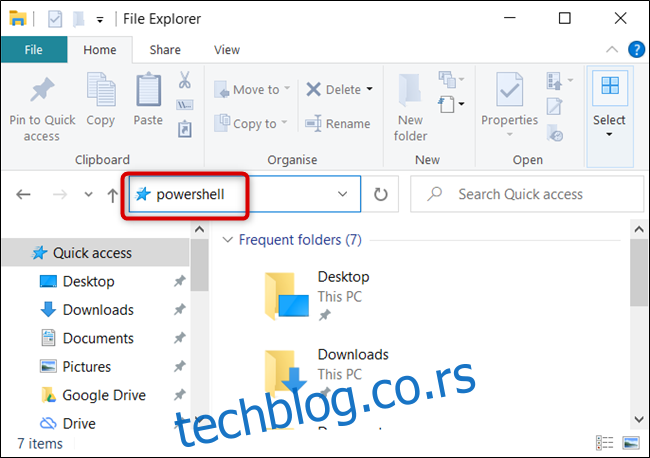
ПоверСхелл ће се отворити са путањом тренутне фасцикле која је већ подешена.
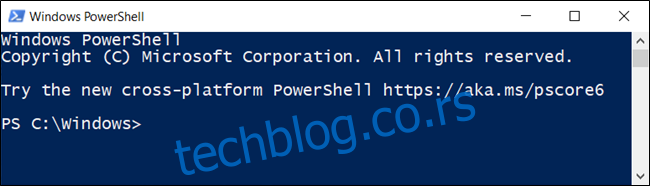
Из менаџера задатака
Да бисте отворили Таск Манагер, притисните Цтрл+Схифт+Есц. У прозору који се појави кликните на „Више детаља“.
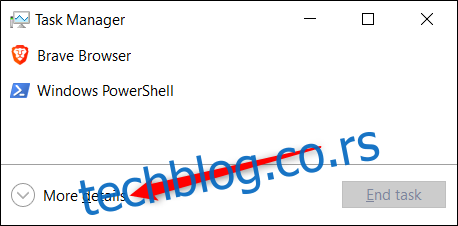
Сада кликните на Датотека > Покрени нови задатак.
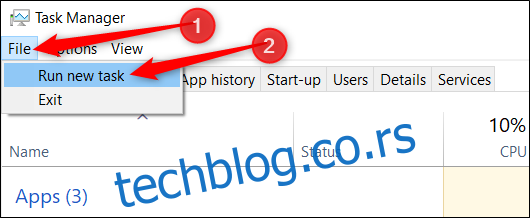
Откуцајте „поверсхелл“ у оквир за текст, а затим кликните на „ОК“ да бисте наставили.
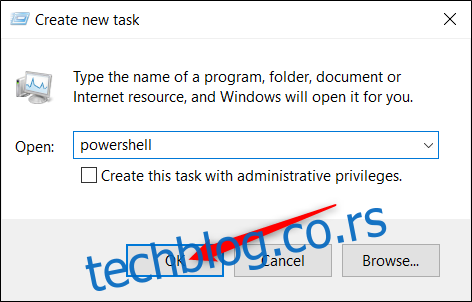
Ако желите да покренете ПоверСхелл са администраторским дозволама, уверите се да је изабрана опција „Креирај овај задатак са администраторским привилегијама“.
Из контекстног менија десним кликом
Други начин на који можете да отворите Виндовс ПоверСхелл где год да се налазите је преко контекстног менија десним кликом. Међутим, ако једноставно кликнете десним тастером миша на фасциклу, нећете видети ту опцију. Уместо тога, притисните Схифт док кликнете десним тастером миша. Ово отвара контекстни мени и укључује опцију „Отвори ПоверСхелл прозор овде“.
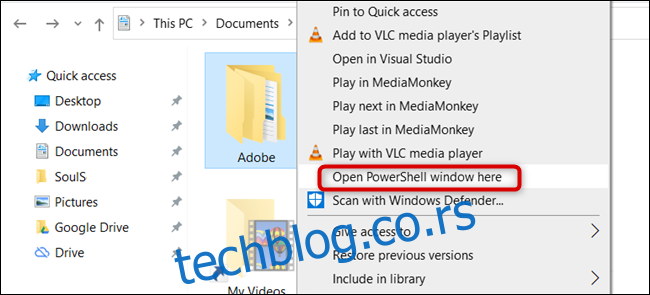
Такође можете трајно да додате ПоверСхелл у контекстни мени десним кликом помоћу овог хаковања регистратора.
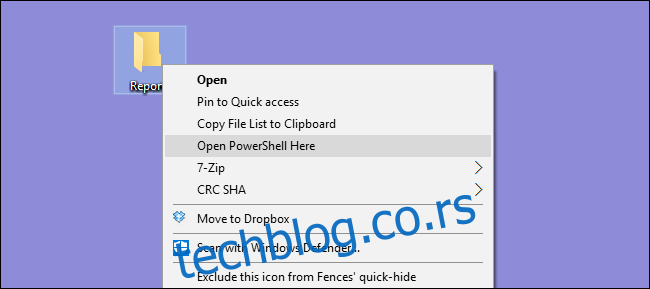
Направите ПоверСхелл пречицу на радној површини
Ако бисте радије само кликните на икону да бисте отворили ПоверСхелл, лако је креирати је за радну површину.
Да бисте то урадили, кликните десним тастером миша на празно место на радној површини. У контекстуалном менију кликните на Ново > Пречица.
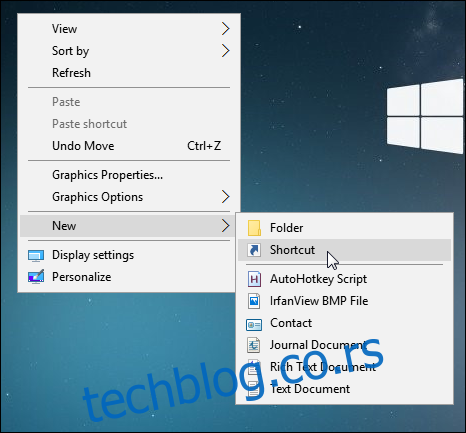
У прозору који се појави укуцајте „поверсхелл“ у оквир за текст, а затим кликните на „Даље“ да бисте наставили.
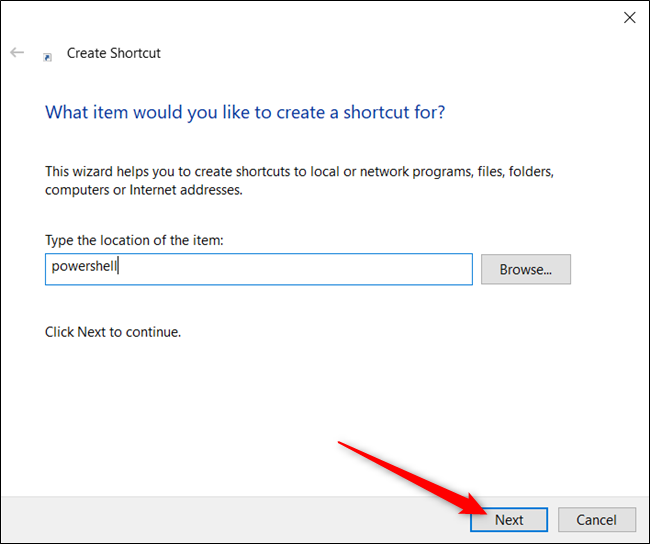
Именујте своју пречицу, а затим кликните на „Заврши“ да бисте је креирали.
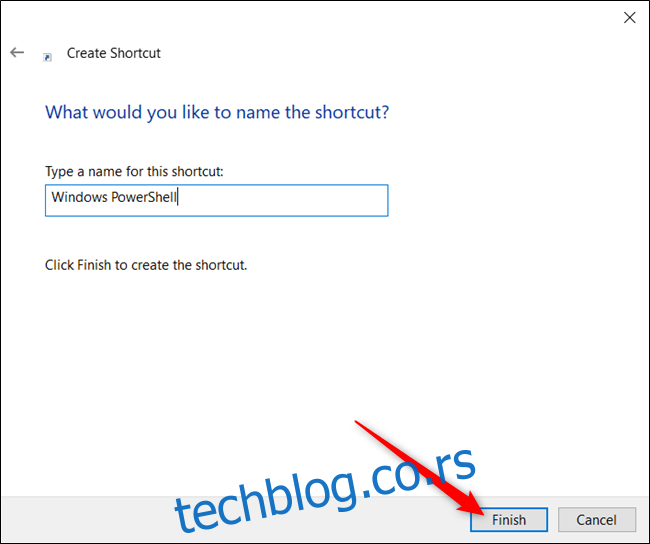
Сада, кад год двапут кликнете на икону, ПоверСхелл ће се отворити.
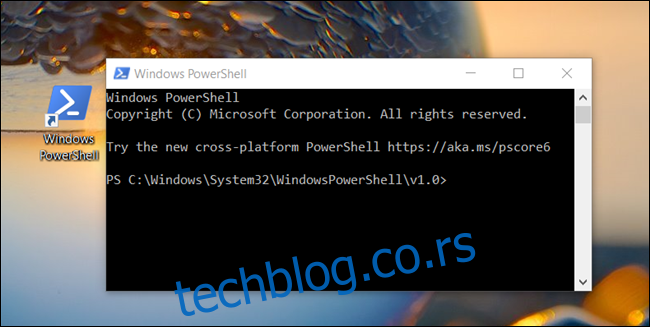
Ако желите да отворите ПоверСхелл са административним привилегијама, кликните десним тастером миша на пречицу и изаберите „Својства“ из контекстног менија.
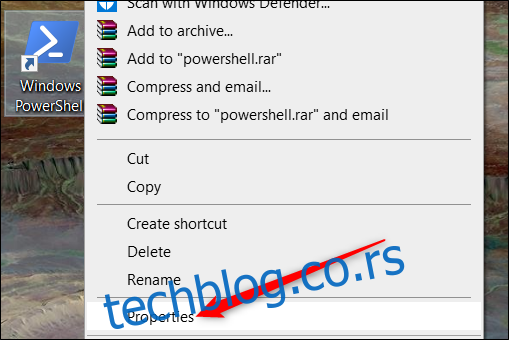
Кликните на „Напредно“.
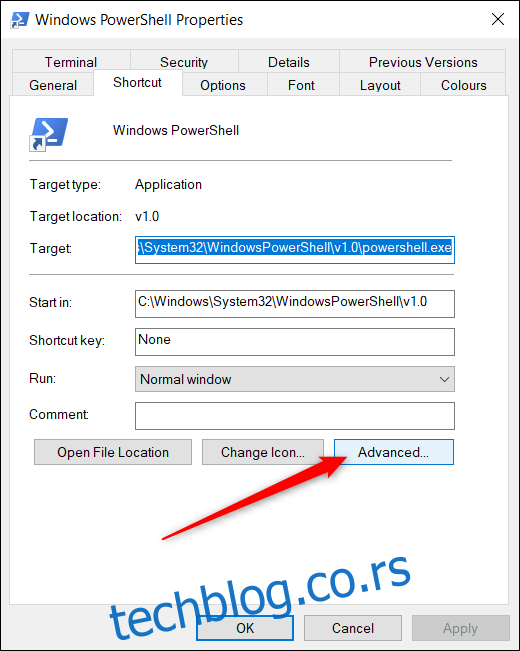
На крају, означите поље поред опције „Покрени као администратор“ да бисте дозволили да се пречица покреће са највишим привилегијама.
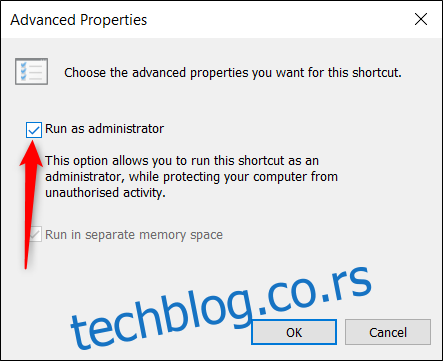
Кликните на „ОК“ у оба прозора да бисте сачували промене и затворили прозоре са својствима.
Јесмо ли једног заборавили? Обавестите нас у коментарима испод!