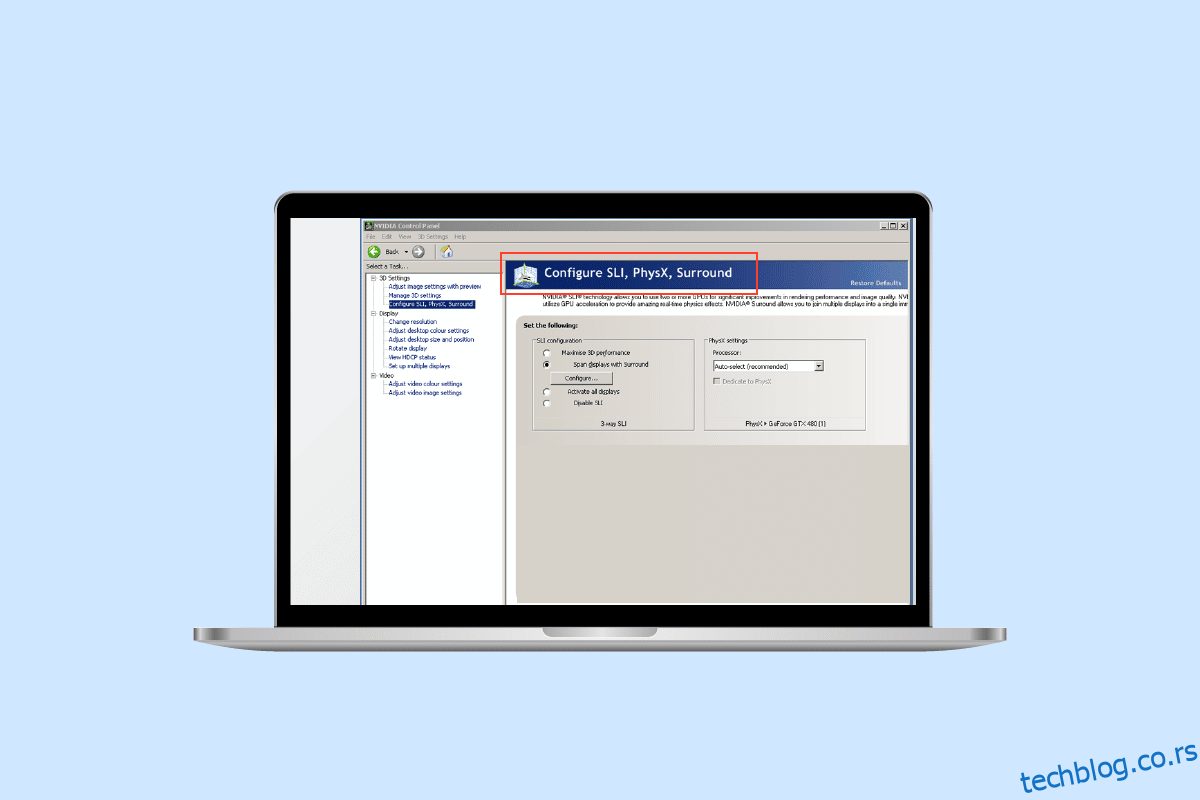Свака видео игра има три главне компоненте: игру, графику и звук. У неким играма, графика је важнија од игре, и обрнуто. На крају крајева, то зависи од играча и његових/њених преференција. Ипак, у свакој доброј игри се равнотежа увек одржава. Замислите да играте игру са одличном графиком и без приче или контекста, била би досадна и спадала би у категорију монотоних тркачких игара. Било која игра укључује причу о свету игре, позадину лика, циљеве, сукобе, теме и тако даље. Слично томе, графика било које игре укључује више елемената којих већина играча није у потпуности свесна, као што су ФПС, дубина, боје, приказивање и кретање. Дакле, у овом водичу ћемо вам помоћи како да конфигуришете сурроунд ПхисКс процесор и како да правилно подесите сва подешавања везана за графику која ће побољшати ваше искуство играња на начин на који би требало да буде. Такође, држите се до краја, покушаћемо да решимо све ваше упите и грешке у вези са процесорима за игре и графиком.
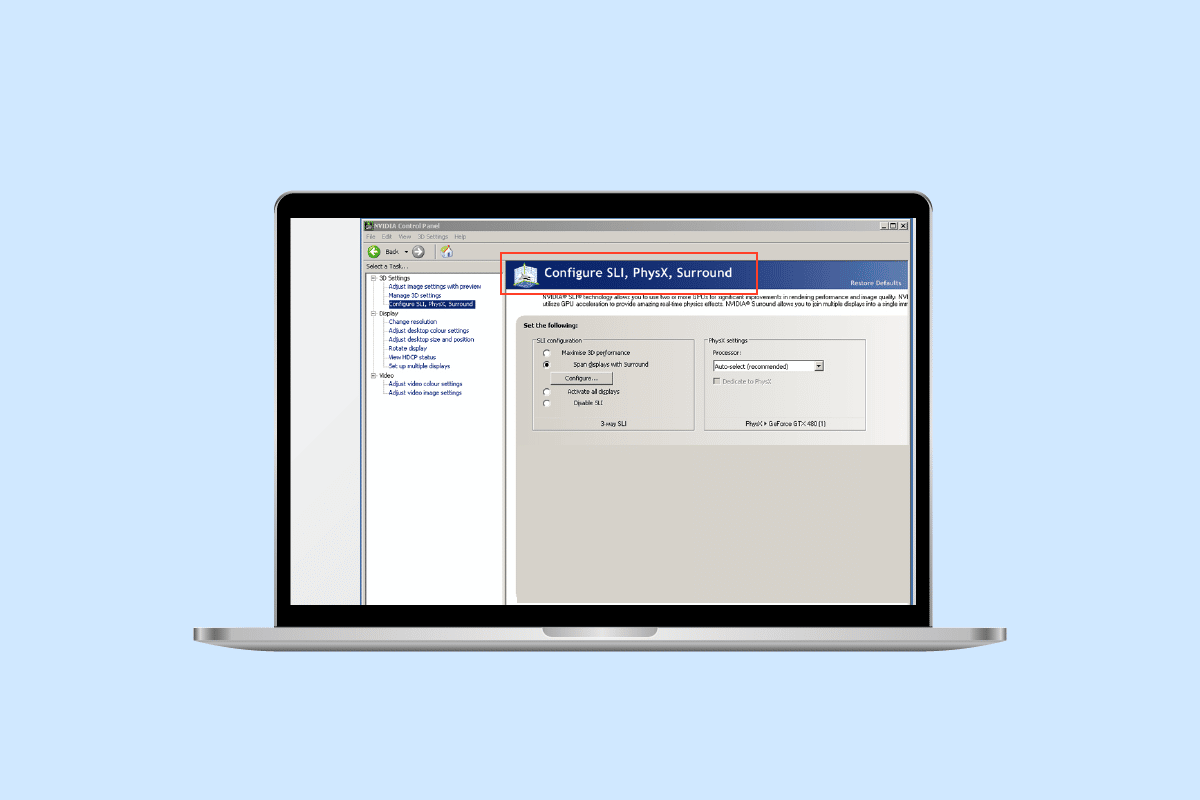
Преглед садржаја
Како да конфигуришете Сурроунд ПхисКс конфигурацију на НВИДИА контролној табли
НВИДИА ПхисКс или Пхисицс Процессор је графичка технологија физичког мотора дизајнирана да побољша визуелне приказе игара тако што пребацује додатне задатке са ЦПУ-а на ГПУ. Свака игра захтева одређену количину физичких прорачуна којима обично управља ЦПУ. Пребацивање овог задатка на ГПУ максимизира приказивање игара. Прорачун физике у игрицама се односи на то како се објекти и ствари крећу и реагују на окружење игре.
Која су подешавања за конфигурисање Сурроунд ПхисКс на НВИДИА контролној табли?
Са омогућеним ПхисКс-ом, омогућава реалистичне визуелне приказе у играма и многе друге додатне детаље који су обично онемогућени или ограничени. На пример, у било ком оквиру ако постоји ватра, са укљученим ПхисКс-ом, приказаће реалистичне сенке, текстуру и дим који излази из њега, док је само ватра са ПхисКс-ом онемогућена. Да би приказао реалистичне елементе дима и ватре, ЦПУ врши прорачун у вези са смером, протоком дима и начином на који ће он ступити у интеракцију са другим објектима, што захтева много процесорске снаге. Када је ПхисКс омогућен, дистрибуира се на ГПУ. Да бисте укључили ПхисКс и за најбоља подешавања НВИДИА ПхисКс, пратите кораке наведене у наставку.
Како укључити ПхисКс процесор
Неке од кључних предности омогућавања ПхисКс-а су то што ће игре радити глатко са већим ФПС-ом и што ће визуелни прикази бити што ближе реалистичнијем окружењу. Обично је ГПУ задужен за приказивање визуелних приказа. Међутим, ПхисКс такође обавља физичке прорачуне. Подразумевано, ПхисКс је подешен на ЦПУ или аутоматски, где игра сама одлучује када ће дистрибуирати задатке ГПУ-у. Да бисте омогућили ПхисКс, извршите следеће кораке:
Напомена: Да бисте конфигурисали сурроунд ПхисКс, потребна је НВИДИА контролна табла. Можете га добити од Мицрософт продавница ако није унапред инсталиран.
1. Кликните десним тастером миша било где на празном делу радне површине и кликните на НВИДИА Цонтрол Панел.
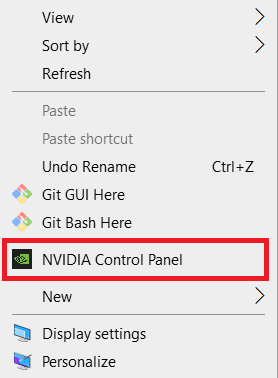
2. У падајућем менију 3Д поставке кликните на Управљање 3Д поставкама.
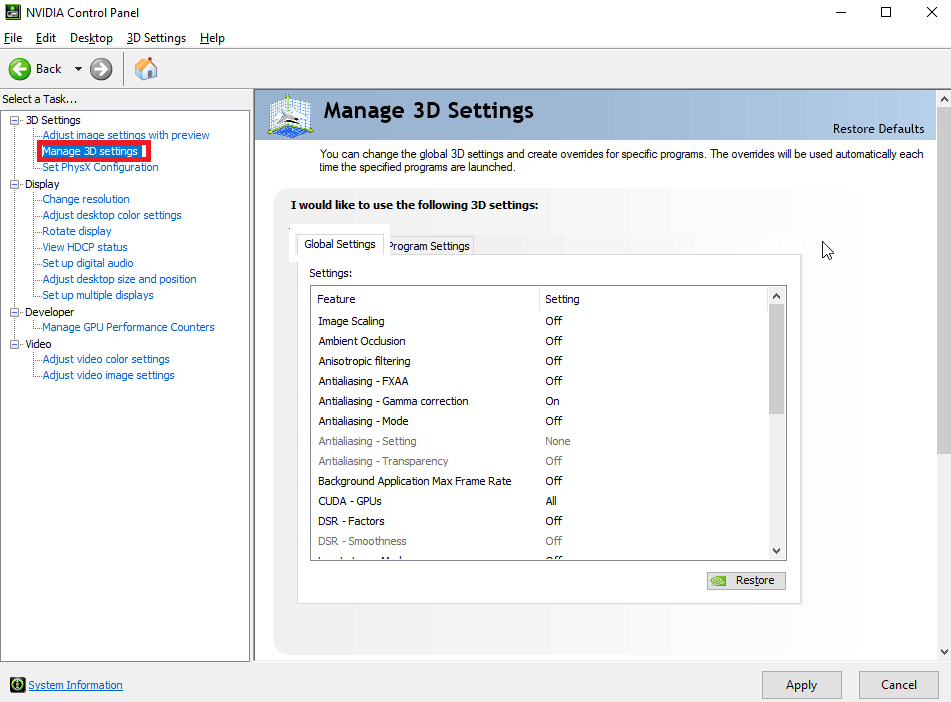
3. Затим идите на картицу Глобална подешавања и изаберите НВИДИА процесор високих перформанси из падајућег менија Преферирани графички процесор.
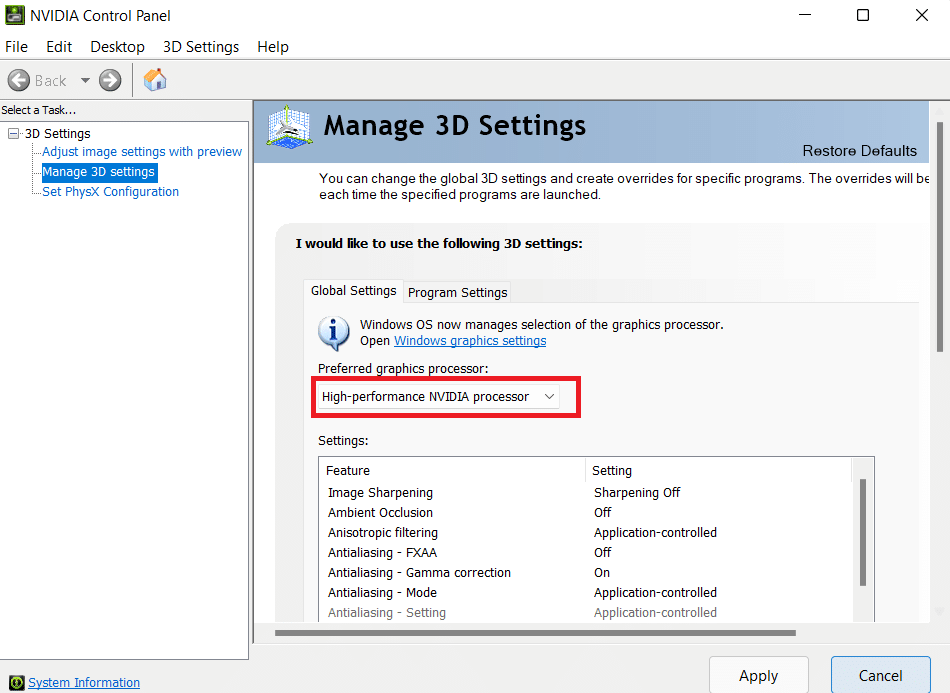
4. Испод тога, скролујте надоле до опције ОпенГЛ рендеринг ГПУ и двапут кликните на њу. А затим га промените са Ауто на свој графички процесор из падајућег менија.
5. Затим кликните на Примени.
6. Сада кликните на Сет ПхисКс Цонфигуратион из падајућег менија 3Д Сеттингс.
7. Из падајућег менија ПхисКс процесора изаберите свој процесор.
8. И кликните на Примени да сачувате промене.
Кораци за конфигурисање Сурроунд ПхисКс-а
Ако имате више монитора и користите подешавање за више екрана, зашто то не бисте искористили и уживали у визуелним приказима игре на свим екранима уместо на једном. Уз НВИДИА Сурроунд, играчи могу да комбинују до 5 екрана за импресивно искуство играња са ГеФорце ГПУ-ом. Пратите ове кораке да бисте конфигурисали сурроунд ПхисКс:
Напомена: Сурроунд технологија није подржана на свакој игрици/апликацији и НВИДИА ГПУ-у.
1. Отворите НВИДИА контролну таблу.
2. Затим, у падајућем менију 3Д Сеттингс, кликните на Цонфигуре Сурроунд, Пхиск опцију ако имате једну компатибилну картицу.
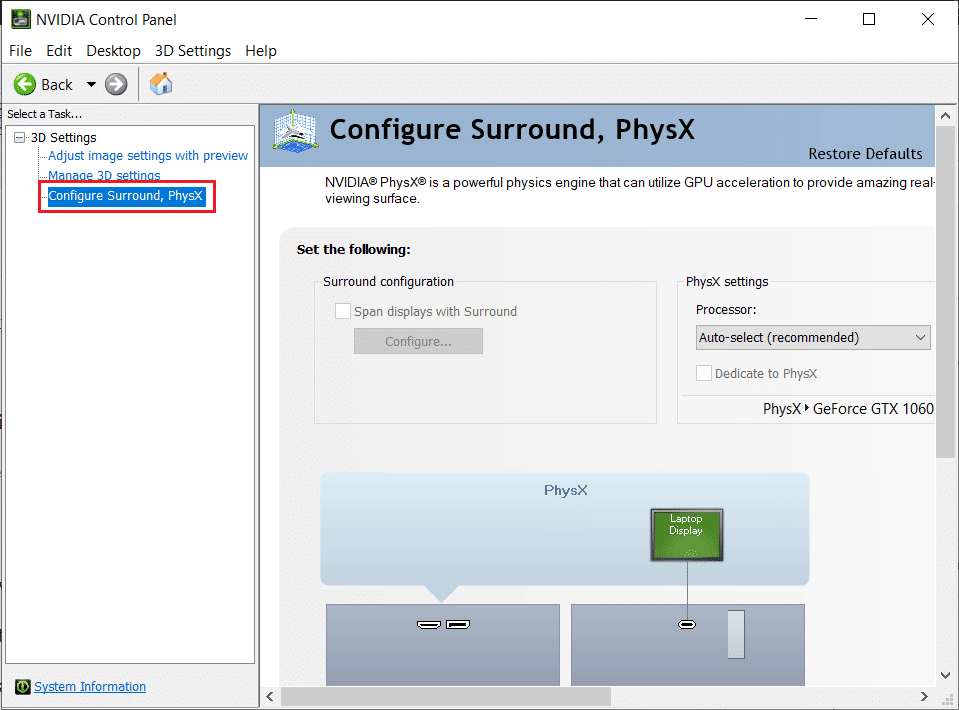
3. Кликните на Спан дисплаис витх Сурроунд поље за потврду, а затим кликните на Цонфигуре.
4. Након тога, можете да конфигуришете подешавања екрана, топологију, поравнање, оријентацију, резолуцију, брзину освежавања, корекцију оквира и тако даље. Обавезно поставите исту брзину освежавања и резолуцију на свим мониторима.
5. Након конфигурисања, кликните на Енабле Сурроунд. Сада ће екран бити растегнут на више монитора као један.
Шта изабрати ПхисКс ЦПУ или ГПУ?
Многи корисници су поставили питање да ли да изаберу ПхисКс ЦПУ или ГПУ. Ово је занимљиво питање и одговор зависи од игре и спецификација вашег система. Можете једноставно да извршите мали тест на свом систему са одређеном игром или апликацијом. Покрените игру, прво је тестирајте на ЦПУ-у (аутоматски), а затим на ГПУ-у. Када ПхисКс подесите на аутоматски, игра аутоматски конфигурише НВИДИА ПхисКс подешавања и бира између ЦПУ-а и ГПУ-а. Али, понекад са изабраном опцијом ауто, ЦПУ троши 90 до 95%, што би могло бити забринуто за некога ко жели да користи и друге апликације док игра игру. Дакле, поставите ПхисКс на ГПУ из таквих разлога, што би било боље да друге апликације раде у позадини и брже перформансе игара са задивљујућим визуелним приказима.
Како да поправите грешку ПхисКс процесора
Ако се суочавате са сталним кашњењима док играте игру или не можете да покренете игру, то се може догодити због грешке са процесором или ваш систем не може да користи/детектује наменски ГПУ за игре и друге апликације. Да бисте ово поправили, испробајте следеће методе:
Метод 1: Промените ПхисКс поставке
Постављање ПхисКс-а на ауто значи да ће користити и ЦПУ и ГПУ кад год је то потребно. Док користите одређене апликације, систем може постати збуњен и неће моћи да открије наменску графичку картицу. Затим промените ПхисКс подешавања са Ауто на своју графичку картицу. Да бисте ГПУ поставили као подразумевани, следите доле наведене кораке:
1. Притисните тастер Виндовс, откуцајте НВИДИА Цонтрол Панел и кликните на Опен.
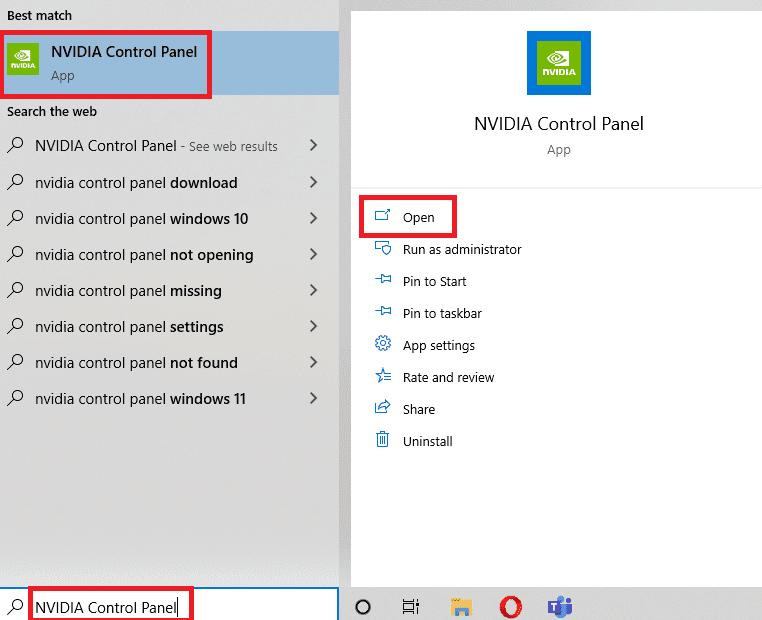
2. Сада кликните на Сет ПхисКс Цонфигуратион из падајућег менија 3Д Сеттингс.
3. Из падајућег менија ПхисКс процесора изаберите аутоматски избор.
4. На крају кликните на Примени.
Метод 2: Ажурирајте управљачки програм графичке картице
ГПУ не може да функционише без свог драјвера. Ако је управљачки програм застарео или је ухваћен са неким оштећеним датотекама, систем можда неће правилно детектовати графичку картицу. Ево водича о томе како ажурирати управљачки програм графичке картице у оперативном систему Виндовс 10.
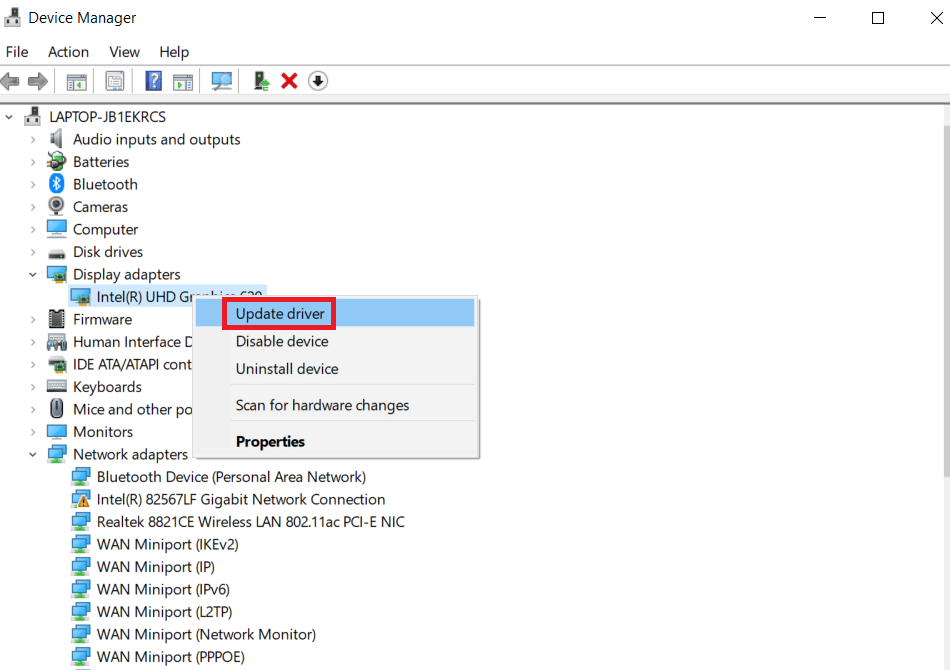
Такође, можете проћи кроз наш додатни водич посебно за НВИДИА о томе како да поправите НВИДИА драјвер који није компатибилан.
Метод 3: Промените подешавања Виндовс графике
Као што смо показали како да конфигуришете сурроунд ПхисКс у горњем чланку, сада можете да подесите ГПУ подразумевано за било коју апликацију уз помоћ уграђених подешавања у Виндовс-у. Урадите следеће кораке:
1. Кликните десним тастером миша на икону Виндовс и кликните на Подешавања.
2. Затим идите на Системска подешавања.

3. Идите на картицу Дисплаи, скролујте надоле и кликните на Подешавања графике.
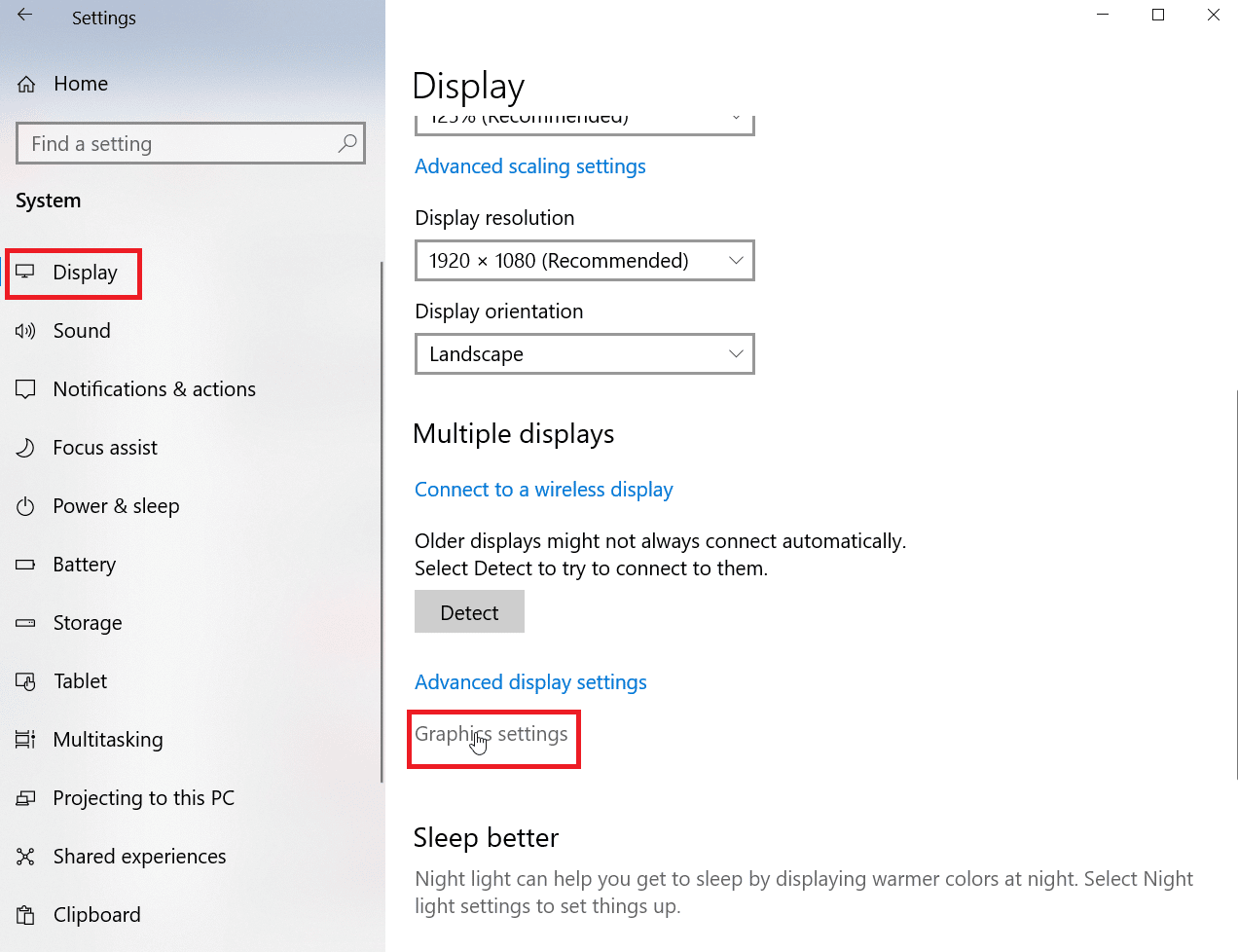
4. Кликните на Бровсе.
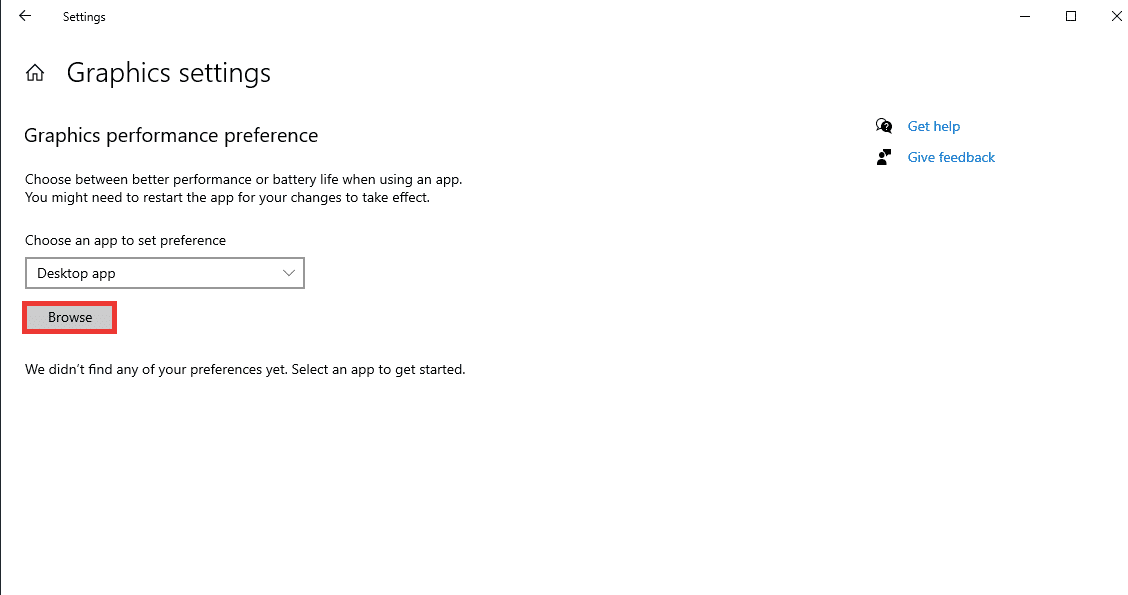
5. Претражите апликацију, изаберите је и кликните на Додај.

6. Након тога кликните на Опције.
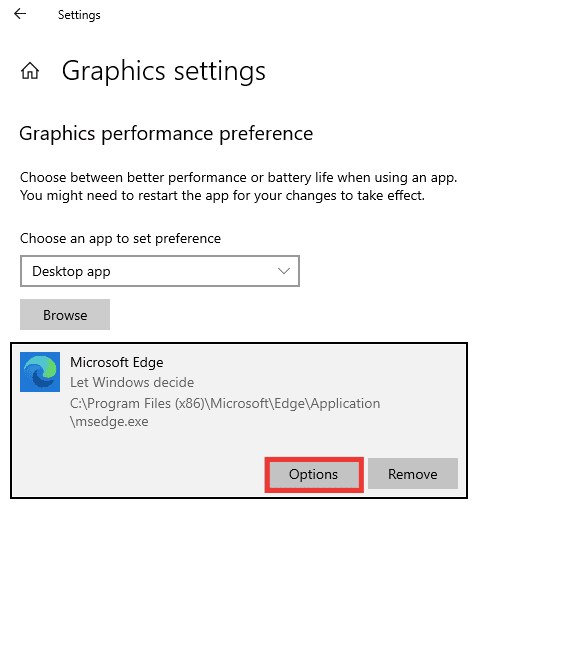
7. Промените је са опције Пусти Виндовс да одлучи у опцију Високих перформанси. И кликните на Сачувај.
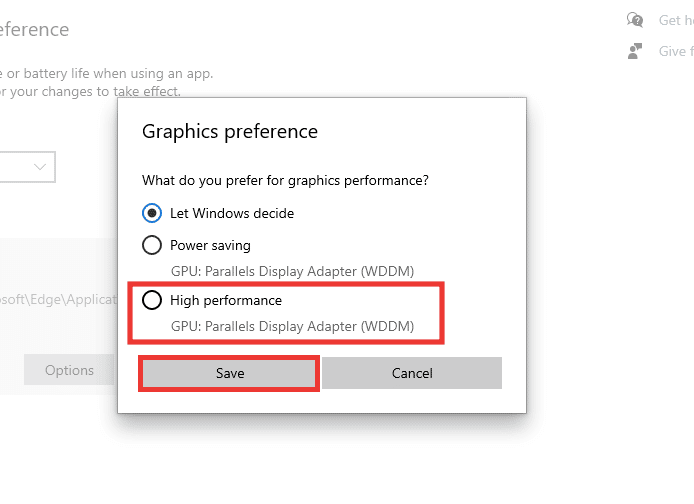
Метод 4: Ажурирајте Виндовс
Ако систем и даље наилази на грешке приликом откривања ГПУ-а чак и након што конфигуришете сурроунд ПхисКс, покушајте да ажурирате системски ОС. Надоградња на најновији Виндовс оперативни систем ће аутоматски решити све грешке и системске грешке. Прочитајте наш водич о томе како да преузмете и инсталирате најновију исправку за Виндовс 10.
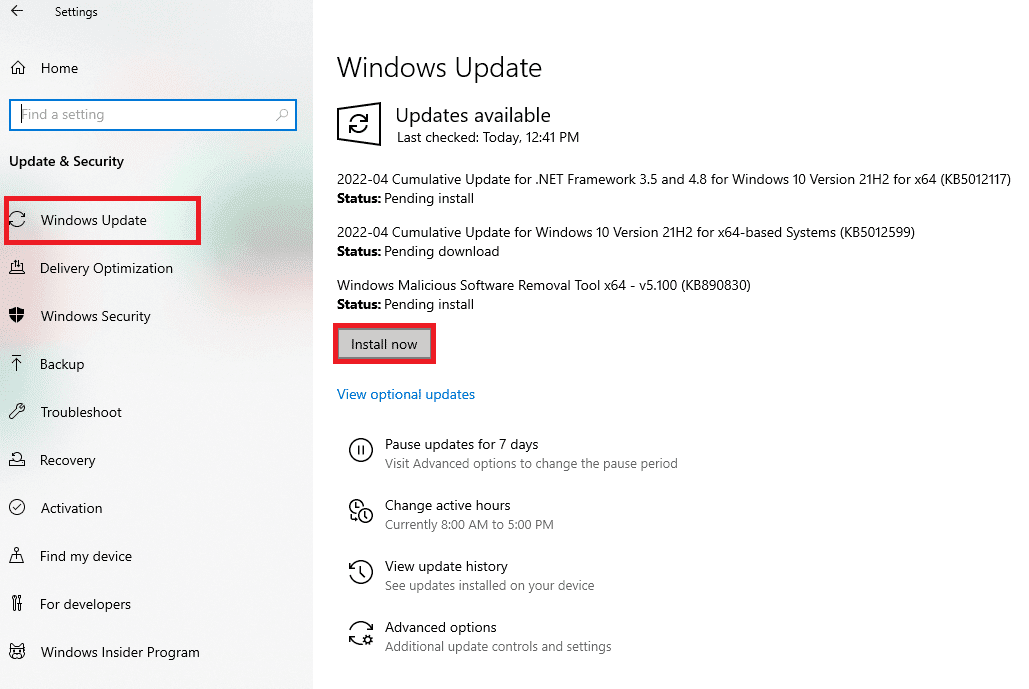
Метод 5: Ажурирајте БИОС
Ако вам ниједна од горе наведених метода није помогла у отклањању грешке Пхиск процесора. Можете покушати да ажурирате своје БИО и видите да ли овај метод решава ваш проблем. Прочитајте наш водич о томе шта је БИОС и како да ажурирате БИОС.
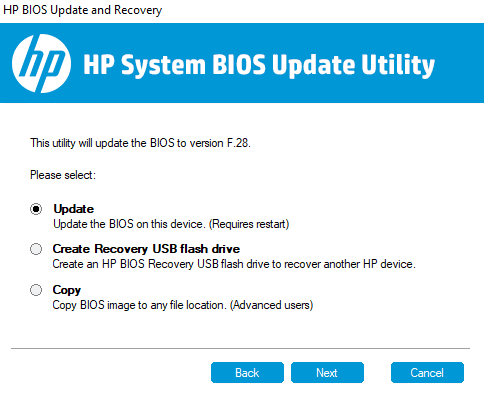
Често постављана питања (ФАК)
П. Хоће ли ПхисКс радити на АМД графичким картицама?
Анс. Не, АМД графичке картице не подржавају ПхисКс. Ако желите да користите било коју ПхисКс функцију, морате имати НВИДИА графичку картицу.
П. Који је минимални захтев за глатке игре средњег нивоа?
Анс. Хајде да размотримо резолуцију од 1080п као конфигурацију средњег нивоа. За то су потребни 8 ГБ РАМ-а, Виндовс 10, 128 ГБ ССД и 1 ТБ за складиштење на чврстом диску, НВИДИА ГеФорце 700 серија или АМД Радеон Рк 200 серија графичка картица и најмање и5 процесор. Такође можете да одете на веб локацију одређене игре да пронађете предложене захтеве. Минимална брзина интернета од 30 МБПС и брзина пинга или кашњење мања од 15 мс ће радити добро.
П. Који је најбољи НВИДИА ГПУ?
Анс. Тренутно је доступно неколико ГПУ-ова, у распону перформанси од средњих до високих. Међутим, не само да ће ГПУ обезбедити најбољу конфигурацију, већ и процесор, РАМ и складиште на чврстом диску за добру конфигурацију система и најбоље перформансе. Друго питање је распон цена. Дакле, да бисте изабрали најбољи ГПУ, сви ови фактори се морају узети у обзир. Препоручујемо вам да почнете са онлајн претрагом на основу ваших потреба и буџета, а такође се консултујете са ИТ стручњаком пре куповине.
***
Надамо се да је овај водич био од помоћи и да сте успели да конфигуришете сурроунд ПхисКс и поправите грешку ПхисКс процесора. Ако имате било каква питања или сугестије у вези са проблемима везаним за технологију, слободно их оставите у одељку за коментаре испод.