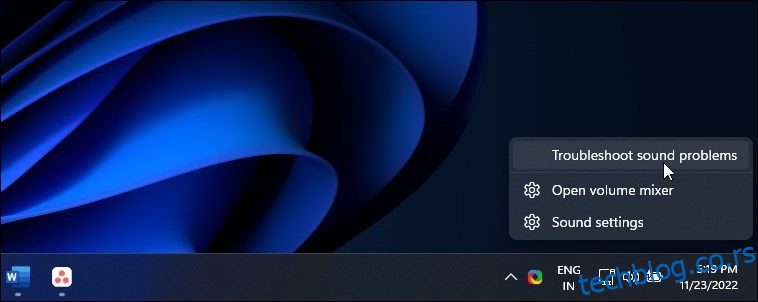Ваш Виндовс рачунар аутоматски открива све повезане аудио уређаје и инсталира неопходне драјвере да би звук радио. Понекад, међутим, можете наићи на поруку о грешци Нема аудио излазног уређаја је инсталиран када пређете мишем преко аудио иконе у системској палети.
Ова грешка се јавља када Виндовс не успе да открије ваше повезане аудио уређаје. То може бити привремени квар, проблем у вези са драјвером или, у неким случајевима, узрокован оштећењем системске датотеке. Ево неколико корака за решавање проблема који ће вам помоћи да поправите грешку Нема инсталираног аудио излазног уређаја у оперативном систему Виндовс.
Преглед садржаја
1. Покрените алатку за решавање проблема са звуком да бисте решили проблеме са звуком
Можете покренути уграђени алат за решавање проблема са звуком да бисте решили различите проблеме са звуком у оперативном систему Виндовс. Алат за решавање проблема ће проверити да ли на рачунару има уобичајених проблема са звуком и покушати да их аутоматски поправи; на пример, може вам помоћи да поправите када немате звук у оперативном систему Виндовс 11.
Да бисте покренули алатку за решавање проблема са звуком у оперативном систему Виндовс 11:
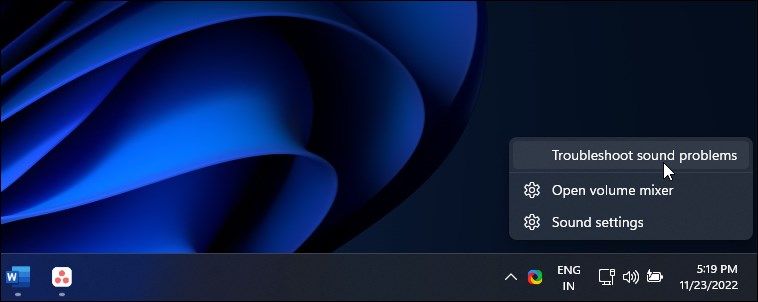
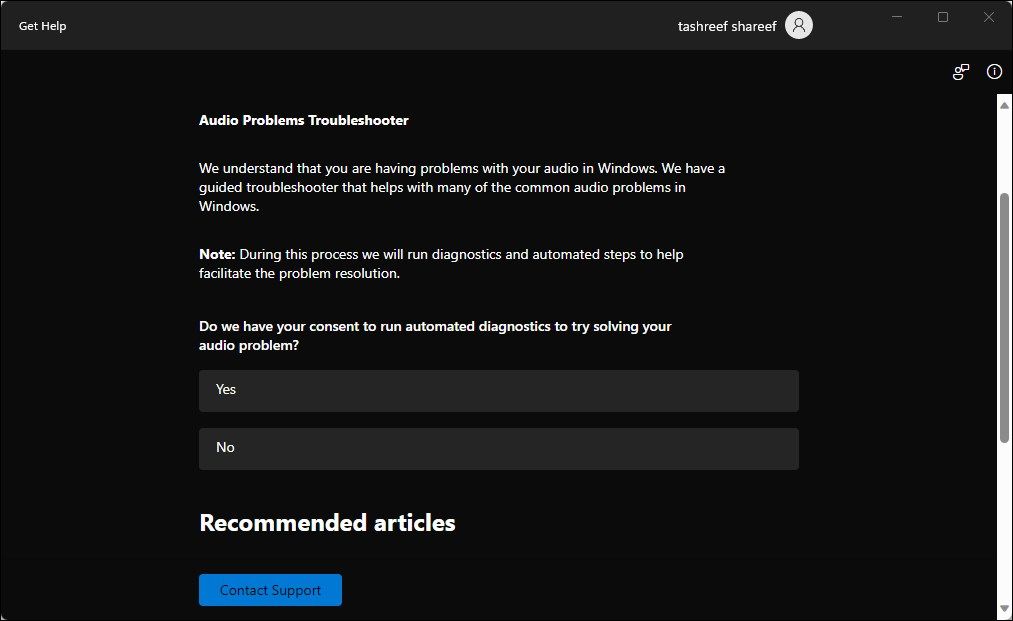
Покрените алатку за решавање проблема са звуком у оперативном систему Виндовс 10:
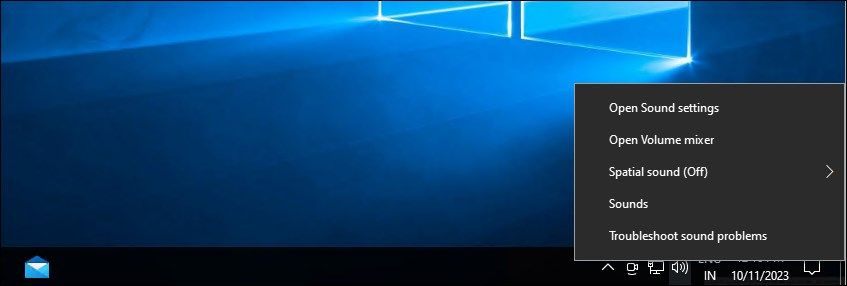
2. Инсталирајте генерички управљачки програм за аудио уређај
Оштећени драјвер можете да поправите тако што ћете поново инсталирати управљачки програм за аудио излаз помоћу генеричког драјвера уређаја. Ово је корисно ако власнички управљачки програм аудио уређаја за вашу опрему не ради или је оштећен. Можете да користите Управљач уређајима да ажурирате и поново инсталирате драјвере уређаја на рачунару са оперативним системом Виндовс.
Да бисте поново инсталирали генерички управљачки програм аудио излазног уређаја:
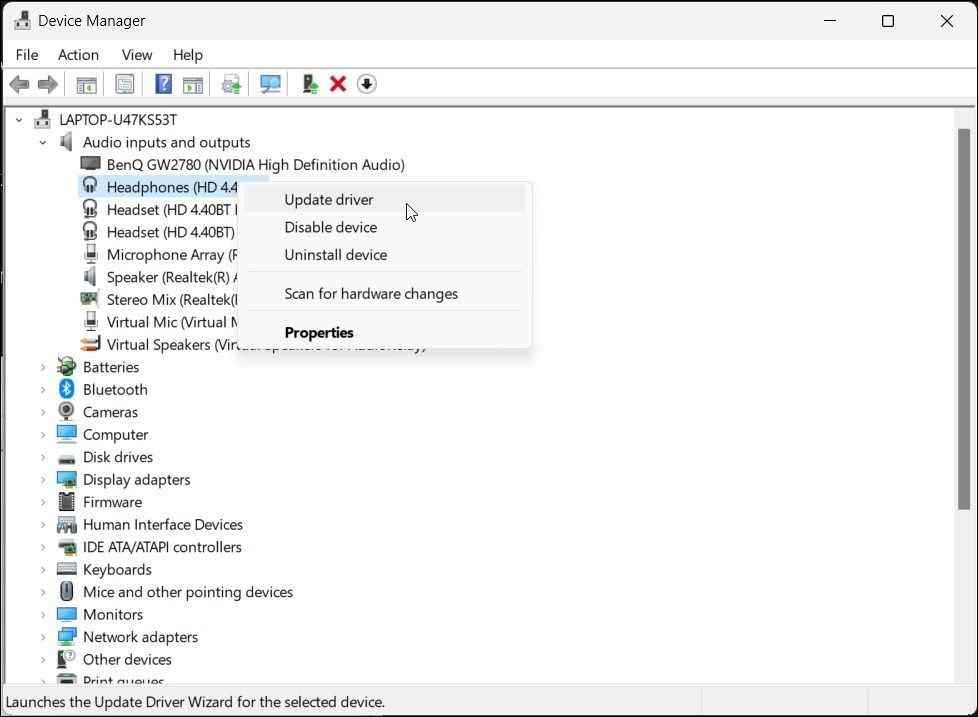
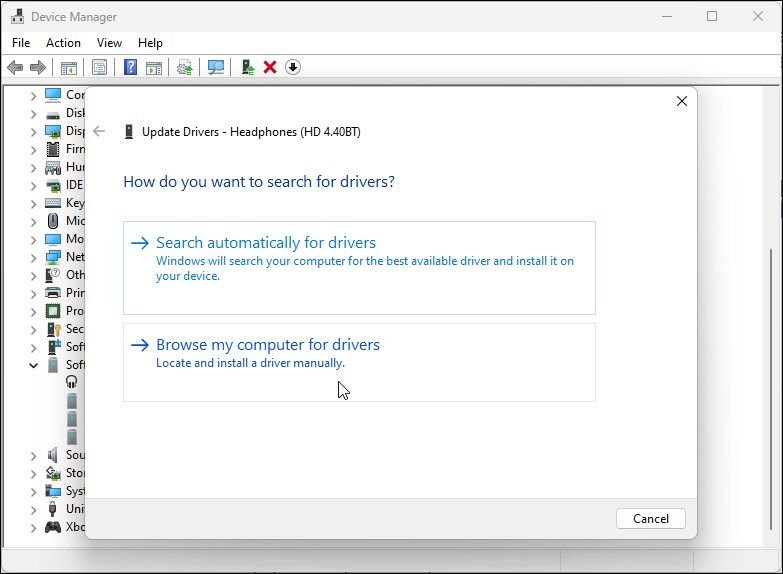
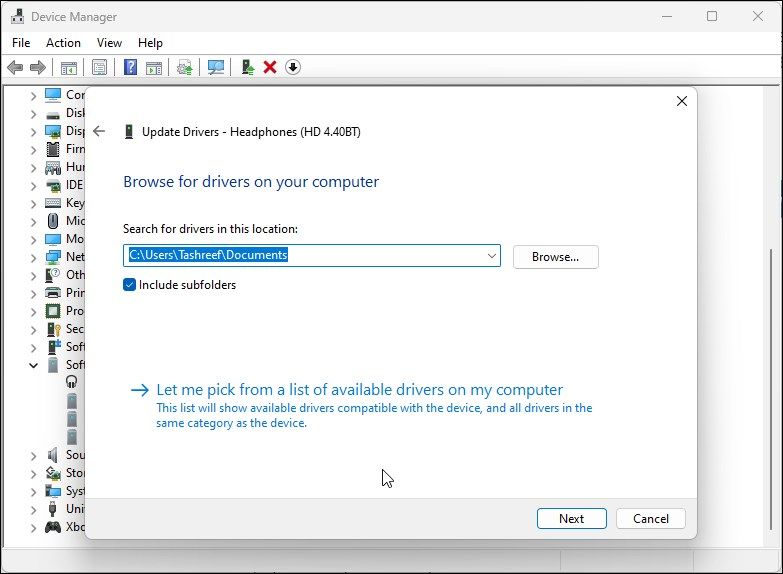
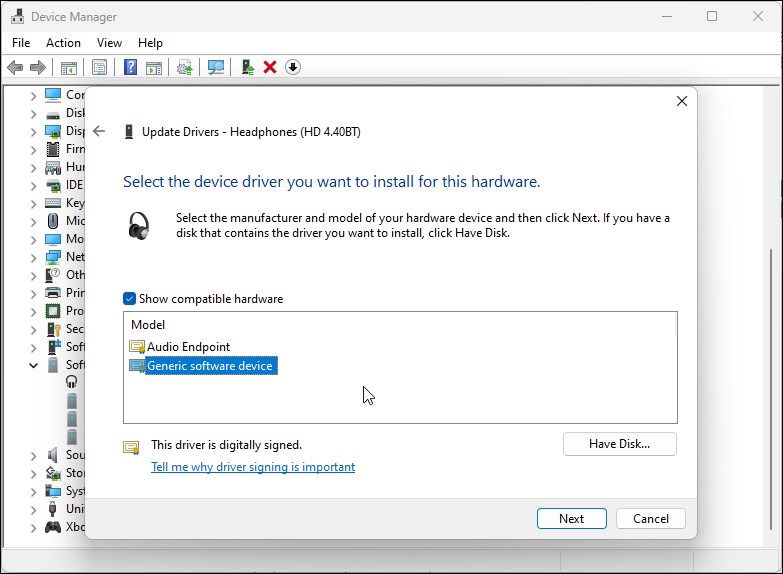
Ако ажурирање управљачког програма аудио уређаја није помогло, проверите веб локацију произвођача аудио уређаја да бисте пронашли ажуриране управљачке програме. Ако користите лаптоп, посетите веб локацију произвођача рачунара да бисте пронашли најновије управљачке програме за свој рачунар.
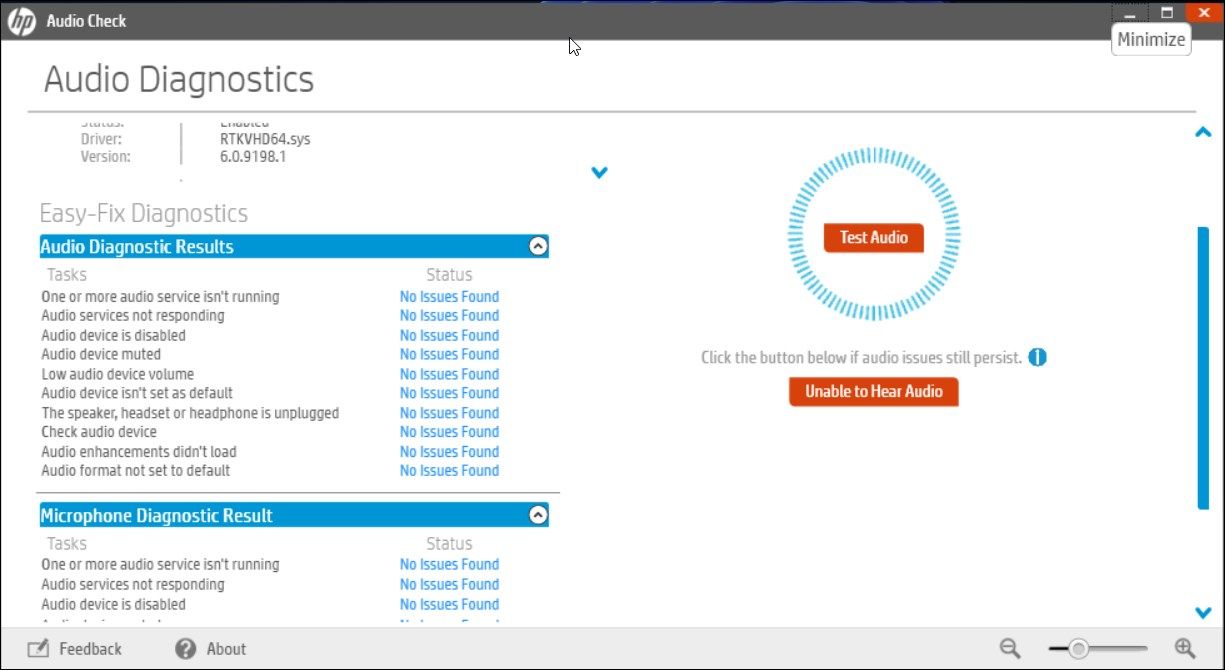
Поред тога, ако користите лаптоп, покушајте да користите опцију за решавање проблема која је доступна у вашем услужном програму за управљање системом. На пример, апликација ХП Суппорт Ассистант може да провери на ХП лаптоп рачунарима различите проблеме, укључујући проблеме са звуком.
Леново, Делл, Асус и сви главни произвођачи лаптопа нуде сличне алате у пакету са својим уређајима. Покрените било који такав дијагностички алат који је доступан на вашем рачунару да бисте видели да ли то помаже у обнављању вашег звука.
3. Ручно поново инсталирајте управљачке програме системских аудио уређаја
Можете ручно поново инсталирати драјвер системског аудио уређаја да бисте решили ову грешку на свом Виндовс рачунару. Ево како да то урадите:
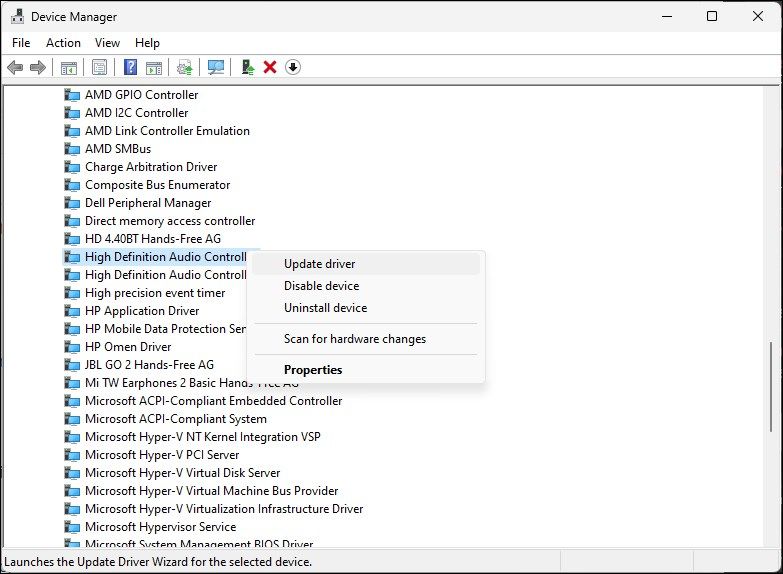
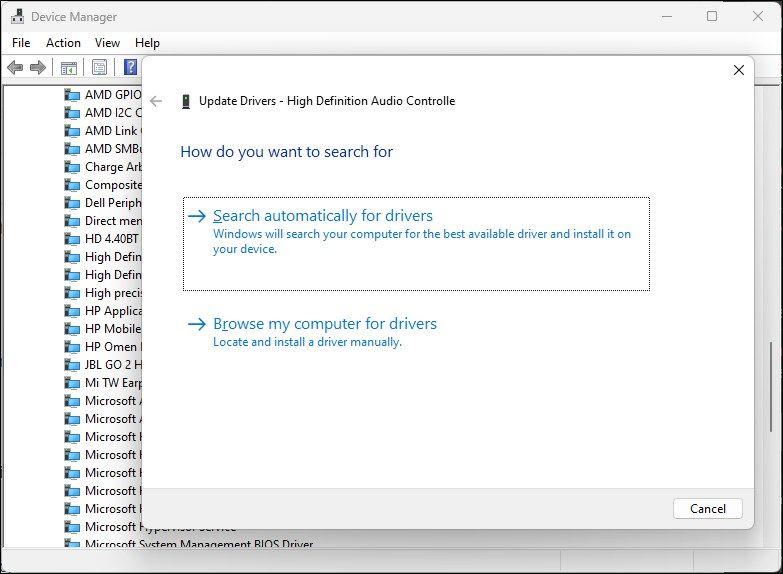
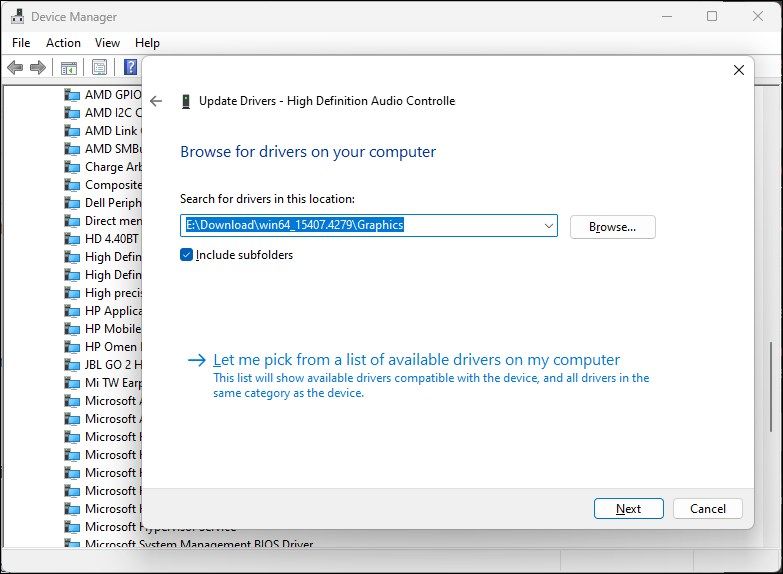
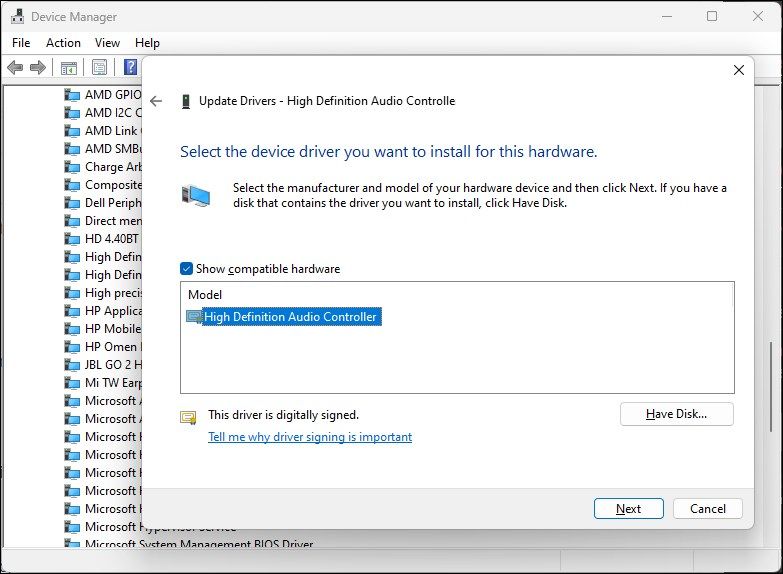
3. Инсталирајте генерички управљачки програм аудио уређаја користећи Девице Манагер
Такође можете да инсталирате генерички управљачки програм за УСБ аудио уређај користећи опцију „Додај застарели хардвер“ у Управљачу уређаја. Ево како да то урадите.
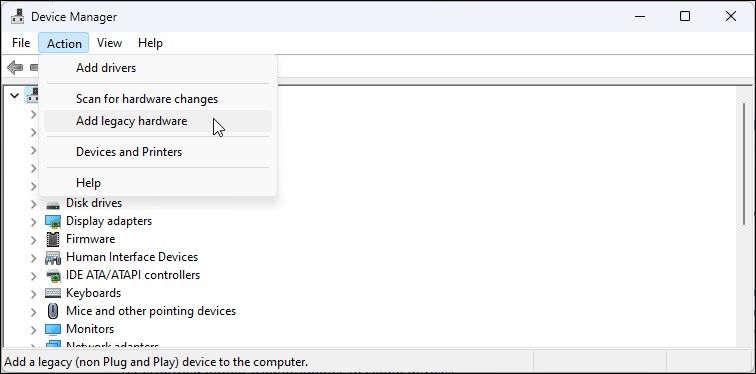
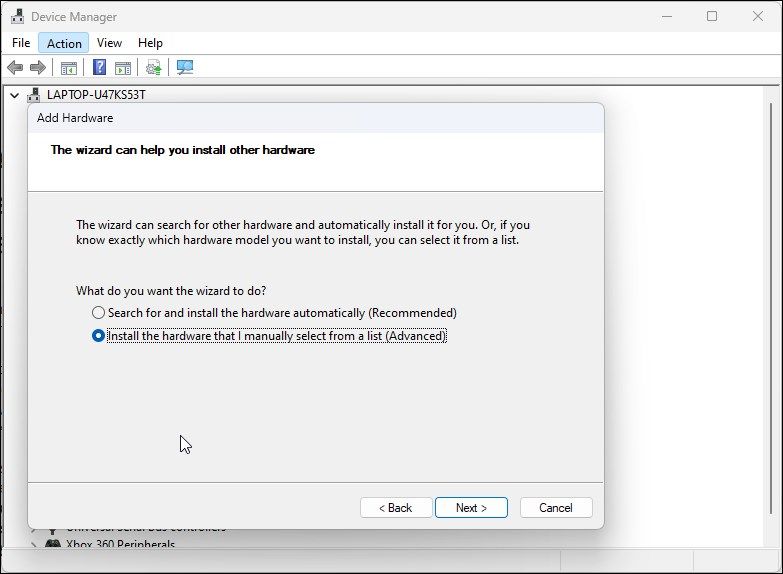
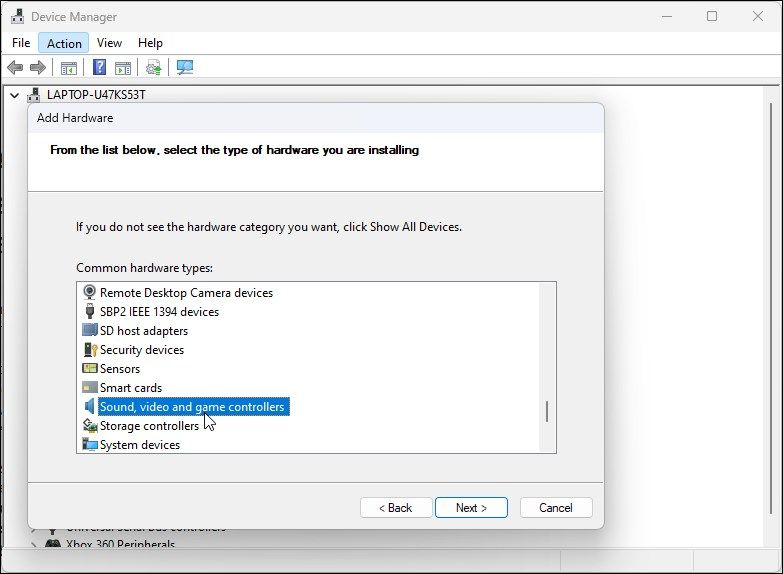
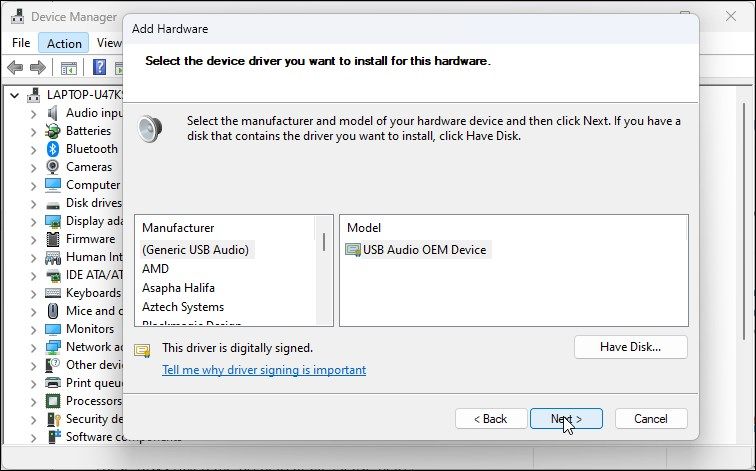
4. Проверите да ли је ваш аудио уређај онемогућен
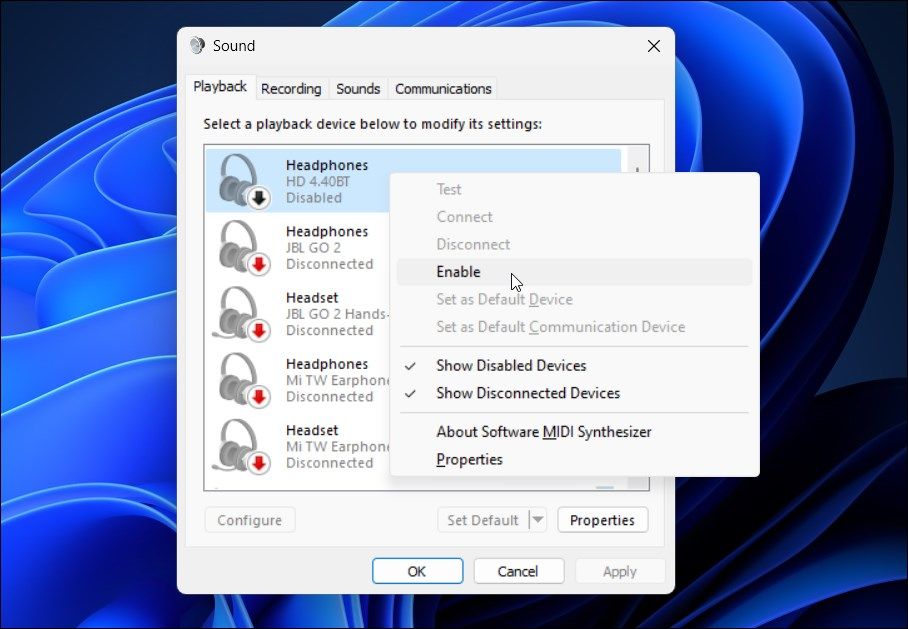
Проверите да ли сте случајно онемогућили аудио уређај. Иако би алатка за решавање проблема са звуком требало да буде у стању да открије и препоручи исто, аудио уређај можете да омогућите и ручно.
Да бисте проверили и омогућили свој аудио излазни уређај:
5. Проверите да ли су аудио услуге покренуте
Виндовс Аудио Ендпоинт Сервице и Виндовс Аудио Сервице су две основне услуге за рад звука на вашем рачунару. Ако ове услуге не раде, ваш аудио уређај можда неће исправно функционисати.
Дакле, уверите се да су две услуге покренуте и подешене за аутоматско покретање. Пратите ове кораке да бисте урадили исто:
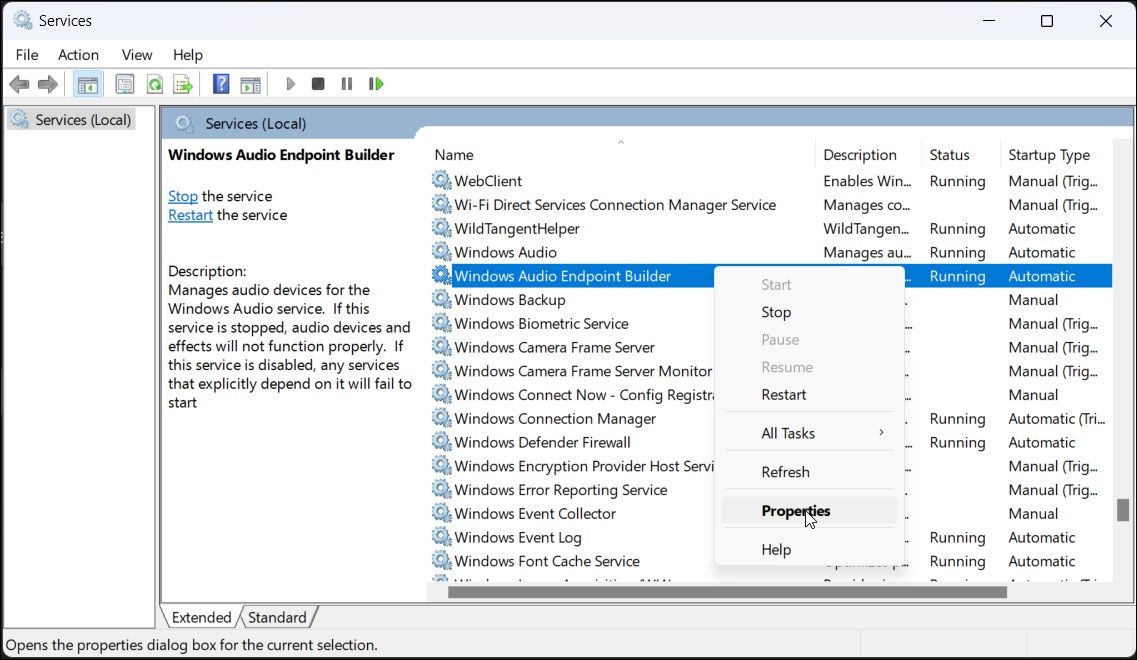
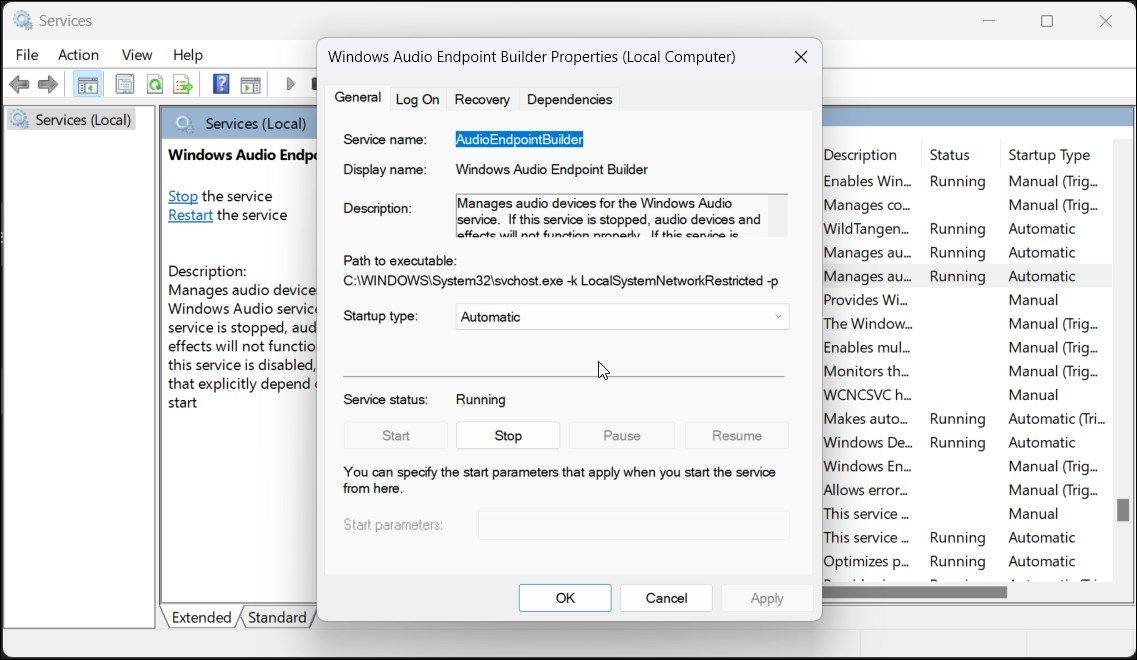
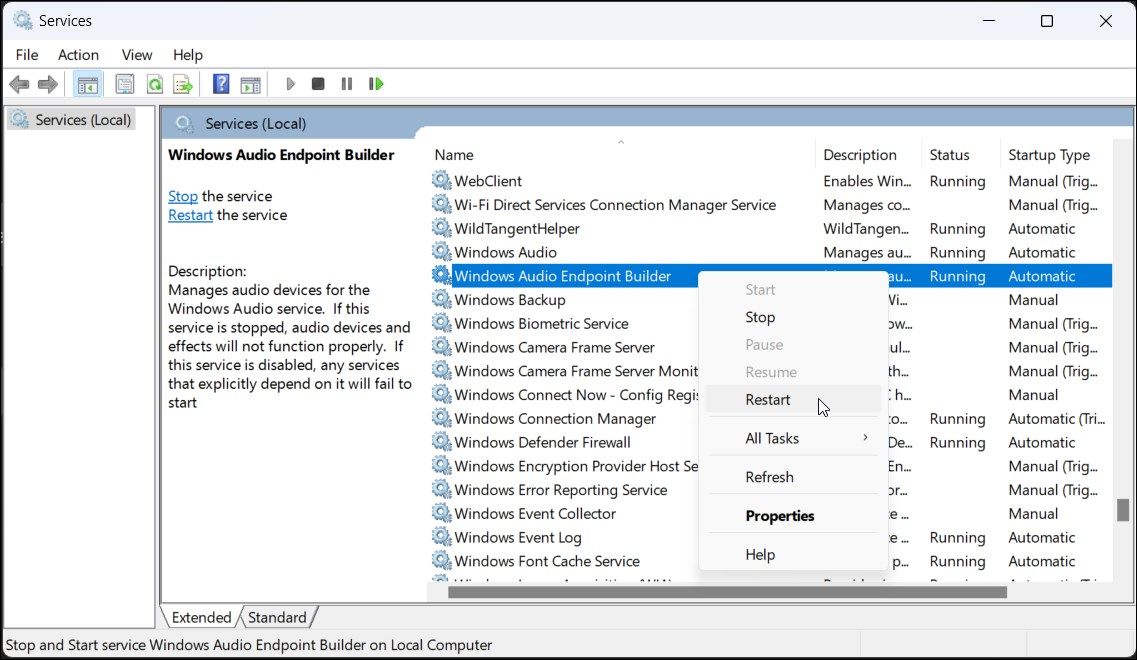
Услужни програми за ажурирање драјвера независних произвођача омогућавају вам да скенирате и ажурирате све управљачке програме за ваш рачунар са једног места. Иако је згодан алат, ово може бити у сукобу са вашом аудио компонентом и способношћу Виндовс-а да открије уређај.
Да бисте решили проблем, онемогућите или уклоните било који услужни програм за ажурирање драјвера као што је Аваст Дривер Упдатер инсталиран на вашем рачунару. Затим поново покрените алатку за решавање проблема са звуком да бисте видели да ли то помаже у решавању проблема. Понекад ћете можда морати да уклоните апликацију за ажурирање да бисте је потпуно онемогућили.
7. Поправите слику оперативног система Виндовс помоћу ДИСМ-а
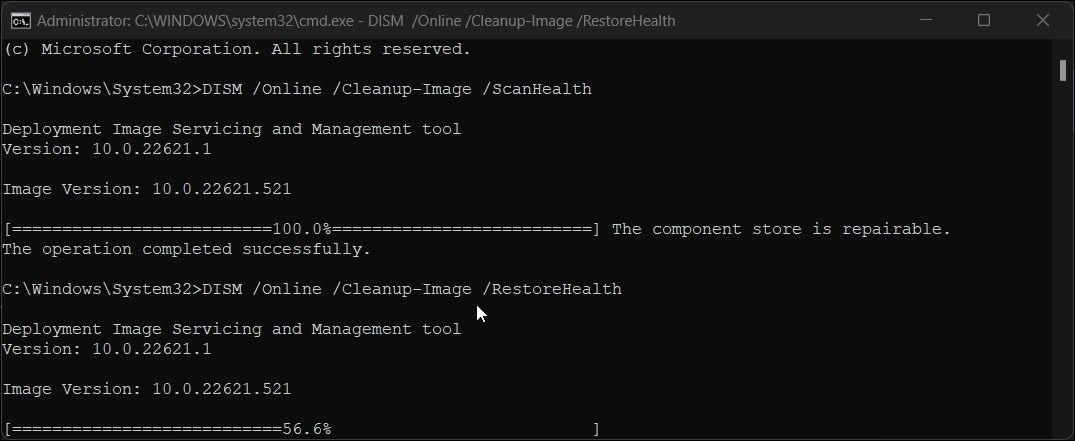
Деплоимент Имаге Сервице Манагемент (ДИСМ) је уграђени услужни програм командне линије за поправку Виндовс слике. Ако је проблем са звуком покренут проблемом са сликом система, овај алат може да поправи слику да би вратио аудио функционалност на рачунар.
Да бисте покренули ДИСМ алат у командној линији:
DISM /Online /Cleanup-Image /ScanHealth
DISM /Online /Cleanup-Image /RestoreHealth
Исправите грешку „Није инсталиран ниједан аудио излазни уређај“.
Када је повезан, Виндовс ће открити све аудио улазне и излазне уређаје и аутоматски инсталирати потребне драјвере. Да бисте поправили грешку да нема инсталираног аудио излазног уређаја, уверите се да је ваш аудио уређај омогућен у подешавањима звука.
Ако је грешка отклоњена, али звук и даље не ради, проверите да ли је прави аудио уређај подешен као подразумевани. Такође, покушајте да поново инсталирате погођени управљачки програм, поново покрените аудио услуге и проверите да ли на вашем аудио уређају постоји хардверски квар.