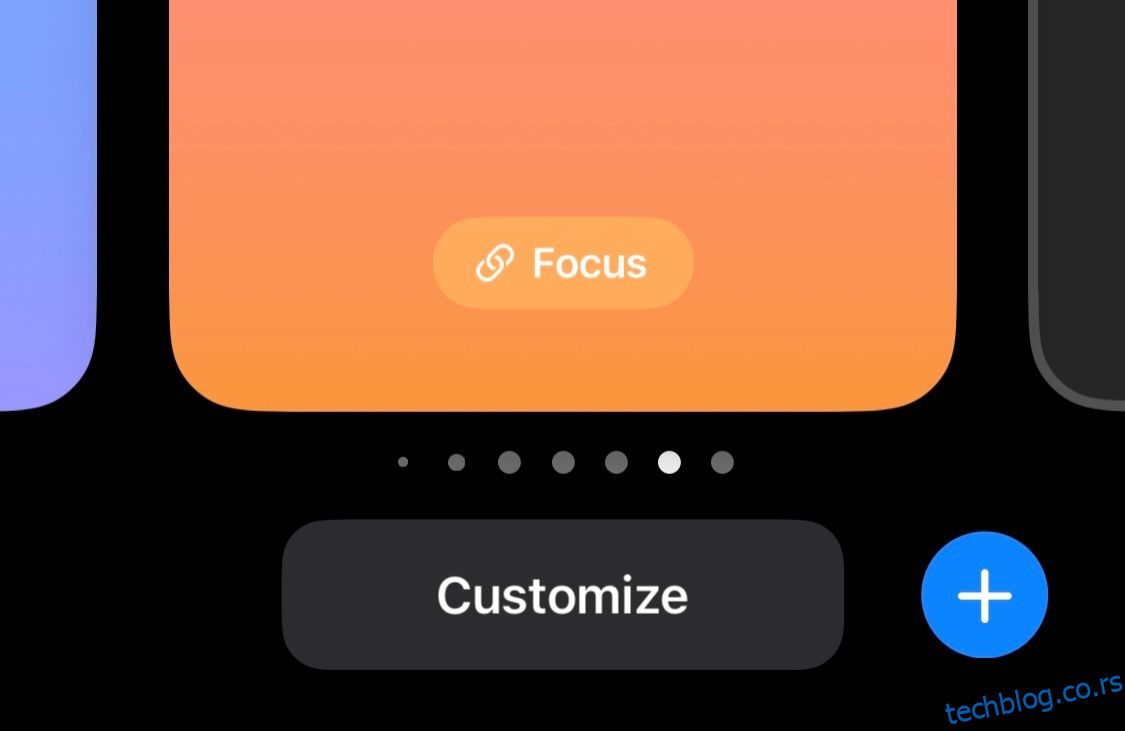Модерне верзије иОС-а вам омогућавају да персонализујете закључани екран вашег иПхоне-а. Можете додати своје омиљене виџете или експериментисати са различитим фонтовима, бојама и комбинацијама позадине. Постоји много опција за играње, а све о њима можете научити у наставку.
Преглед садржаја
Како да направите нови екран за закључавање иПхоне-а
Да бисте креирали нови закључани екран на вашем иПхоне-у, прво идите на тренутни закључани екран. Ако је ваш телефон већ откључан, нема потребе да поново закључавате уређај – до њега можете доћи превлачењем из горњег левог угла екрана надоле да бисте отворили Центар за обавештења.
Тамо држите прст на било којој празној области тренутне позадине и отвориће се мени за прилагођавање. Такође ћете видети плаву икону плус (+) у доњем десном углу екрана.
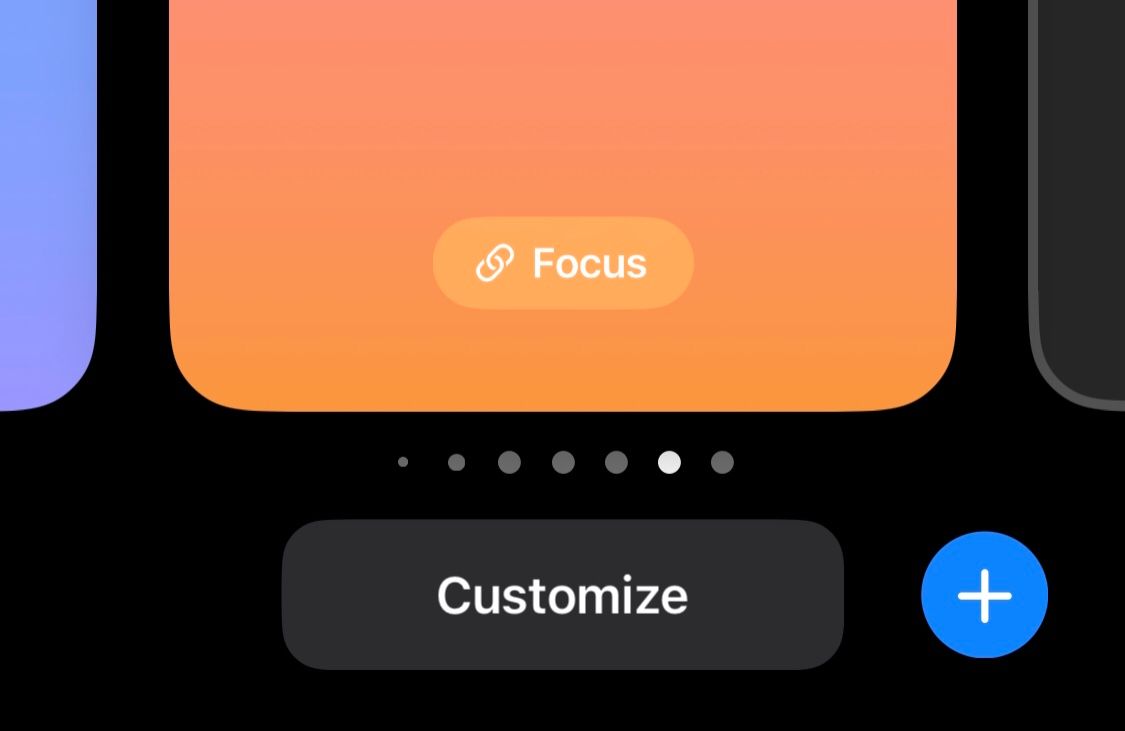
Додирните ово да бисте креирали нови закључани екран и појавиће се мени где можете да изаберете жељену позадину. Можете да изаберете тему боје, емоџи или било коју слику коју волите из своје библиотеке фотографија. Ако немате фотографију на уму, постоји неколико апликација за проналажење одличних позадина за иПхоне.
Такође можете да изаберете Пхото Схуффле да би ваш иПхоне аутоматски прелазио између гомиле унапред изабраних фотографија.
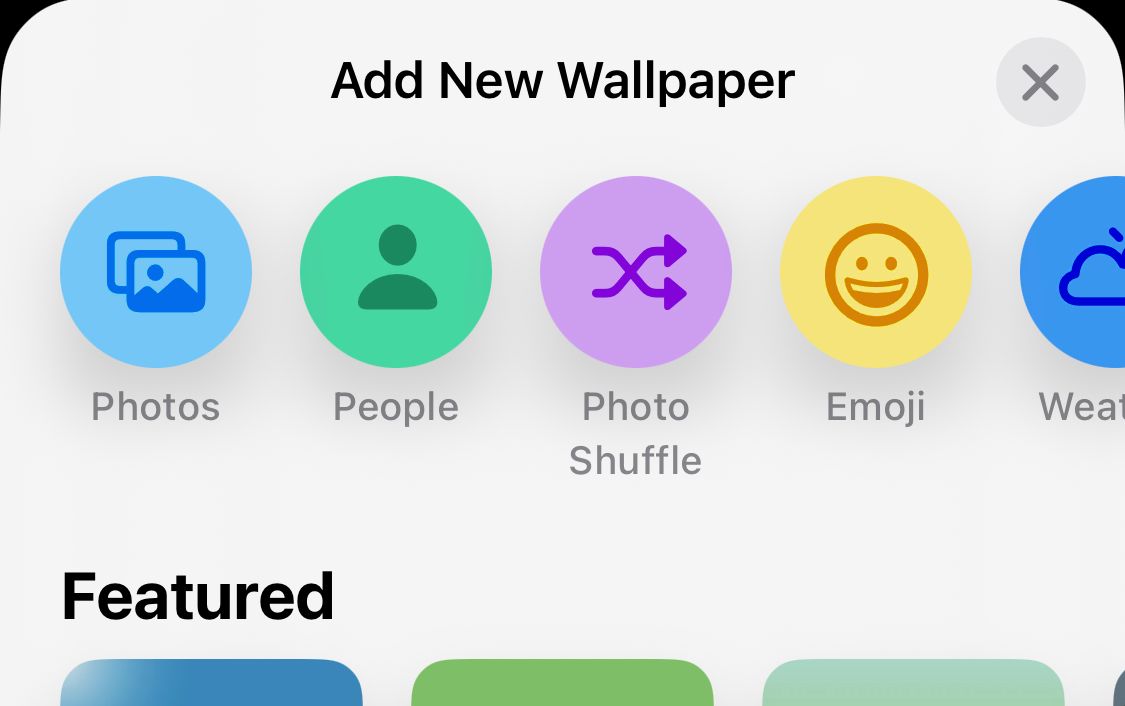
Када изаберете позадину, можете је прилагодити на следећој страници. Можете да изаберете прилагођену боју позадине, као и да експериментишете са забавним филтерима превлачењем налево по екрану.
Такође можете да прилагодите своју позадину тако што ћете отићи у Подешавања > Позадина > Додај нову позадину на вашем иПхоне-у.
Када будете на страници за прилагођавање закључаног екрана, требало би да видите одељак за додавање виџета. Додирните овде да бисте изабрали које виџете желите да додате на закључани екран.
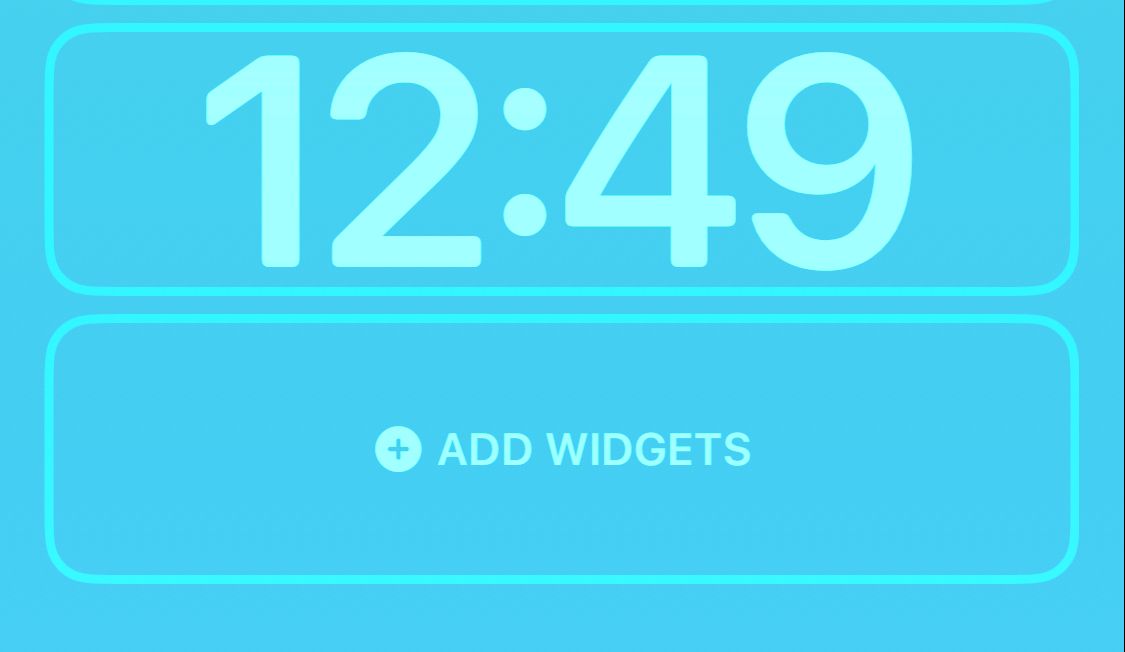
Можете да користите разне згодне виџете да бисте закључали екран вашег иПхоне-а учинили функционалнијим. Листа прве стране укључује време, сат, батерију, па чак и неке опције из апликације Здравље. Ово можете додатно проширити тако што ћете изабрати доступне опције из апликација трећих страна које сте инсталирали на свој иПхоне.
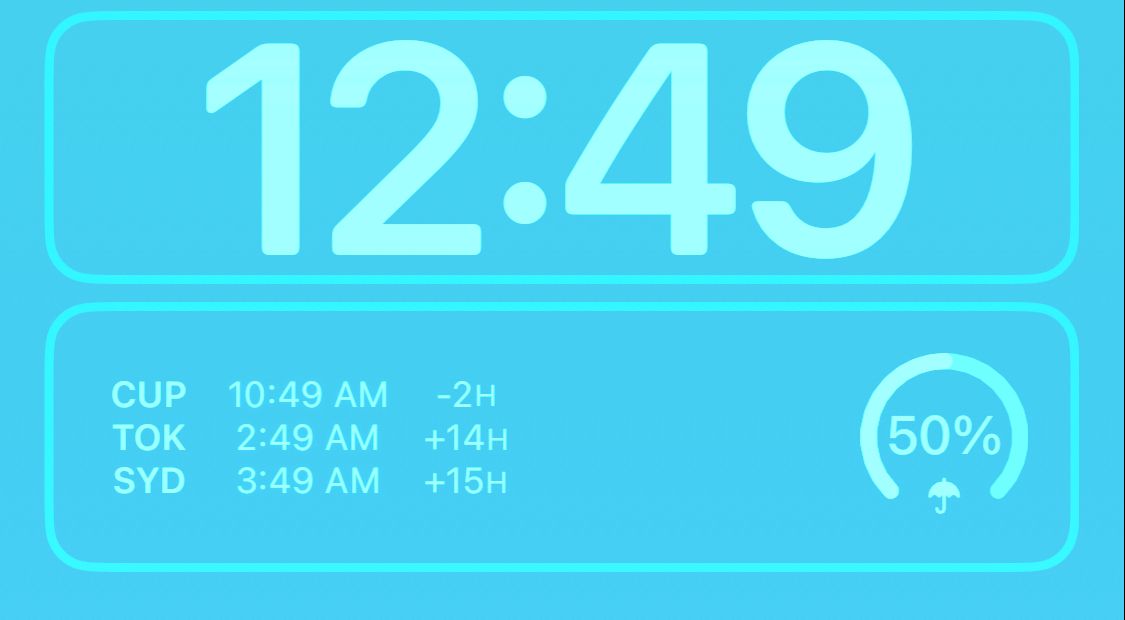
Када изаберете виџет, он ће се појавити у додељеном правоугаоном блоку. Ако сте додали више виџета и желите да их преуредите, само дуго притисните виџет и моћи ћете да га превучете налево или надесно – слично као што премештате апликацију на почетном екрану свог иПхоне-а.
Такође можете да избришете виџете тако што ћете држати један притиснут и притиснути икону минус (-) у углу виџета. Имајте на уму да додавање виџета на закључани екран значи да не можете да омогућите ефекат дубине, што ћемо вам ускоро показати.
Како да прилагодите фонт закључаног екрана
Да бисте прилагодили фонт на закључаном екрану, само додирните сат. Када то урадите, отвориће се мени где можете да промените фонт, тежину фонта, писмо (арапски, деванагари, итд.) и боју цифара сата.
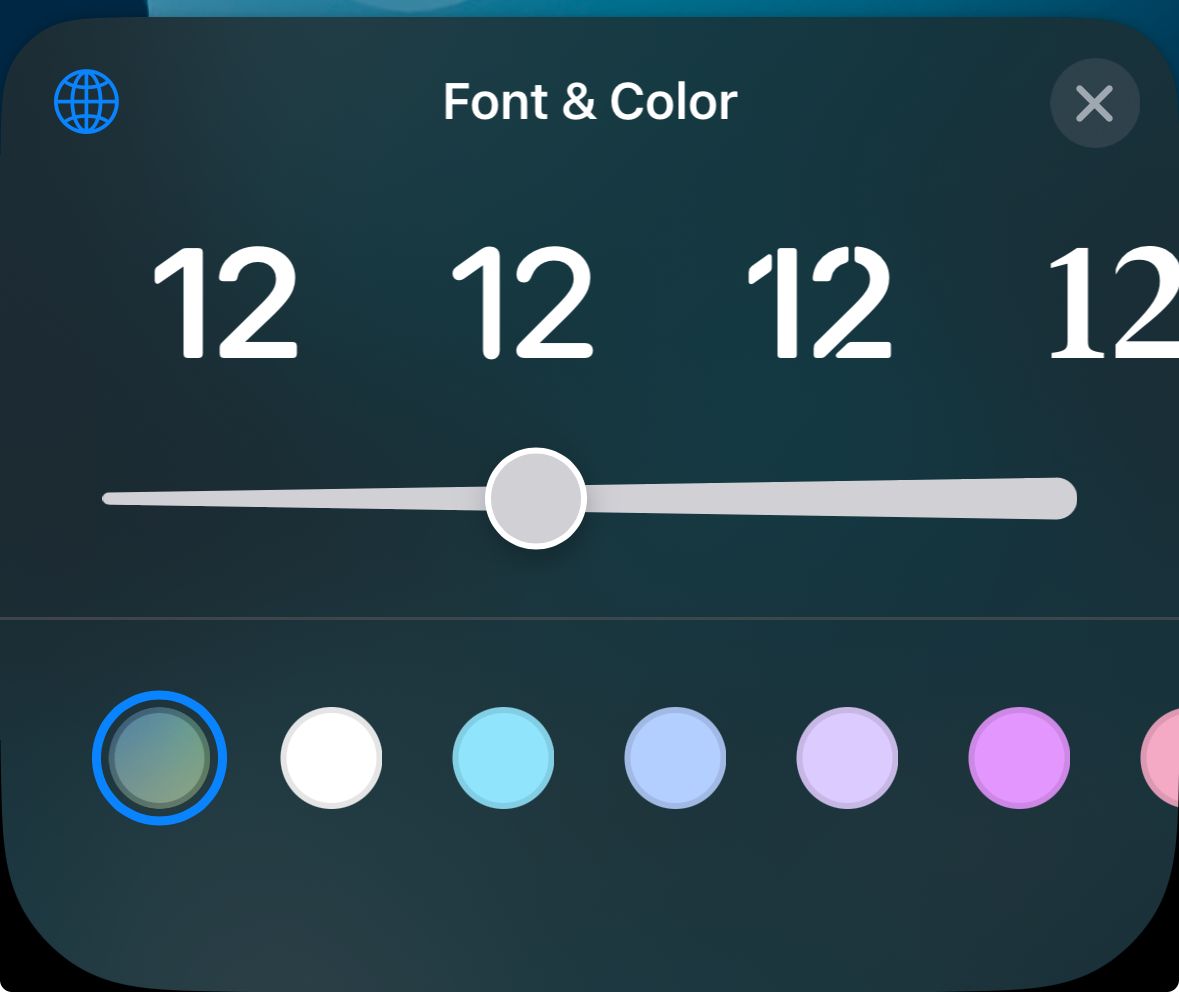
Тренутно, промене фонта утичу само на сат, док се виџети и датум и даље приказују у фонту Ариал.
Како додати ефекат дубине на закључани екран
Једна од најпривлачнијих карактеристика прилагођавања закључаног екрана на иПхоне-у је могућност додавања ефекта дубине. Ако укључите ефекат дубине, можете да учините да се сат сакрије иза одређених елемената у позадини, дајући му стереоскопски осећај — скоро као да је 3Д.
То је могуће урадити са неким од Аппле-ових унапред инсталираних позадина, као и сликама у вашој библиотеци фотографија које имају јасну разлику између субјекта и позадине.
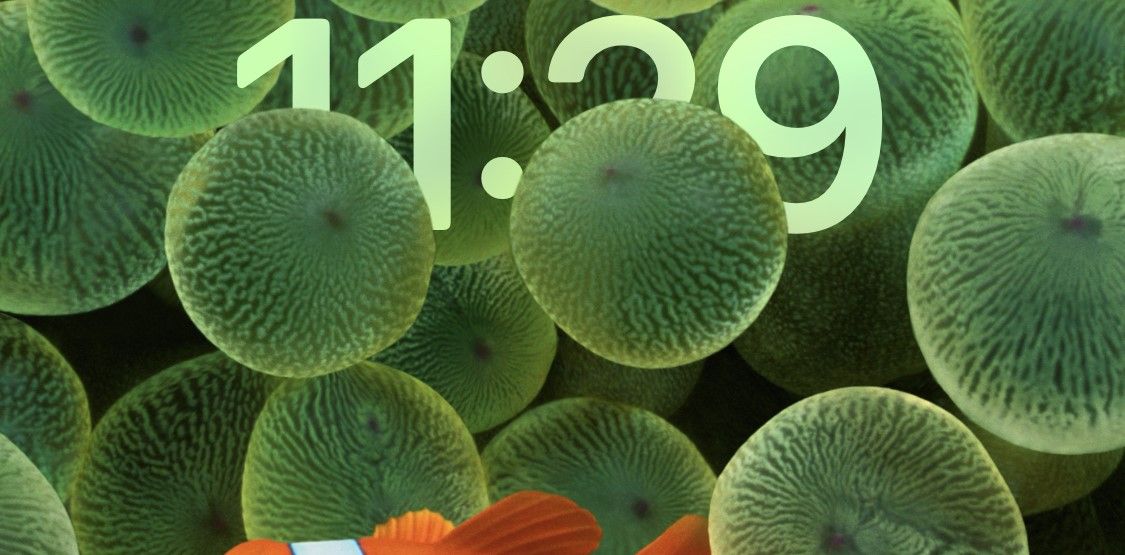
Али као што је раније поменуто, ефекат дубине не ради заједно са виџетима, тако да ћете морати да изаберете један или други. Ако желите да видите да ли ваша изабрана слика подржава ефекат дубине, додирните икону елипсе (…) у доњем десном углу екрана.
Ако није засивљена, ваша слика је компатибилна са овом функцијом. Ако имате подешене виџете, видећете поруку у којој се од вас тражи да их уклоните да бисте применили ефекат дубине.
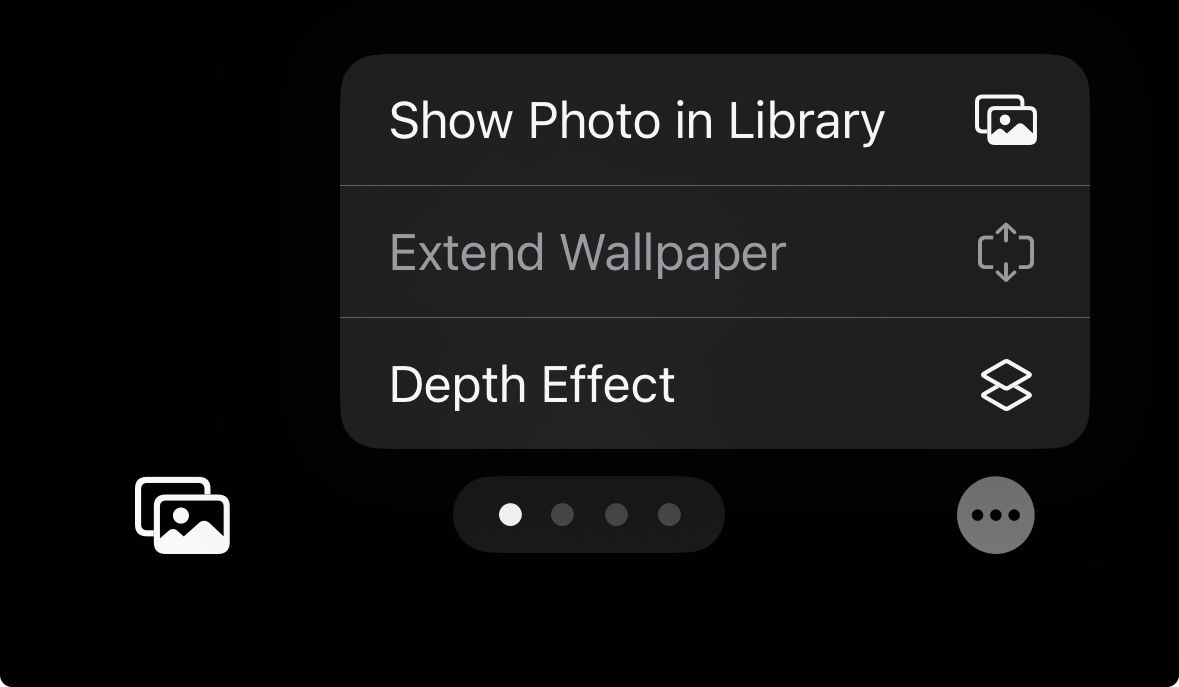
Како да прилагодите или избришете постојећи закључани екран
Можете користити горње кораке за креирање више закључаних екрана на вашем иПхоне-у. Након што га направите, лако га је поново прилагодити уз минималан напор. Да бисте прилагодили постојећи закључани екран, само држите празну област на закључаном екрану док не видите дугме Прилагоди испод тренутне позадине. Додирните га да бисте отворили мени за прилагођавање.
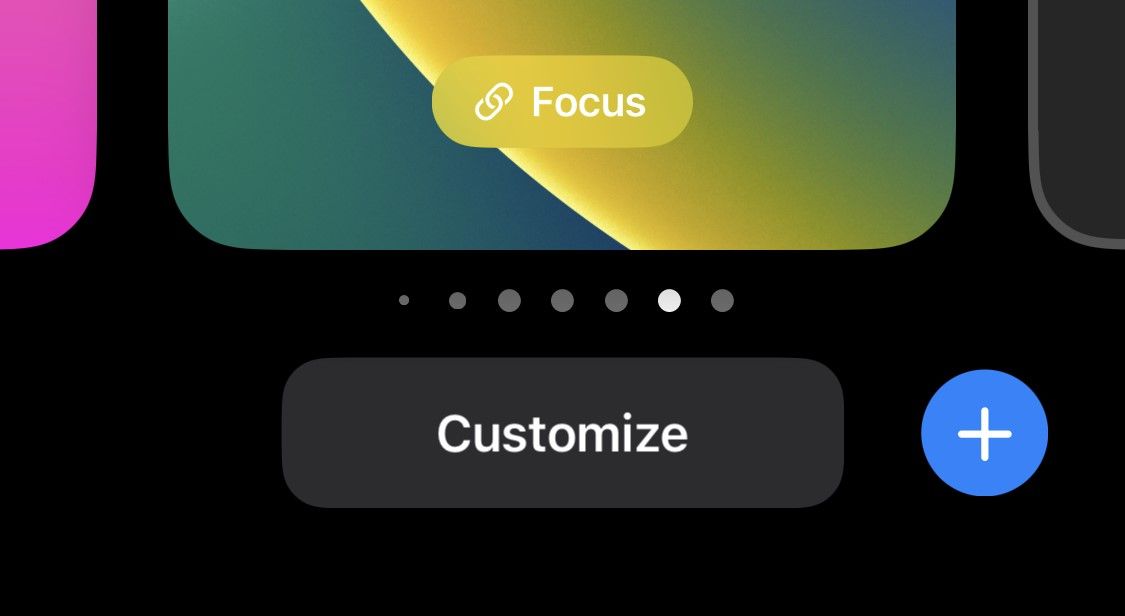
Овде можете променити виџете, позадину, фонт и још много тога. Када унесете жељене промене, тапните на Готово у горњем десном углу.
Да бисте избрисали закључани екран, превуците прстом нагоре у менију за прилагођавање. Када то урадите, видећете икону смећа. Додирните га да бисте избрисали закључани екран. Имајте на уму да не можете да вратите закључани екран након што је избрисан.
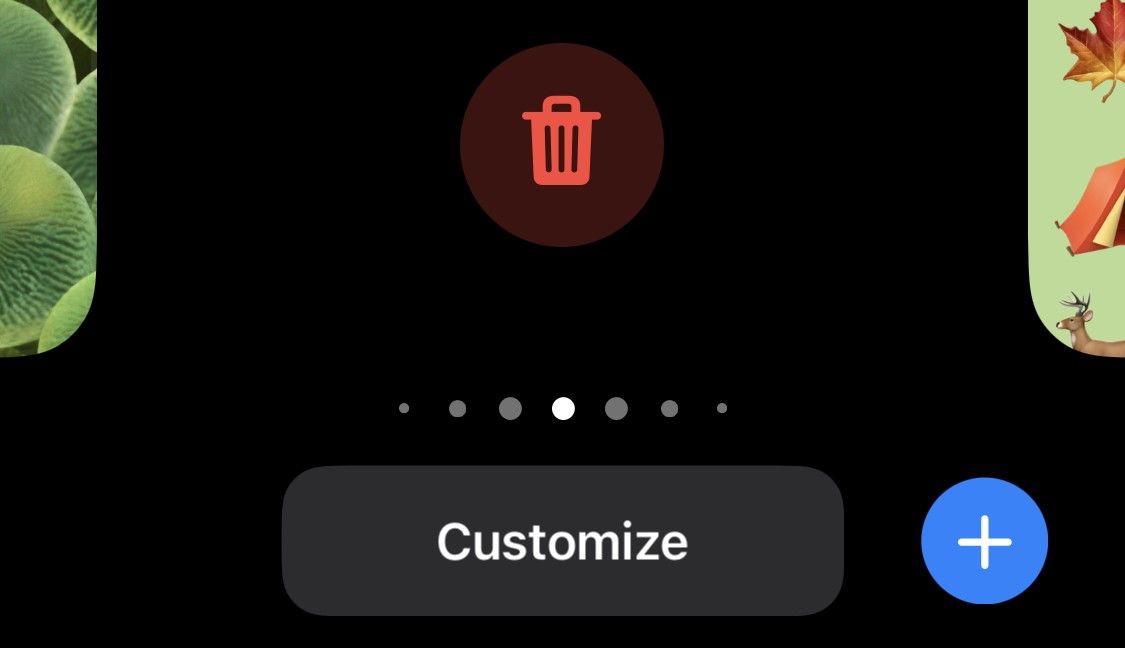
Како се пребацивати између закључаних екрана
У истом менију за прилагођавање, такође можете да прелазите између закључаних екрана да бисте их променили у покрету. Да бисте то урадили, само држите притиснут на закључаном екрану и превуците налево или надесно да бисте се пребацивали између доступних закључаних екрана.
Можете да креирате неколико прилагођених закључаних екрана на свом иПхоне-у, по један за сваку ситуацију, и да га промените кад год желите. Можете чак и да повежете закључане екране да бисте максимално искористили различите режиме фокуса на вашем иПхоне-у. И запамтите да можете да пратите исте кораке да бисте персонализовали закључани екран на свом иПад-у.
Док је Андроид увек нудио мноштво опција прилагођавања, иОС није нудио много у својим раним годинама. Али са овом имплементацијом прилагођавања закључаног екрана, Аппле вам је олакшао креирање и искуство живописних закључаних екрана—промену би дуготрајни корисници иПхоне-а требало да буду срећни да виде. Сада важан екран који видите све време може имати више личног додира.