Веома је лако направити снимак екрана било које слике, целе странице или дела екрана у оперативном систему Виндовс 11.
Можете користити различите подразумеване пречице на тастатури или користити апликације као што су Греенсхот или ТецхСмитх. Уз помоћ таквог софтвера, можете ухватити све што вам се свиђа, као и оно што треба да сачувате у галерији. Овај чланак ће говорити о томе како направити снимак екрана на Виндовс 11.
Ево свих начина да направите снимак екрана на Виндовс 11.
Преглед садржаја
Одштампај

Једноставан начин снимања целог екрана је помоћу тастера ПртСц који се налази на врху тастатуре. Након што кликнете на тастер ПртСц, снимак екрана се аутоматски чува у клипборду. Корисник неће добити обавештење о снимљеном снимку екрана.
Међутим, овај снимак екрана можете видети након што га налепите на апликације као што су Мицрософт Ворд, Паинт, или чак тело е-поште преко Цтрл+В или десним кликом, а затим избором опције за лепљење.
Виндовс тастер + ПртСц
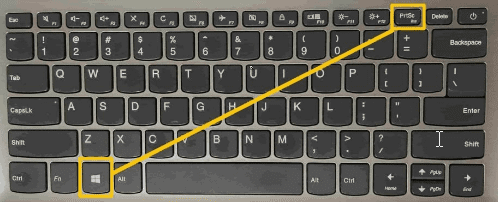
Ако корисник жели да направи снимак екрана целог екрана и сачува га на рачунару, потребно је да притисне тастере Виндовс и ПртСцр заједно да би га сачувао у фасцикли снимка екрана на сликама. Након што притисне ова два тастера, корисник ће добити индикацију да је снимак екрана успешно направљен и сачуван.
Следећа опција како да направите снимак екрана у оперативном систему Виндовс 11 је коришћење алатке за исецање. Ако корисник жели само да направи снимак екрана дела екрана/делимичне слике, онда треба да притисне Вин+Схифт+С тастере заједно. То ће омогућити кориснику да бира између:
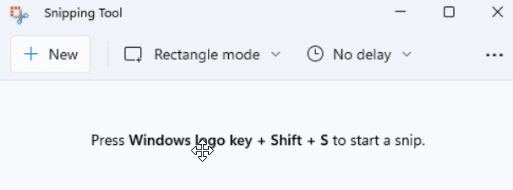
- Правоугаони исечак – Повуците курсор око објекта или текста да бисте формирали правоугаоник.
- Исечак слободног облика – Нацртајте облик слободног облика око објекта.
- Исечак прозора – Изаберите прозор који желите да снимите.
- Снимак преко целог екрана – Снимите цео екран.
Једном када буде изабран, корисник ће добити индикацију, а мала картица алата за исецање ће се појавити испод у десном углу где могу да опсецају, ротирају, деле и уређују слику. Снимак екрана ће бити сачуван у клипборду. Корисник затим може да је види тако што ће је налепити у Паинт, Паинт 3Д или друге програме за уређивање слика.
Такође нуди функцију одлагања. Корисник прво треба да идентификује мени који жели да сними. У алатки за исецање изаберите кашњење и подесите време, на пример, 5 секунди. Након тога, изаберите режим да бисте започели одбројавање од 5 секунди. У року од 5 секунди отворите мени. Након тачно 5 секунди од одабира опције одлагања, екран ће постати сив где корисник треба да нацрта подручје које жели да сними.
Алт + ПртСцр

Корисник може да направи снимак фокусираног прозора док изоставља друге прозоре и траку задатака. Потребно је заједно притиснути тастере Алт+ПртСц, а затим налепити снимак екрана у програм за обраду текста или графички програм.
Виндовс + Г
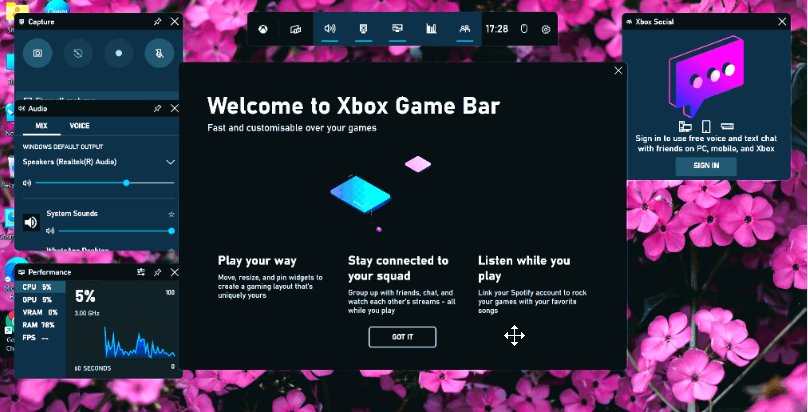
Корисник може да користи траку за игре да направи снимак екрана. Није битно да ли су усред утакмице или не. Прво, потребно је да притиснете тастере Виндовс + Г да бисте позвали траку за игре. Након тога, додирните дугме за снимак екрана на траци за игре. Међутим, можете користити подразумевану пречицу на тастатури, односно тастере Виндовс + Алт + ПртСцн, да бисте направили снимак екрана преко целог екрана.
Корисник чак може да подеси сопствену пречицу на тастатури за снимак екрана за игру. За то морате ићи на Подешавања> Игре> Трака за игре. Међутим, корисник треба да омогући траку за игре на страници са подешавањима и да се увери да су „Емитовања снимају клипове игре“ и „Снимци екрана“ преко траке за игре укључени.
Апликације трећих страна
Како направити снимак екрана на Виндовс 11 преко апликација трећих страна?
#1. Греенсхот
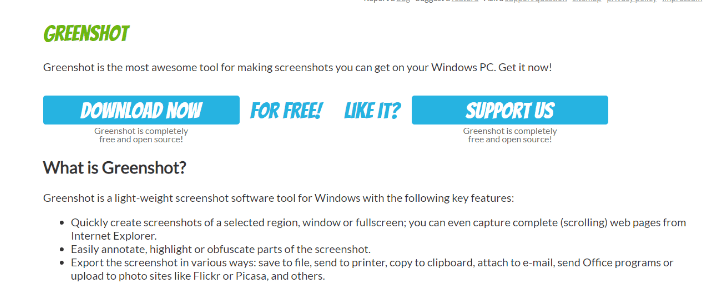
Греенсхот је одличан алат за прављење снимака екрана у оперативном систему Виндовс 11. То је лаган софтвер за снимање екрана који брзо снима цео екран, прозор или изабрани регион. Морате притиснути тастер ПртСц и курсор ће се појавити на екрану. Корисник такође може да дода текст, замућење или истакне делове снимка екрана.
Након што направи снимак екрана, корисник га може сачувати на својој одредишној локацији датотеке. Такође могу да га приложе е-поруци, копирају у међуспремник или га отпреме на сајтове као што је Пицаса и пошаљу на штампач. Једноставан је за коришћење и бесплатан је за преузимање.
#2. ТецхСмитх
ТецхСмитх је лидер у индустрији софтвера за снимање екрана. Снагит је софтвер за снимање и снимање екрана. Снагит омогућава кориснику да брзо сними екран. Снагит се може користити за комуникацију на радном месту. Тим може да користи слике и видео записе за испоруку јасних, концизних порука које померају посао без састанка, позива или дугачке е-поште.

Нуди све-у-једном снимање као и панорамско скроловање. Поврх тога, нуди и друге функције као што су преузимање текста, синхронизована библиотека у облаку, напомене, паметно померање, замена текста, поједностављење алата, печата и опција дељења које помажу у привлачењу нових корисника.
Закључак
У овом чланку се расправљало о свему како би се одговорило на питање снимања екрана на Виндовс 11.
Такође смо разговарали о томе како се може направити снимак екрана преко пречица на тастатури и путем апликација трећих страна. Снимак екрана смањује време потребно за комуникацију са члановима тима и може помоћи да се посао обави брзо. На Виндовс системима, прилично је лако направити снимак екрана.
Ако требате програмски да правите снимке екрана, можете погледати вдзвдз Сцреенсхот АПИ.

