Преглед садржаја
Кључне Такеаваис
- Цанва функција за уређивање боја омогућава корисницима да уређују одређене боје унутар слике без утицаја на целу слику, што олакшава побољшање одређених боја.
- Алат за уређивање боја аутоматски идентификује боје које се најчешће користе на слици, пружајући корисницима унапред изабране опције за уређивање.
- Цанва функција за уређивање боја доступна је и за десктоп верзију и за мобилну апликацију, омогућавајући корисницима да у покрету изврше циљана подешавања боје.
Свака снимљена фотографија има одређене боје које обликују целу слику, али понекад су потребна подешавања да би се фотографија побољшала. Цанва функција за уређивање боја олакшава уређивање боја једног дела слике без промене свих, а најбољи део је што је бесплатна.
Шта је Цанва функција за уређивање боја?
Овај чланак говори о Цанвиној функцији за уређивање боја, која има другачији ефекат од уређивања боје целе слике. Уређивање боје целе слике значи да када промените осветљеност или засићеност, промена ће утицати на све. Такође можете да користите Цанва Магиц Едит алат за уређивање већих површина ваших слика.
Међутим, користећи алатку за уређивање боја, моћи ћете да побољшате одређене боје унутар слике. Најбољи део је што не морате да схватите које су боје; Цанва ће већ одредити најистакнутије боје на слици и имати их као опције које можете изабрати. Након што изаберете једну, моћи ћете да промените изглед слике само на основу те боје.
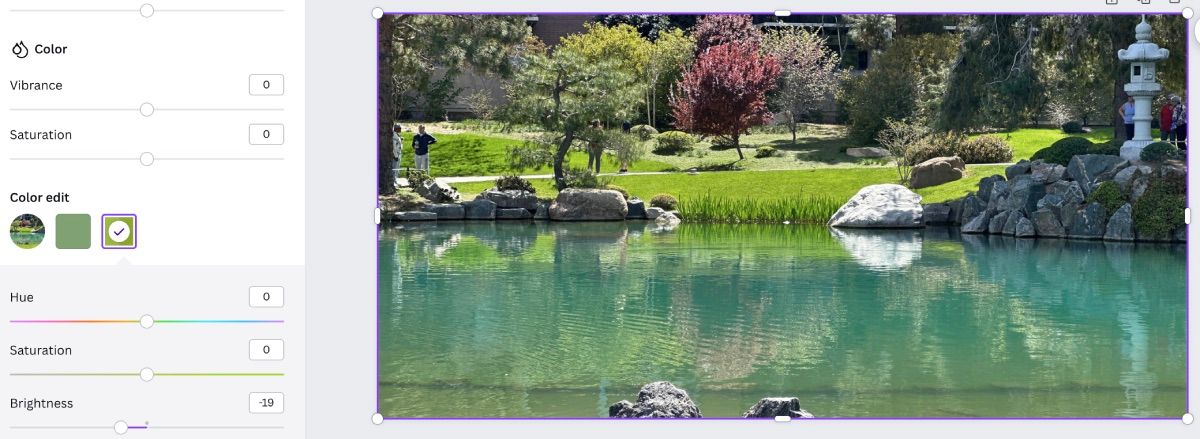
На пример, ако имате слику зен баште и желите да мало пригушите живост зелене траве, онда можете да изаберете опцију боје и промените осветљеност у мање живахну зелену. Ова опција ради и на Цанвиној мобилној апликацији и на десктоп верзији.
Како променити боју слике на радној површини
на Цанва главна страница, изаберите Креирај дизајн или потражите шаблон на основу пројекта који радите. Одатле ће се отворити Цанва страница за уређивање.
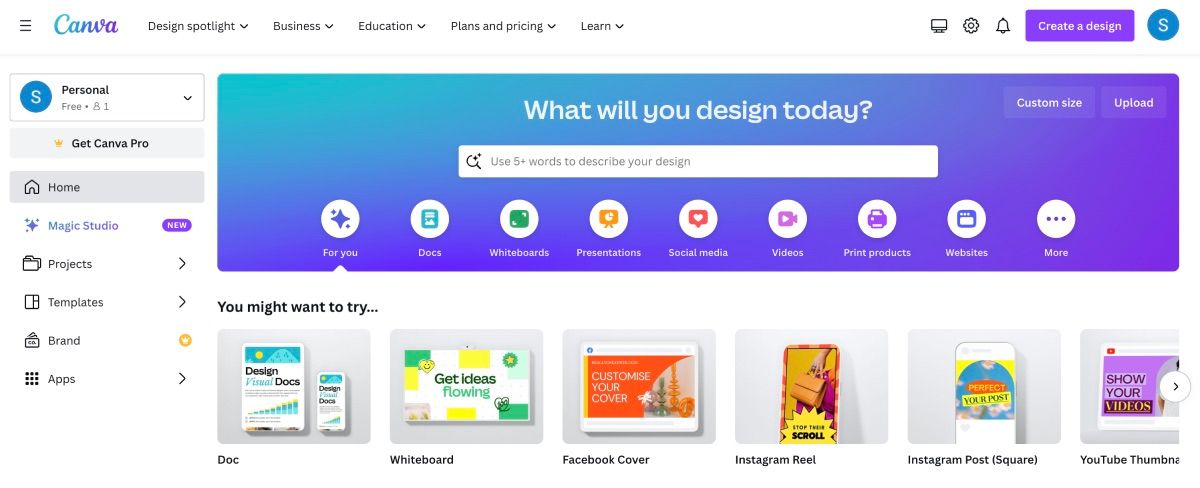
Изаберите картицу Отпремања на левој траци са алаткама. Можете превући и испустити фотографију из фасцикле на рачунару или кликнути на дугме Отпреми датотеке. Када је ваша фотографија отпремљена, можете је превући и испустити на бело платно.
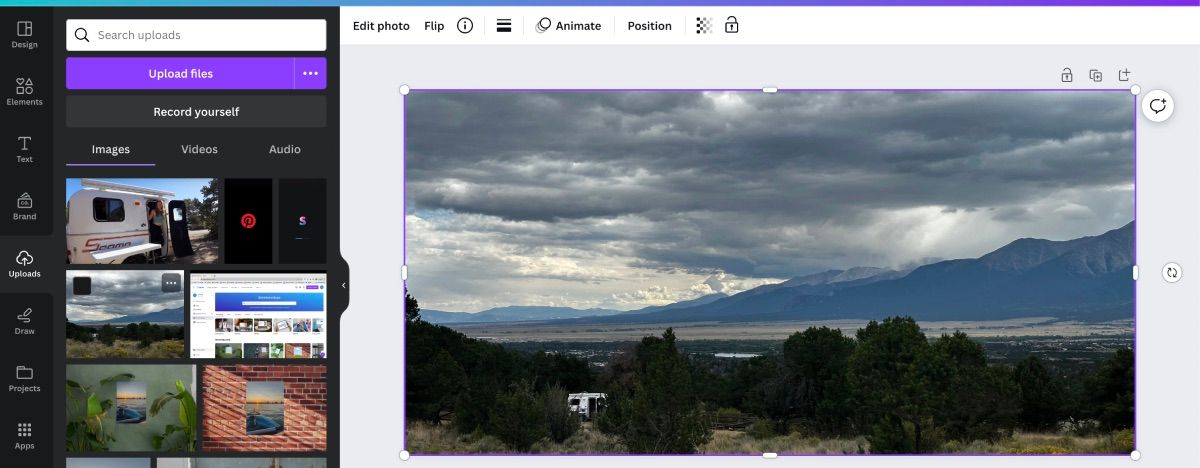
Одатле ћете желети да се уверите да је фотографија изабрана, а затим кликните на опцију Уреди фотографију на горњој траци са алаткама. Изаберите картицу Подешавање, а затим се померите надоле док не видите Уређивање боје.
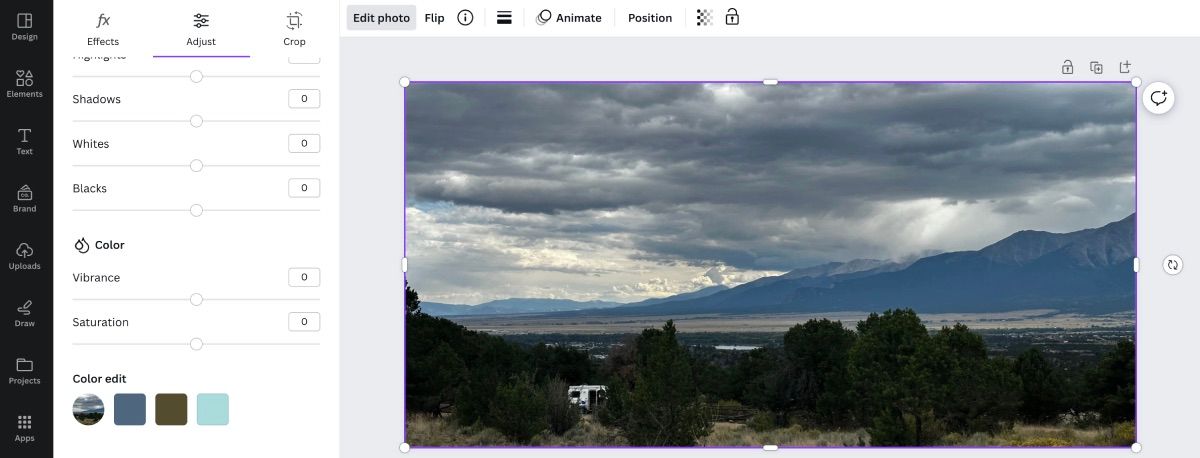
Као што је горе наведено, Цанва ће већ покупити главне боје на слици које можете изабрати за уређивање. Ако изаберете једну од њих, приметићете падајући мени са Нијанса, Засићеност и Осветљеност. Ово су једине доступне опције када је у питању уређивање одређене боје на вашој фотографији.
Када изаберете боју и својство које желите да измените, померите клизач улево или удесно у зависности од тога како желите да ваша фотографија изгледа. Када завршите, прилагодите друге боје ако желите.

Након тога, можете наставити да уређујете своју фотографију помоћу било које друге Цанва функције за уређивање. Ово може укључивати промену позадине ваше фотографије или чак потпуно уклањање позадине слике.
Како променити боју слике на мобилном телефону
Процес функционише на исти начин када користите Цанва-ину мобилну апликацију—међутим, функција за уређивање боја је мало скривенија.
Када отворите Цанва уређивач са својом фотографијом, на дну екрана видећете неке опције. Додирните Подешавање и померајте се док коначно не видите Уређивање боје. Одатле следите иста упутства као горе.
Са Цанва функцијом за уређивање боја, нисте ограничени на промену боје целе слике. Можете циљати одређене боје и прилагодити њихове нијансе, осветљеност и нивое засићености. Дакле, следећи пут када будете уређивали слику у Цанва-у, испробајте функцију уређивања боја за циљана подешавања боја.

