Недавно смо написали водич о томе како да уредите датотеку Хостс у оперативном систему Виндовс 11 ако желите да блокирате одређене веб локације на рачунару. Међутим, ако желите да побољшате своју приватност у оперативном систему Виндовс 11, промена ДНС поставки је такође неопходна. Он ће обезбедити интернет комуникацију на вашем рачунару, било да отвара веб локацију или апликацију која покушава да се повеже са сервером у позадини. Ако сте нови у овом домену, сазнајте како да промените ДНС поставке у оперативном систему Виндовс 11 у овом детаљном водичу.
Преглед садржаја
Промените ДНС подешавања у Виндовс 11 (2022)
У овом водичу смо укључили пет метода за промену ДНС поставки у Виндовс 11. Уз то, објаснили смо шта је ДНС и зашто би требало да промените ДНС поставке на рачунару. Проширите табелу испод да прочитате објашњење или директно прескочите на жељени метод.
Шта је ДНС у оперативном систему Виндовс 11?
ДНС или систем имена домена је попут именика интернета. Када отворите веб локацију, ваш рачунар се повезује са ДНС сервером да би пронашао ИП адресу веб локације. Тако лоцира адресу и повезује вас са веб локацијом. ДНС сервер је потребан да не бисте морали да памтите сложене ИП адресе веб локација.
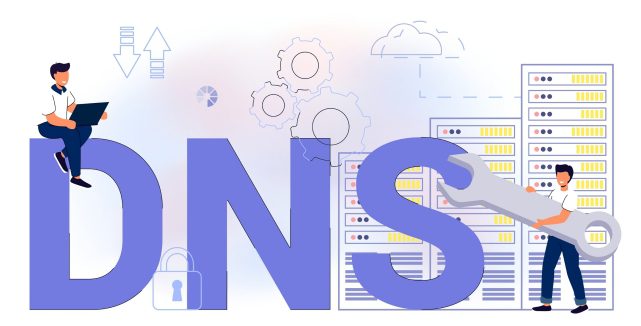
Постоји много ДНС сервера, од оних ИСП до сервера које нуде Гоогле, Цлоудфларе, ОпенДНС, итд. Сваки ДНС сервер тврди да може да преузме информације брже од другог. Неки нуде уграђену сигурност као што је ДНС-овер-ТЛС, а неки нуде ниже кашњење. Зависи од тога који желите да користите на свом Виндовс 11 рачунару.
Уз то, разлог због којег предлажем корисницима да промене подразумевани ДНС сервер у оперативном систему Виндовс 11 је зато што ИСП-ови све више бележе ДНС упит, што није добро за вашу приватност. То значи да ваш Интернет провајдер може да зна коју веб локацију сте посетили преко ДНС дневника. Да бисте били сигурнији, користите прилагођене ДНС сервере који су добро познати, који не евидентирају ваше упите, нуде поуздане перформансе и сигурност од пхисхинг-а и напада малвера.
Сада, након што смо то разјаснили, идемо даље и учимо о неким популарним ДНС серверима за Виндовс 11.
Бесплатни ДНС сервери за Виндовс 11
Ево неколико бесплатних и популарних ДНС сервера које можете да користите на свом Виндовс 11 рачунару. Додали смо и префериране (које се називају и примарне) и алтернативне (које се називају и секундарне) ДНС адресе популарних услуга.
1. Цлоудфларе
Жељени ДНС: 1.1.1.1
Алтернативни ДНС: 1.0.0.1
2. Гоогле
Жељени ДНС: 8.8.8.8
Алтернативни ДНС: 8.8.4.4
3. ОпенДНС
Жељени ДНС: 208.67.222.222
Алтернативни ДНС: 208.67.220.220
4. Цомодо Сецуре ДНС
Жељени ДНС: 8.26.56.26
Алтернативни ДНС: 8.20.247.20
5. Куад9 ДНС
Жељени ДНС: 9.9.9.9
Алтернативни ДНС: 149.112.112.112
Промените ДНС сервер помоћу апликације за подешавања у оперативном систему Виндовс 11
Најлакши начин да промените ДНС сервер у оперативном систему Виндовс 11 је из подешавања. Омогућава вам да дефинишете ДНС са ИПв4 и ИПв6 протоколима. Ево како да обавите овај процес:
1. Притисните Виндовс 11 пречицу на тастатури „Виндовс +И“ да бисте отворили апликацију Подешавања. Овде идите на мени подешавања „Мрежа и Интернет“ са леве бочне траке и кликните на „Ви-Фи“ у десном окну. Ако имате жичану Етхернет везу, кликните на „Етхернет“.

2. Затим померите надоле и потражите „Својства хардвера“. Отворите га.

3. Сада кликните на „Уреди“ поред „Додела ДНС сервера“. Биће подешен на „Аутоматски (ДХЦП)“, што значи да Виндовс 11 користи ДНС сервер који је изабрао ваш ИСП. То је оно што треба да променимо.

4. На следећој страници изаберите „Ручно“ из падајућег менија и омогућите „ИПв4“ прекидач.

5. Након тога, у поља „Жељени“ и „Алтернативни“ ДНС унесите прилагођену адресу ДНС сервера коју желите да користите. Можете пронаћи најбоље ДНС сервере у нашем повезаном чланку. Обично користим Гоогле-ов ДНС сервер, који је следећи:
- Жељени ДНС: 8.8.8.8
- Алтернативни ДНС: 8.8.4.4

6. Када завршите, кликните на „Сачувај“ и успешно сте променили ДНС сервер у оперативном систему Виндовс 11. У случају да такође желите да научите како да омогућите ДНС-овер-ХТТПС на Виндовс 11, чиме ће сви ДНС упити бити шифровани , пређите на следећи корак.

7. Кликните на падајући мени испод „Преферирано“ и „Алтернативно“ ДНС шифровање и промените тип шифровања у „Само шифровано (ДНС преко ХТТПС)“.

8. Сада кликните на „Сачувај“ и готови сте. Заједно са прилагођеним ДНС сервером у оперативном систему Виндовс 11, такође сте омогућили шифровање за све ваше ДНС упите, што ће мрежну комуникацију на вашем рачунару учинити безбеднијом.

Промените ДНС сервер са контролне табле у оперативном систему Виндовс 11
У случају да сте стари као ја и желите да промените ДНС сервер у оперативном систему Виндовс 11 са контролне табле, пратите наш водич у наставку.
1. Користите пречицу „Виндовс + Р“ да бисте отворили прозор са промптом за покретање. Овде откуцајте нцпа.цпл и притисните Ентер.

2. Ово ће директно отворити прозор Мрежа и Интернет на контролној табли. Такође можете ручно отворити контролну таблу у оперативном систему Виндовс 11 и прећи на „Центар за мрежу и дељење“.

3. Када сте овде, кликните десним тастером миша на ваш „Ви-Фи“ адаптер и изаберите „Својства“. Ако користите жичану Етхернет везу, кликните десним тастером миша на „Етхернет“ и изаберите „Својства“.

4. Затим, скролујте надоле и двапут кликните на „Интернет Протоцол Версион 4 (ТЦП/ИПв4)“.

5. Сада ће се отворити нови искачући прозор, где треба да изаберете „Користи следеће адресе ДНС сервера“. Овде ћемо поставити наш прилагођени ДНС сервер.

6. Сада унесите жељени и алтернативни ДНС сервер у одговарајућа поља. На пример, овде користим Цлоудфларе-ове ДНС сервере, који су наведени у наставку. Слободни сте да изаберете своје.
- Жељени ДНС: 1.1.1.1
- Алтернативни ДНС: 1.0.0.1

7. На крају кликните на „ОК“ и то је то. Поставили сте прилагођени ДНС сервер на рачунару са оперативним системом Виндовс 11.

Промените ДНС подешавања помоћу командне линије (ЦМД)
Осим подешавања оперативног система Виндовс и контролне табле, можете променити и ДНС поставке помоћу командне линије. Потребно је само да користите неколико команди и спремни сте. Ево корака које треба да пратите:
1. Притисните тастер Виндовс и унесите „цмд“ у траку за претрагу. Сада кликните на „Покрени као администратор“ у десном окну. Ако увек желите да покрећете апликације са администраторским привилегијама у оперативном систему Виндовс 11, прођите кроз наш повезани водич.

2. Затим покрените наредбу испод у ЦМД прозору. Обавезно замените преферирани примарним ДНС-ом вашег сервера. На пример – користио сам 1.1.1.1, који је Цлоудфлареов преферирани ДНС сервер. Такође, ако користите Етхернет, замените Ви-Фи са Етернет у доњој команди.
netsh interface ipv4 set dnsservers Wi-Fi Static preferred primary

3. Да бисте подесили алтернативни ДНС сервер помоћу командне линије, покрените наредбу испод. Овде замените Алтернативе са секундарним ДНС сервером. Поставио сам Цлоудфларе-ов 1.0.0.1 као алтернативни ДНС.
netsh interface ipv4 add dnsservers Wi-Fi Alternative index=2

4. И готови сте. Отворите апликацију Подешавања и видећете да су прилагођени ДНС сервери ажурирани.

6. У случају да желите да ресетујете ДНС поставке на Аутоматски (ДХЦП), извршите доњу команду у ЦМД-у на свом Виндовс 11 рачунару.
netsh interface ip set dns "Local Area Connection" dhcp

Промените ДНС поставке користећи ПоверСхелл у оперативном систему Виндовс 11
1. Притисните тастер Виндовс и откуцајте „поверсхелл“. Сада кликните на „Покрени као администратор“.

2. Затим покрените доњу команду у ПоверСхелл-у да бисте забележили ИнтерфацеИндек вашег Ви-Фи адаптера или Етхернет-а. На пример – повезан сам на бежичну мрежу, а мој ИнтерфацеИндек је 18.
Get-NetAdapter | Select-Object InterfaceAlias , InterfaceIndex

3. Сада покрените наредбу испод. Обавезно замените Н са вредношћу ИнтерфацеИндек (Ви-Фи или Етхернет) приказаном на рачунару. Након тога, замените жељени и алтернативни ДНС серверима по вашем избору.
set-DnsClientServerAddress -InterfaceIndex N -ServerAddresses ("preferred","alternative")

Промените ДНС сервер у оперативном систему Виндовс 11 помоћу ДНС краткоспојника
Ако тражите апликацију треће стране за промену ДНС поставки у оперативном систему Виндовс 11, онда је ДНС Јумпер један од најбољих програма. Бесплатан је и нуди дугу листу ДНС сервера које можете да примените једним кликом на дугме. Ево како то функционише:
1. Идите на ову везу и преузмите ЗИП датотеку ДНС Јумпер. Сада распакујте датотеку у оперативном систему Виндовс 11 и идите до фасцикле ДнсЈумпер. Овде двапут кликните на „ДнсЈумпер.еке“.

2. Сада изаберите ДНС сервер из падајућег менија и кликните на „Примени ДНС“. То је то, и спремни сте.

3. У случају да желите да подесите прилагођени ДНС сервер, омогућите поље за потврду и унесите адресу примарног и секундарног сервера у поља испод. Након тога кликните на „Примени ДНС“.

Често постављана питања (ФАК)
Шта је ДНС сервер у оперативном систему Виндовс 11?
ДНС сервер омогућава вашем Виндовс 11 рачунару да пронађе ИП адресу веб локација. То је у основи именик где се налази ИП адреса, а ви сте повезани на веб локацију.
Који је најбољи ДНС сервер за Виндовс 11?
По мом мишљењу, и Цлоудфларе и Гоогле-ови ДНС сервери су одлични за Виндовс 11.
Који ДНС сервер нуди најмање кашњење у оперативном систему Виндовс 11?
Ако желите брзе перформансе вашег ДНС сервера у оперативном систему Виндовс 11, препоручићу вам Цлоудфларе.
Можемо ли да променимо ДНС сервер са контролне табле у оперативном систему Виндовс 11?
Да, и даље можете да промените ДНС сервер са контролне табле у оперативном систему Виндовс 11. Пратите наш водич за више детаља.
Подесите прилагођени ДНС сервер у оперативном систему Виндовс 11
Дакле, ово је пет лаких метода помоћу којих можете да подесите прилагођени ДНС сервер у оперативном систему Виндовс 11. Препоручићу вам да промените ДНС сервер са странице са подешавањима оперативног система Виндовс. Заједно са прилагођеним ДНС-ом, одатле можете омогућити и ДНС-овер-ХТТПС. У сваком случају, то је све од нас. Ако се суочавате са проблемима са интернетом, а Ви-Фи се стално прекида на вашем Виндовс 11 рачунару, пратите наш повезани водич за лако решење. Штавише, да бисмо решили грешку „Откривање мреже је искључено“ у оперативном систему Виндовс 11, имамо згодан водич за вас. Коначно, ако имате било каквих питања, обавестите нас у одељку за коментаре испод.

