Иако МацБоок рачунари имају одличне уграђене звучнике, они су и даље склони проблемима са звуком. Неки корисници пријављују пуцкетање док слушају звук на својим МацБоок рачунарима, а ако сте један од њих, ево шта можете да урадите да бисте то решили.
Преглед садржаја
1. Покрените свој Мац у безбедном режиму
Предлажемо да користите безбедни режим као први корак за дијагностику проблема са пуцкетањем звука на вашем Мац рачунару. Основна идеја која стоји иза покретања вашег МацБоок-а у безбедном режиму је да он покреће ваш рачунар са минималним бројем апликација и специфичним оптимизацијама, што вам омогућава да брзо схватите проблеме са својом апликацијом.
Дакле, ако покренете рачунар у безбедном режиму и проблем је решен, велика је вероватноћа да га је изазвала нека апликација. На овај начин можете појединачно да деинсталирате апликације за које сумњате да стоје иза ове грешке и да видите да ли ваш МацБоок репродукује звук без пуцкетања након тога.
2. Ажурирајте свој Мац и апликације
Ажурирање вашег Мац-а и његових апликација је можда најцењенији савет за исправљање грешака на вашем МацБоок-у. То је зато што ажурирања софтвера обично доносе исправке грешака које могу да реше већину проблема са којима се суочавате на Мац-у.
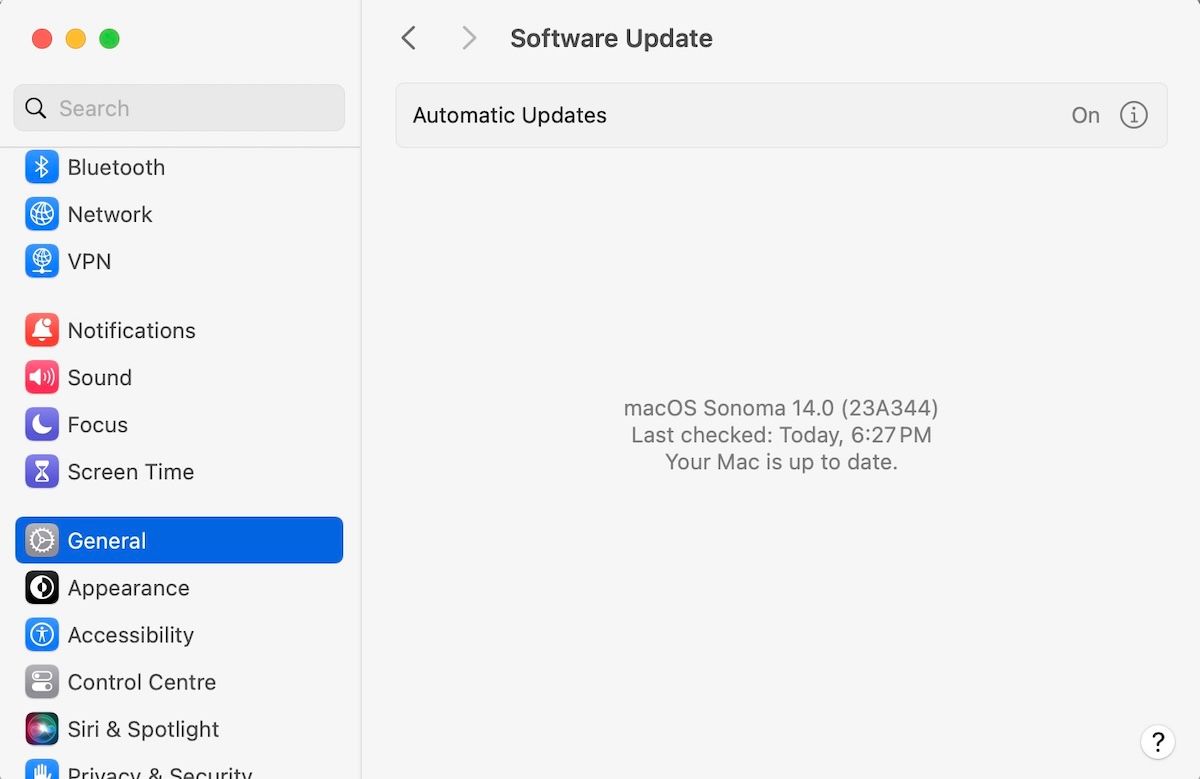
У вашем случају, ажурирање за мацОС може да реши све проблеме са пуцкетањем звука узроковане застарелим софтвером или могућим грешкама на вашем МацБоок-у. Да бисте ажурирали мацОС, идите на Подешавања система > Опште и изаберите Ажурирање софтвера на десној страни. Чим то урадите, ваш Мац ће аутоматски тражити сва доступна ажурирања.
Исто тако, ако се суочавате са проблемима са пуцкетањем звука у оквиру одређене апликације, покушајте да видите да ли је доступна новија верзија апликације и ажурирајте је. Осим ако нисте преузели апликацију са веба, отворите апликацију Апп Сторе и кликните на Ажурирања на левој бочној траци да бисте проверили да ли постоје доступна ажурирања.
3. Уверите се да нема сукоба у аудио уређајима
Ако сте на свој МацБоок инсталирали више аудио уређаја — УСБ, микрофоне или чак слушалице — било би најбоље да их уклоните све један по један.
Понекад је могуће завршити са проблемима због једноставних сукоба између додатног софтвера или хардвера на рачунару. У ствари, то може бити случај и овде са проблемом пуцкетања звука на вашем МацБоок-у.
4. Покрените Аппле Диагностицс
Аппле Диагностицс је бесплатна алатка компаније Аппле која може да провери хардверске проблеме. Дакле, у овом случају, коришћење Аппле Диагностицс ће вам бити од велике помоћи да утврдите која компонента је овде крива.
Сада, у зависности од тога да ли ваш Мац покреће Интел или Аппле силицијум, имаћете различите начине да то урадите.
На Аппле силиконском Мац рачунару пратите ове кораке да бисте покренули Аппле Диагностицс:
На Интел Мац рачунару, ево шта треба да урадите да бисте покренули Аппле Диагностицс:
Када се Аппле Диагностицс покрене, провериће ваш Мац да ли има хардверских проблема који утичу на систем и предложиће решења са референтним кодовима и описима.
5. Проверите подешавања звука
Да ли сте недавно подесили подешавања звука свог МацБоок-а? Чак и да нисте направили никакве измене, били бисте шокирани када бисте открили да неки програми независних произвођача могу да петљају са вашим поставкама звука — па пазите на њих!
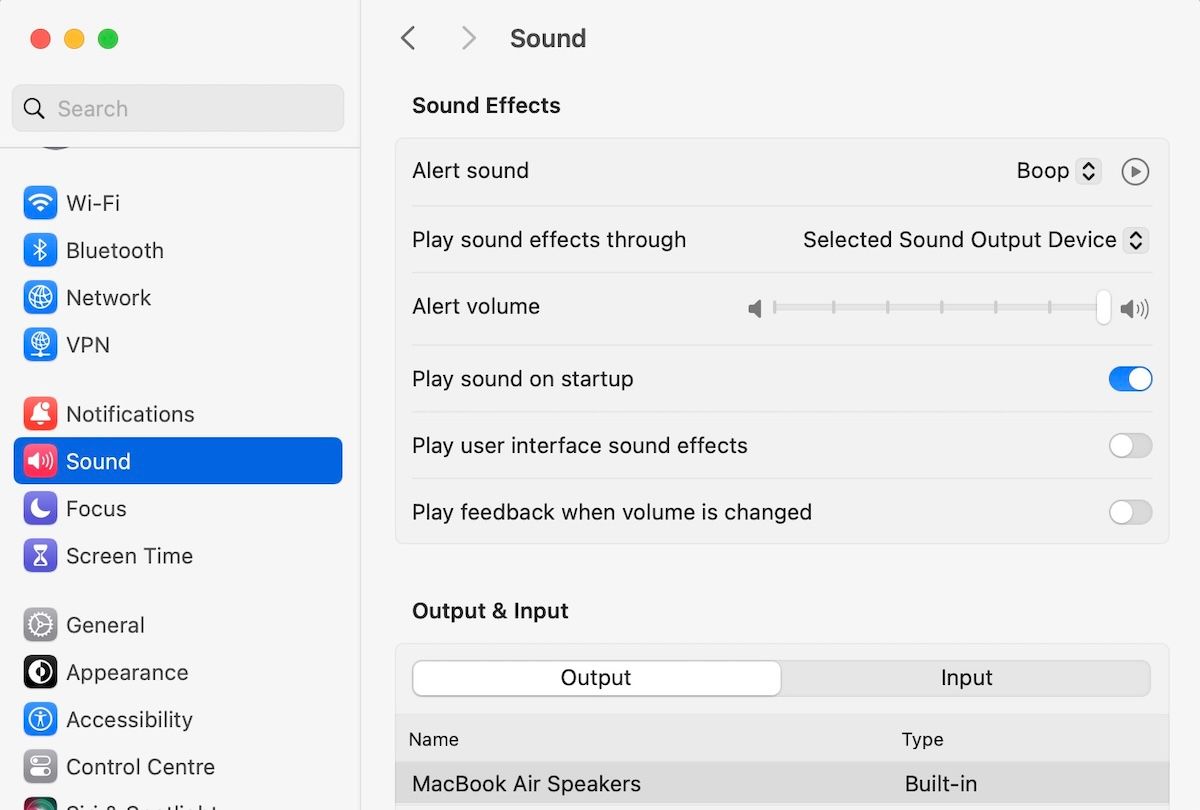
Да бисте проверили подешавања звука на мацОС-у, идите на Подешавања система > Звук и погледајте да ли се нешто променило. Померите се надоле и спустите клизач за излазну јачину и видите да ли то ублажава проблем пуцкетања звука вашег МацБоок-а.
Такође можете подесити клизач Баланс одмах испод ако је један од звучника вашег МацБоок-а гласнији од другог.
6. Промените брзину узорковања звука
Иако ово дефинитивно није решење које одговара свима, подешавање звука брзине узорковања понекад може да реши проблеме са звуком вашег МацБоок-а. Дакле, следите ове кораке:
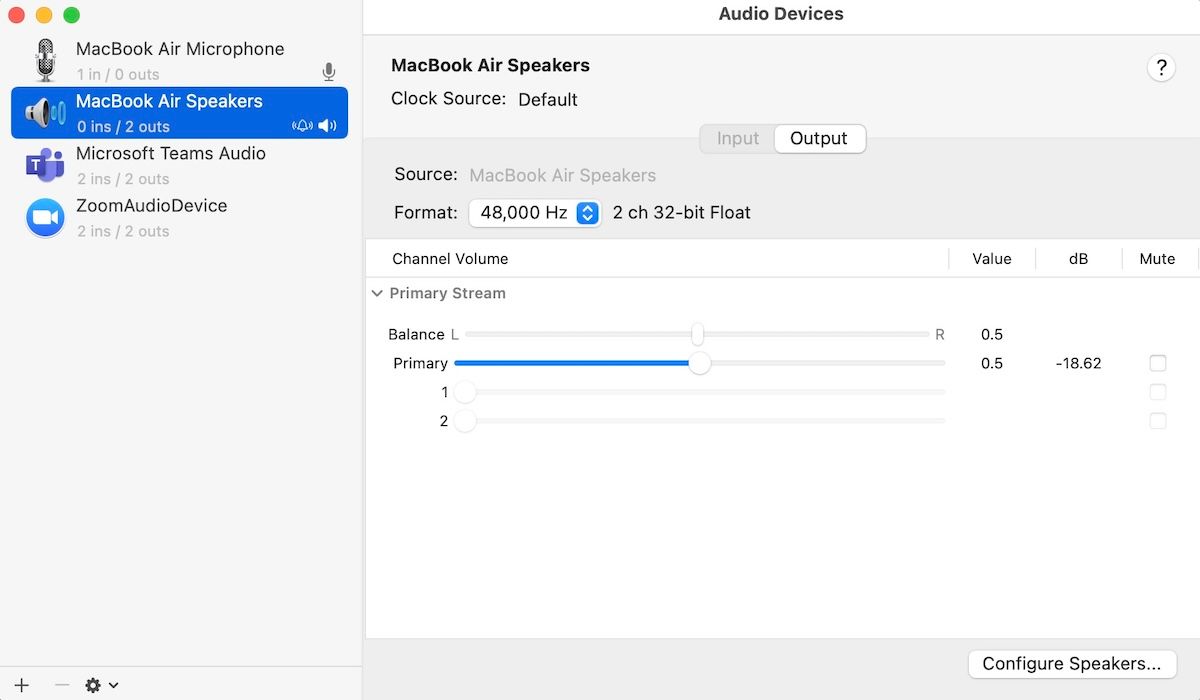
То је то. Ако се проблем пуцкетања звука на вашем Мац-у појавио због неподржане брзине узорковања, сада би требало да се реши. Након што унесете промене, пустите оно што сте раније играли и погледајте да ли се још увек суочавате са звуком пуцања звука на свом МацБоок-у.
7. Проверите преоптерећење процесора
Ако је ЦПУ вашег Мац рачунара преоптерећен, то може довести до гомиле проблема као што је низак век трајања батерије (сама узрокован претераним загревањем), лоши перформанси због општег лошег управљања ресурсима, и, у неким случајевима, чак и проблеми са пуцкетањем звука.
Због тога је важно с времена на време проверити да ли је ЦПУ преоптерећен (и прекинути прекомерне задатке ако се то чини прикладним). Ево како то да урадите:
Чим то урадите, одмах ћете добити јасну слику о свим процесима који се тренутно покрећу на вашем рачунару, заједно са вредношћу меморије коју једу. Сада, ако откријете да превише бескорисних процеса једе ваше ресурсе, најбоље би било да их очистите.
Да бисте то урадили, једноставно двапут кликните на апликацију и изаберите Прекини. Апликација ће бити тренутно прекинута.
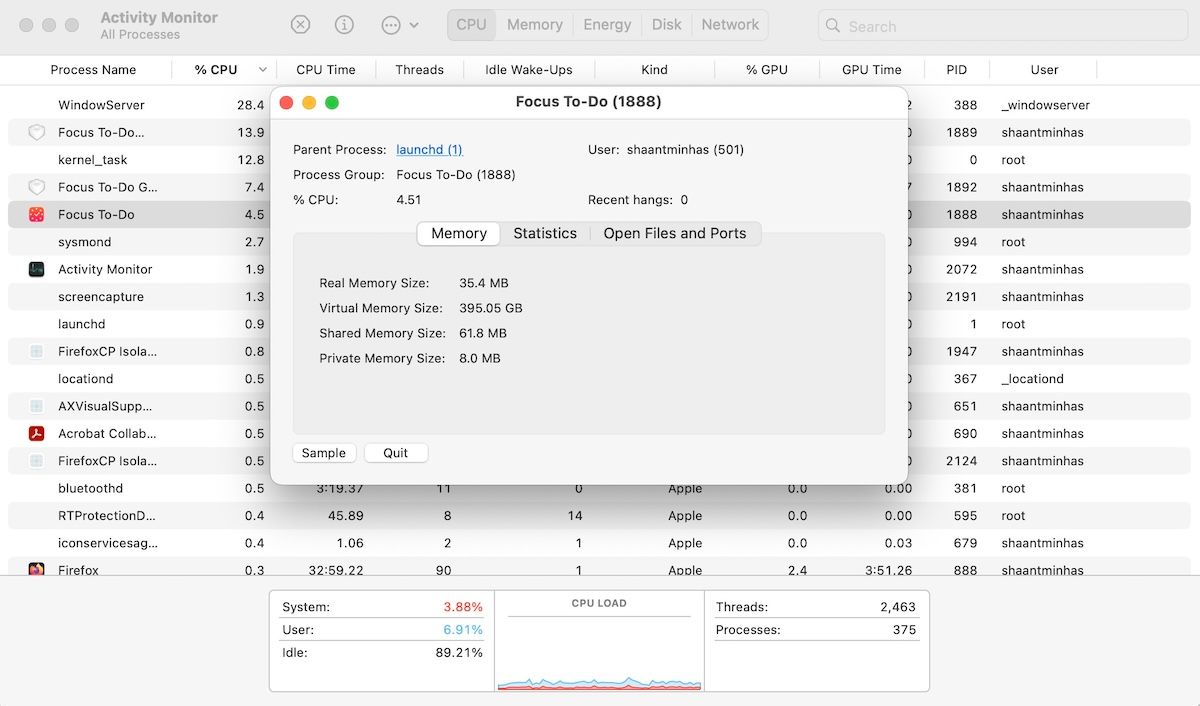
Поновите овај поступак ако имате друге непотребне процесе и видите да ли то утиче на поправљање звукова пуцкетања звука на вашем МацБоок-у.
8. Ресетујте НВРАМ вашег Мац-а
Предлажемо да ресетујете НВРАМ вашег Мац-а, јер чува важне системске поставке, укључујући подешавања јачине звука, опције диска за покретање и још много тога. Ресетовање вам може помоћи да решите све проблеме изазване грешкама у софтверу, наглим гашењем итд., и да почнете изнова.
Ако поседујете Аппле силиконски Мац (М1, М2 и М3), НВРАМ ће се аутоматски ресетовати када поново покренете систем. Међутим, ако поседујете Интел Мац, следите ове кораке:
НВРАМ ће бити ресетован при следећем покретању и сада би требало да немате проблема са пуцкетањем звука на вашем Мац-у.
Решавање аудио проблема на вашем МацБоок-у
Надамо се да су горе наведени кораци за решавање проблема помогли у решавању проблема са пуцкетањем звука на вашем МацБоок-у. Међутим, ако ниједна од потенцијалних поправки није радила у вашу корист, препоручујемо да посетите најближу Аппле продавницу. На крају крајева, то може бити хардверски проблем са звучницима, тако да би тестирање вашег МацБоок-а од стране професионалца био прави потез.

