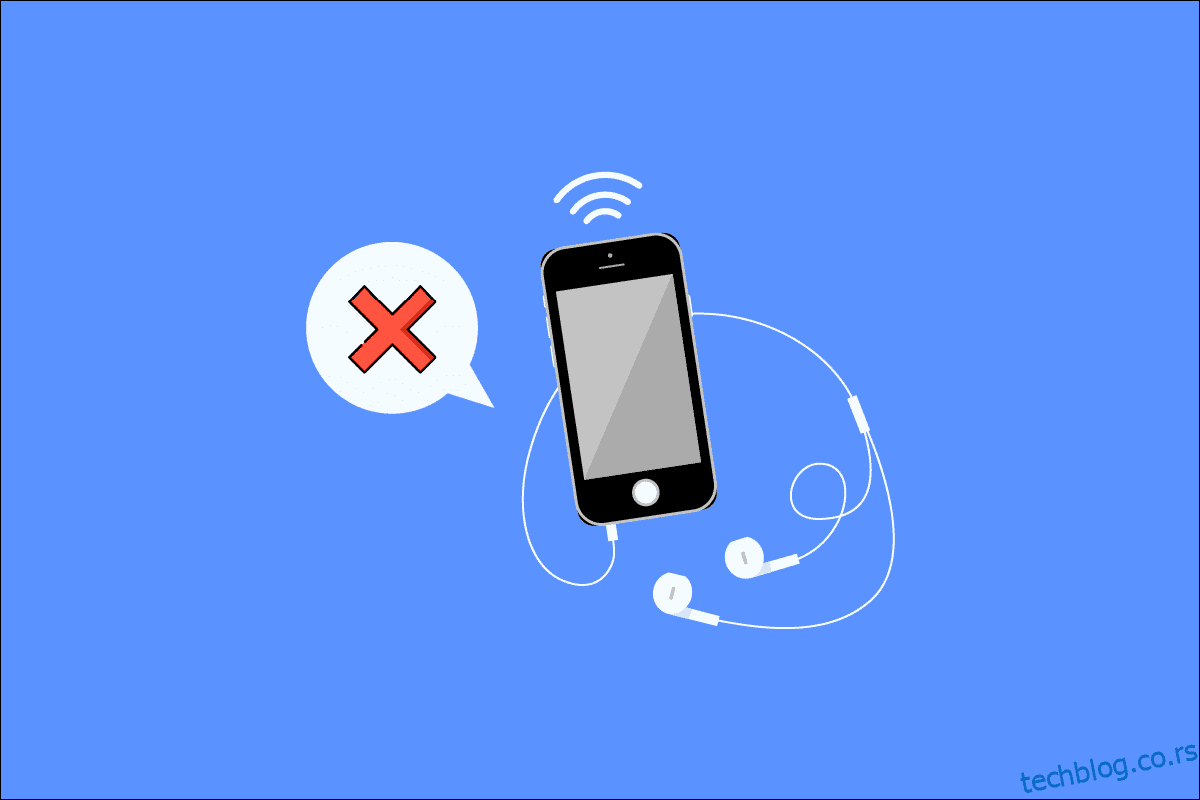Замислите живот без звука. Комуникација са другима путем знакова и акције, филмова и игара без звука, беззвучне кише, без радија или музике. Зар то није застрашујуће? Вероватно то знате када се суочите са проблемом и запитате се зашто мој прикључак за слушалице не ради. Ако се и ви суочавате са истим проблемом, на правом сте месту. Доносимо вам савршен водич који ће вам помоћи да поправите аудио прикључак који не открива проблем са слушалицама. Хајде сада да поправимо ваше слушалице тако да можете да слушате и звук са њих.
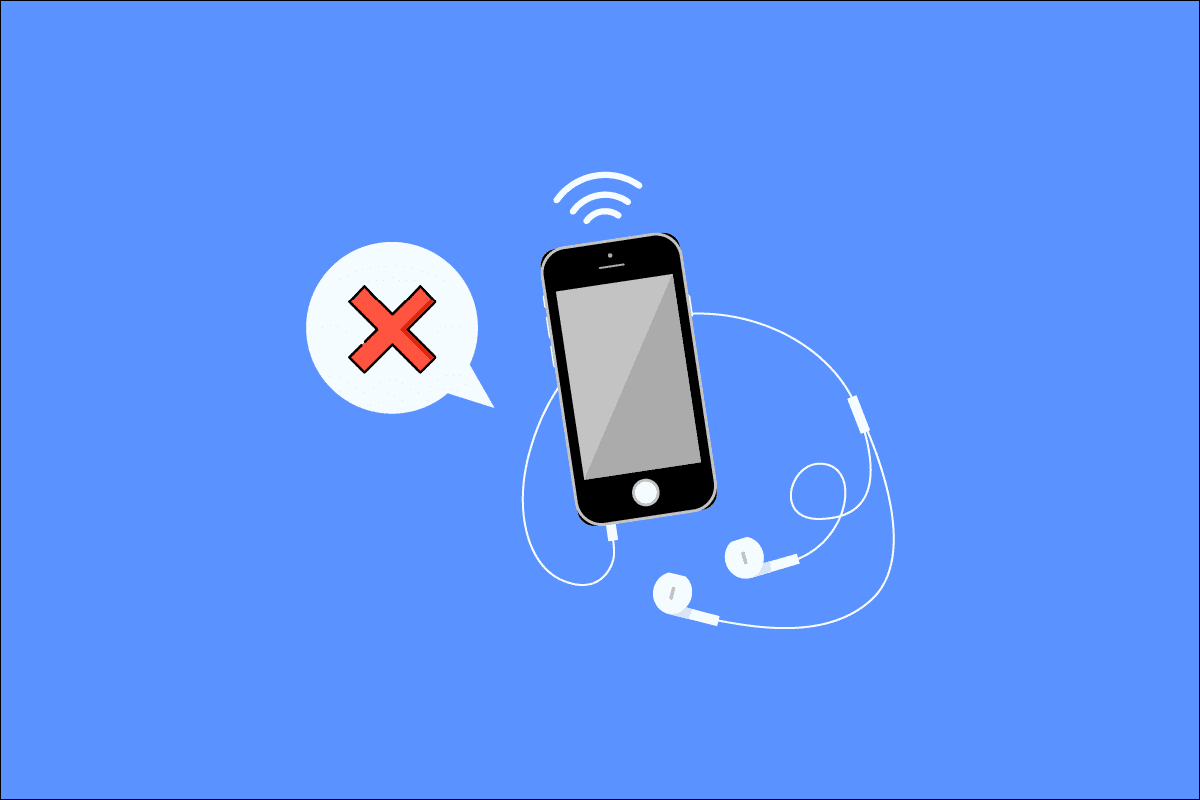
Преглед садржаја
Како да поправите да мој прикључак за слушалице не ради у оперативном систему Виндовс 10
Разлог зашто аудио прикључак не открива слушалице може бити следећи:
- Застарели драјвер
- Некомпатибилно са вашим системом
- Промене подешавања звука
- Проблеми са системом
- Онемогућен уређај
- Проблеми са повезивањем и аудио прикључком
Метод 1: Обавите основне кораке за решавање проблема
Ево неколико основних корака за решавање проблема.
- Уверите се да су ваше слушалице прикључене у одговарајући прикључак за слушалице, а не у прикључак за микрофон.
- Искључите, поново повежите и поново покрените рачунар. Можда постоје неки мањи проблеми који се могу решити поновним покретањем рачунара.
-
Проверите да ли су ваше слушалице компатибилне са вашим системом/рачунаром. За додатне информације погледајте веб локацију произвођача или контактирајте корисничку подршку за додатну подршку.
-
Проверите да ли је аудио прикључак правилно прикључен, пустите музику и експериментишите са лаганим окретањем конектора у било ком смеру док не чујете исправан звук.
-
Тестирајте слушалице на другом уређају или другом комплету слушалица на рачунару да бисте утврдили да ли је грешка у рачунару или у слушалицама.
- Удувајте ваздух у аудио прикључак да бисте уклонили прашину или честице. Може се користити и дуваљка.
- Проверите да ли ваш систем није искључен.
- Ако користите бежичне слушалице, уверите се да је батерија потпуно напуњена. Проверите и подешавања Блуетоотх-а.
Метод 2: Ажурирајте управљачки програм за звук
Застарели управљачки програм за звук може да доведе до тога да аудио прикључак не открива слушалице у оперативном систему Виндовс 10. Прва ствар коју препоручујемо је да ажурирате управљачке програме за звук. Пратите ове кораке:
Напомена: Ако слушалице захтевају одређени или додатни драјвер или софтвер, можете да их преузмете и са веб локације произвођача.
1. Притисните тастер Виндовс, откуцајте Девице Манагер и кликните на Опен.
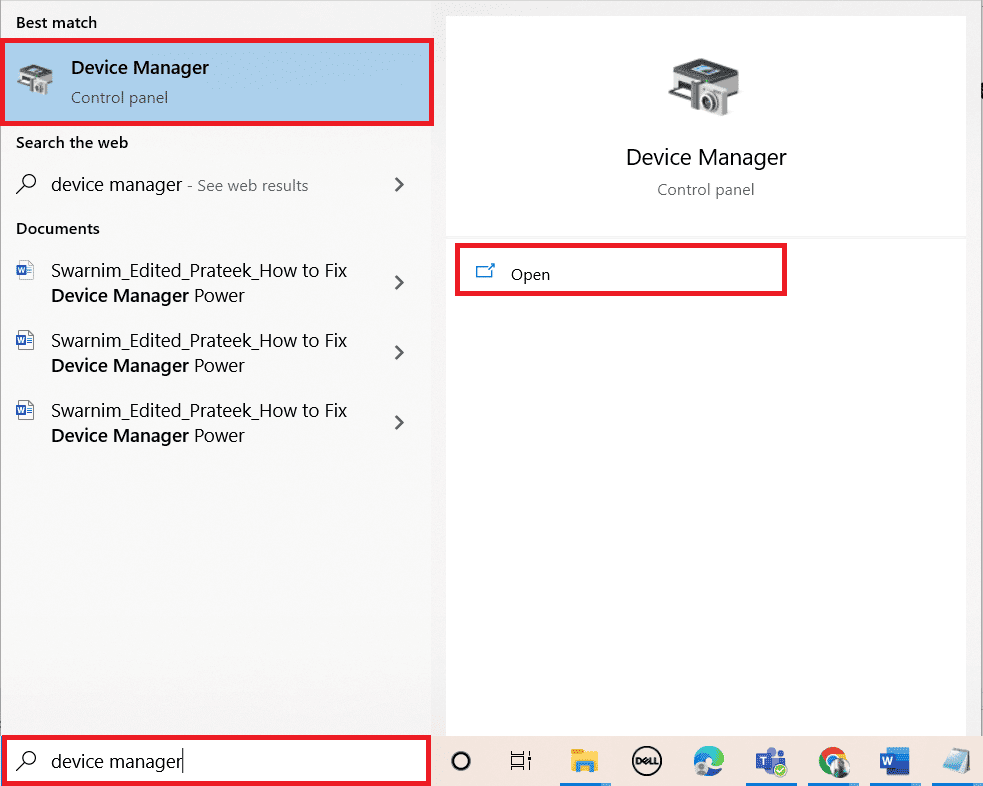
2. Двапут кликните на Аудио улази и излази да бисте проширили мени.
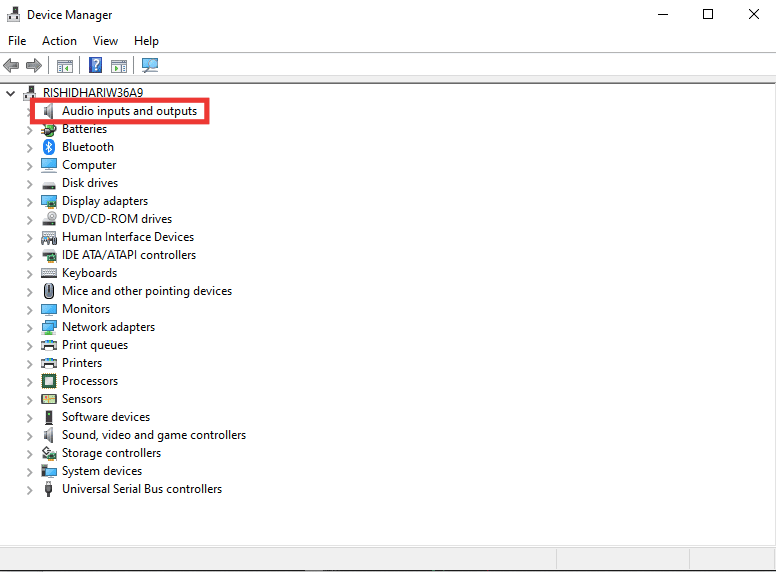
3. Затим двапут кликните на Слушалице (Хигх-Дефинитион Аудио Девице).
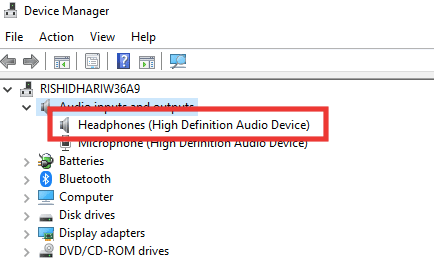
4. Идите на одељак Дривер и кликните на Упдате Дривер.
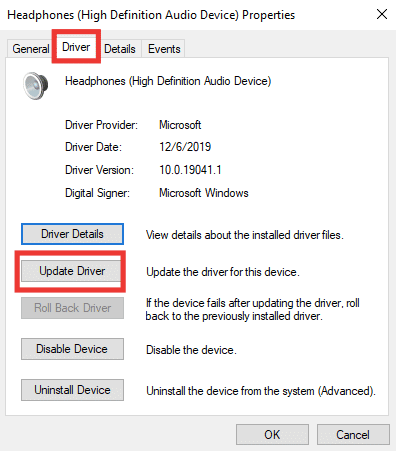
5. На крају, изаберите опцију Тражи аутоматски управљачке програме.
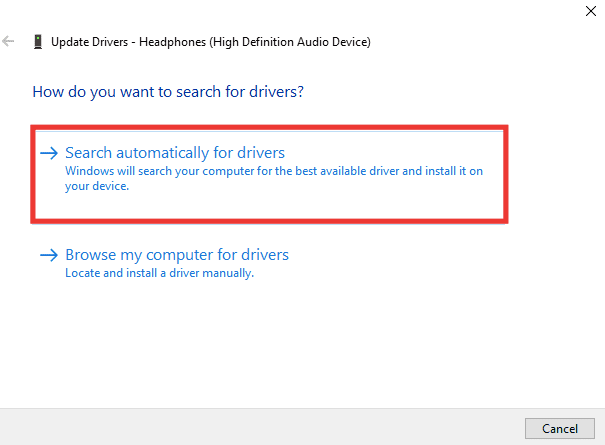
6. Ако је управљачки програм доступан, преузмите га и поново покрените рачунар.
Метод 3: Покрените алатку за решавање проблема са звуком
Ако је проблем непознат или се не може открити, покрените алатку за решавање проблема са звуком да бисте идентификовали грешку. Пратите кораке за решавање проблема да бисте решили проблем да мој прикључак за слушалице не ради.
1. Притисните истовремено тастере Виндовс + И да бисте отворили подешавања.
2. Кликните на поставку за ажурирање и безбедност.
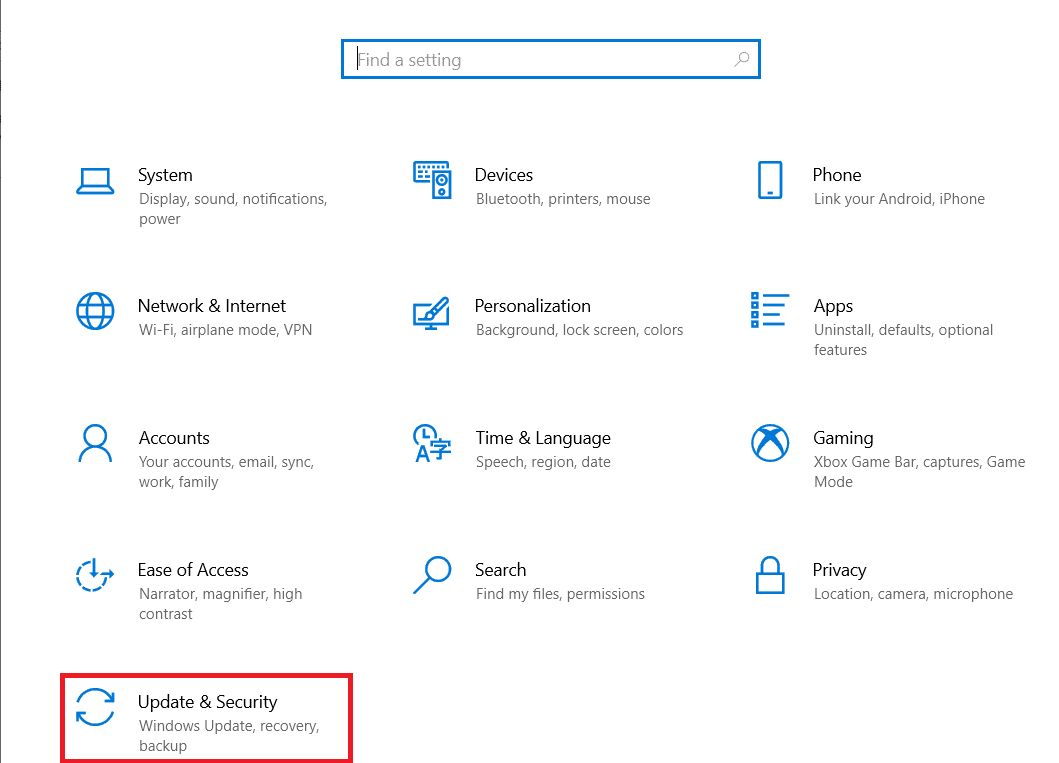
3. Кликните на мени Решавање проблема у левом окну.
4. Изаберите алатку за решавање проблема са репродукцијом звука и кликните на Покрени алатку за решавање проблема.
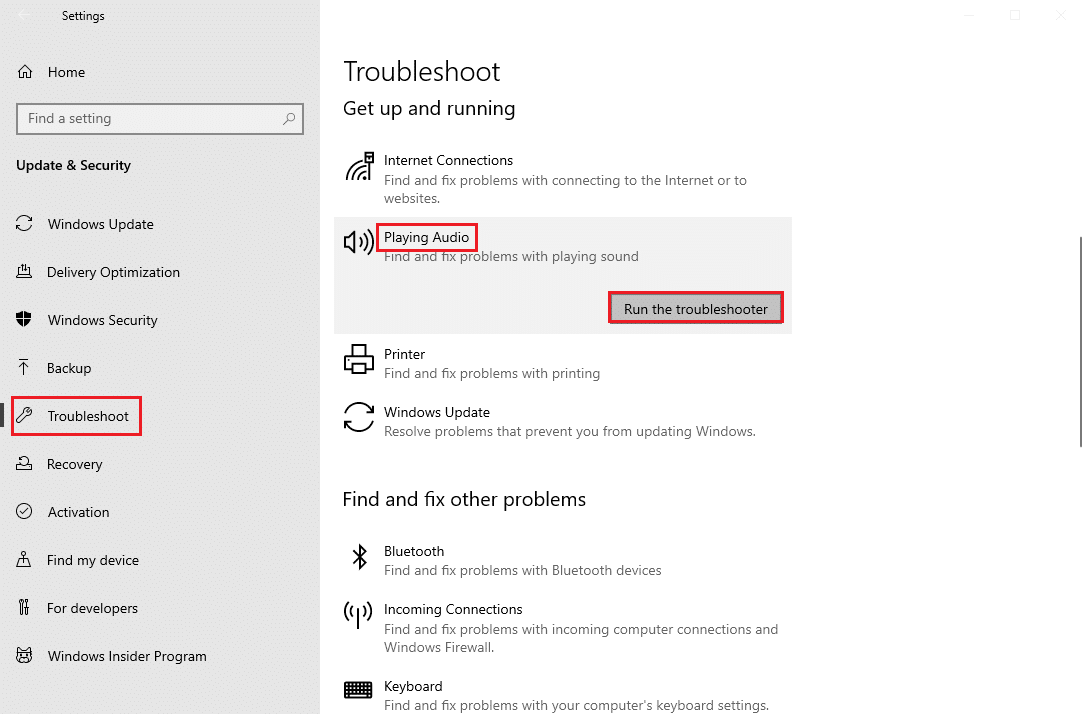
5. Сачекајте да алатка за решавање проблема открије проблеме ако их има и пратите упутства на екрану да бисте применили исправку.
Метод 4: Омогућите уређај за репродукцију
Ипак, не можете се отарасити размишљања зашто мој прикључак за слушалице не ради чак и ако су ваше слушалице и аудио прикључак у добром стању. Тада је проблем у томе што је уређај са којим покушавате да се повежете можда онемогућен. Пратите ове кораке да бисте омогућили свој уређај:
1. Притисните тастер Виндовс, откуцајте цонтрол и кликните на Цонтрол Панел.
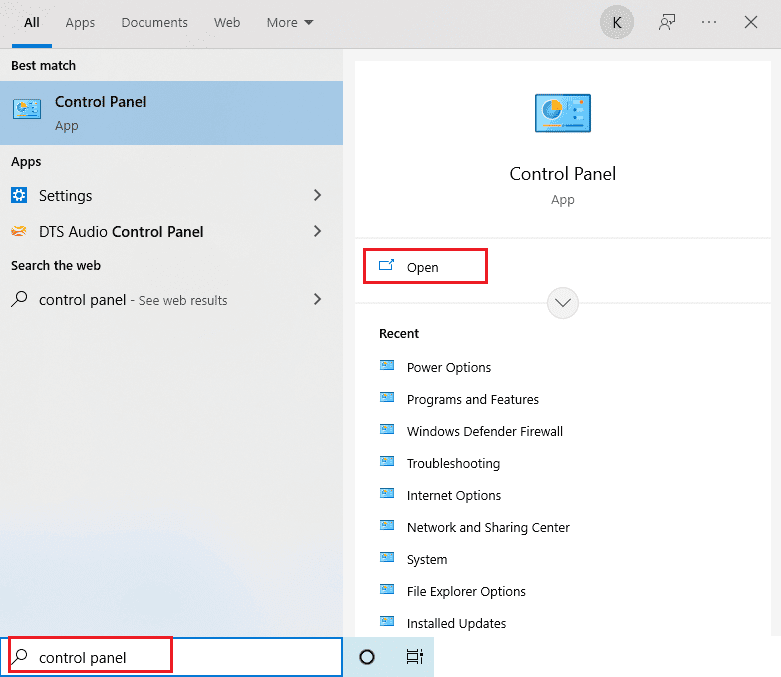
2. Подесите Виев би: на Велике иконе.
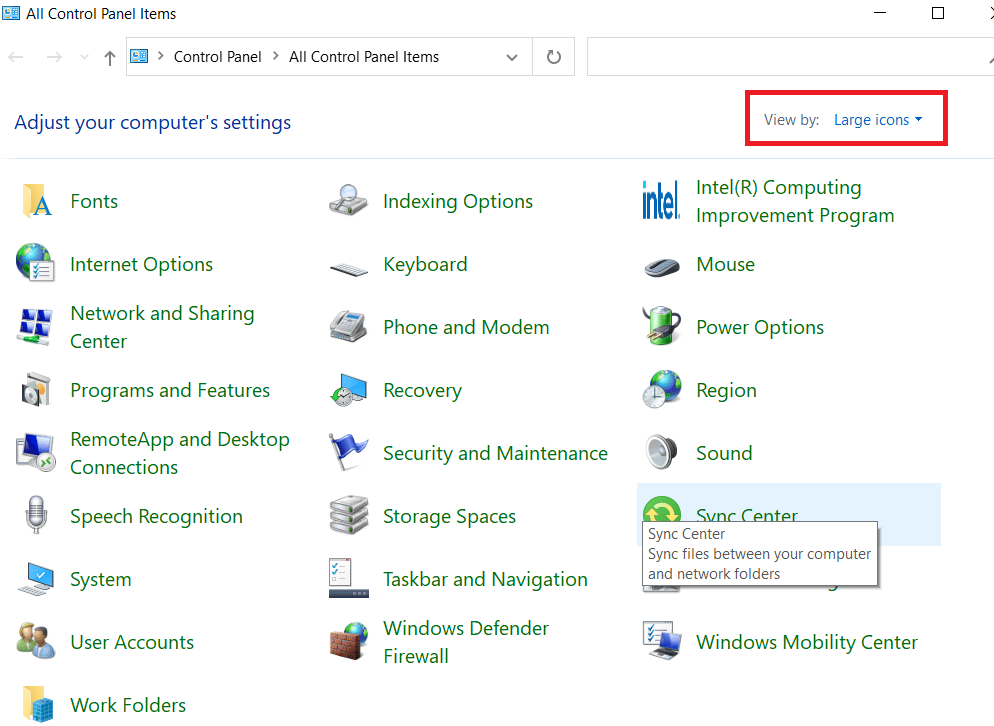
3. Затим кликните на поставку Звук.
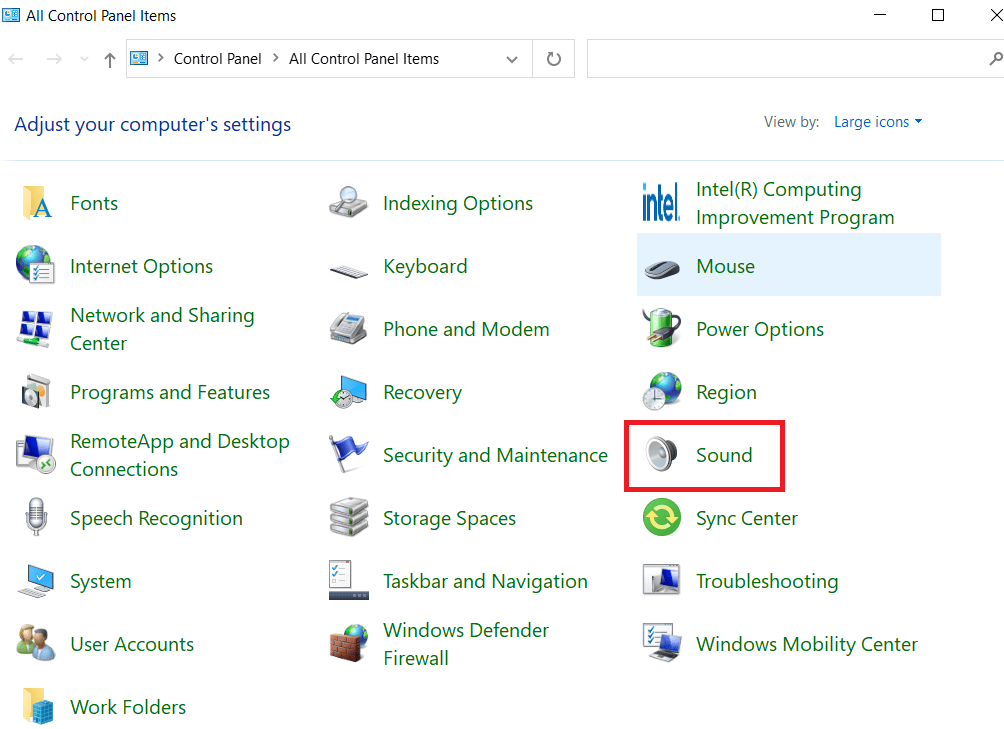
4. Кликните десним тастером миша било где на празан простор и кликните на Прикажи онемогућени уређај.
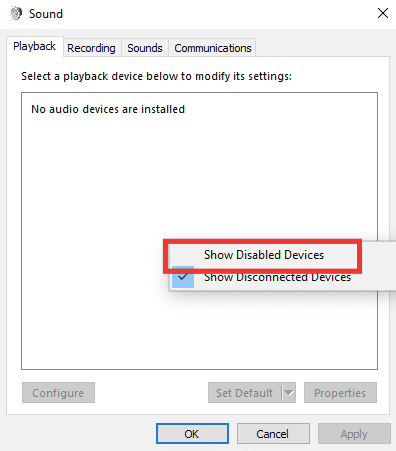
5. Затим кликните десним тастером миша на свој аудио уређај и кликните на Омогући.
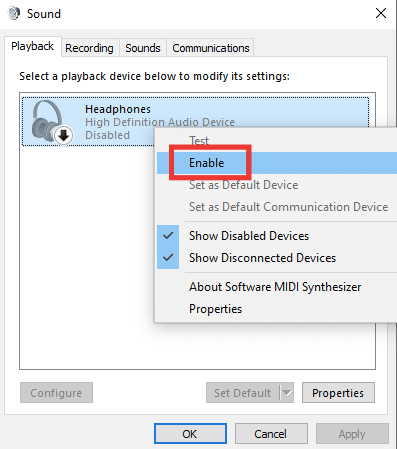
6. На крају кликните на ОК.
Метод 5: Подесите уређај за репродукцију као подразумевани
Такође можете да поправите аудио прикључак који не открива слушалице тако што ћете се уверити да је уређај за репродукцију подешен као подразумевани. Пратите доле наведене кораке да бисте то урадили да бисте решили проблем да мој прикључак за слушалице не ради.
1. Покрените контролну таблу и идите на подешавање звука.
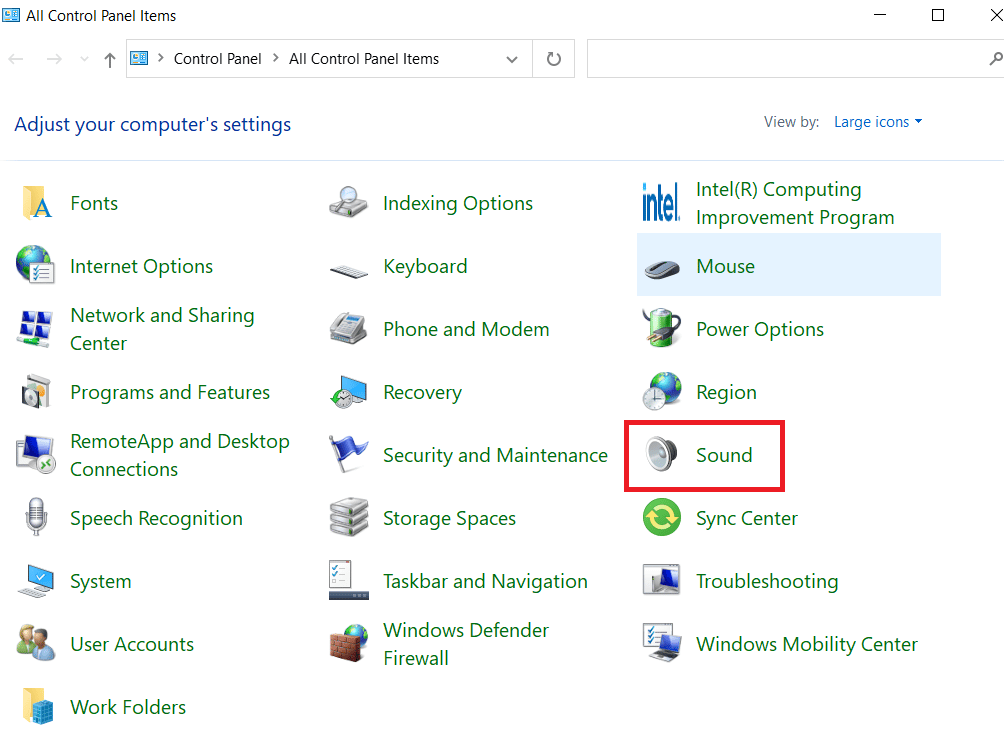
2. Изаберите уређај и кликните на Сет Дефаулт.
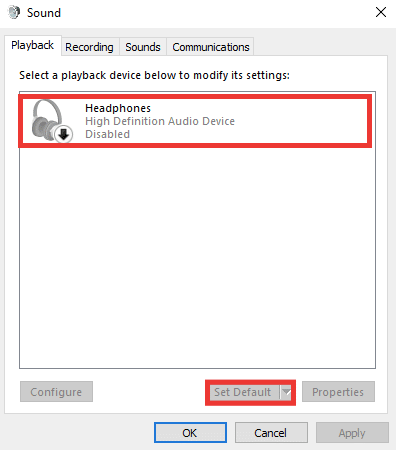
3. Затим кликните на ОК.
Метод 6: Измените подешавања звука
Одређене слушалице исправно функционишу на одређеном формату звука или је одређени формат разлог зашто аудио прикључак не открива проблем са слушалицама. Поред тога, уместо побољшања квалитета, проблем узрокује побољшање звука. Ево како да промените формат звука и онемогућите побољшања:
1. Идите до подешавања звука.
2. Двапут кликните на Слушалице.
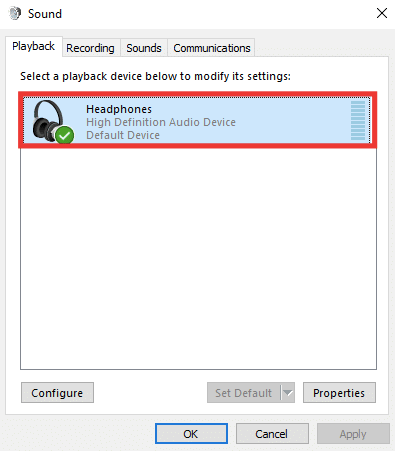
3. Идите на картицу Напредно.
4. У одељку Подразумевани формат проширите падајући мени кликом на унапред изабрани квалитет. Експериментишите са различитим форматима и кликните на Тест да бисте проверили.
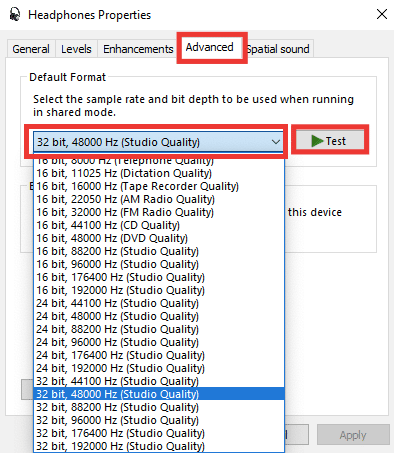
5. Затим идите на картицу Побољшања и кликните на Онемогући сва побољшања.
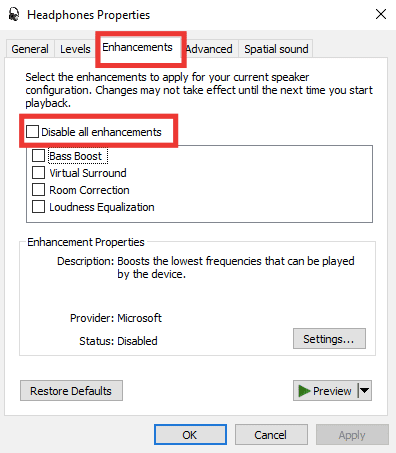
6. На крају кликните на ОК.
Напомена: Можете да вратите подразумевана подешавања тако што ћете кликнути на Ресторе Дефаултс.
Метод 7: Промените подешавања јачине звука апликације
Проблем са предњим аудио прикључком који не ради такође може бити узрокован променом јачине звука одређене апликације. На пример, осим за одређену апликацију или игру, чује се звук слушалица. Ово се може десити током аудио или видео стрима, након инсталације софтвера или повезивањем на спољни уређај. Ево како да поправим проблем да прикључак за слушалице не ради променом подешавања јачине звука апликације.
1. Притисните тастере Виндовс + И заједно да бисте покренули подешавања.
2. Затим кликните на Систем сеттинг.
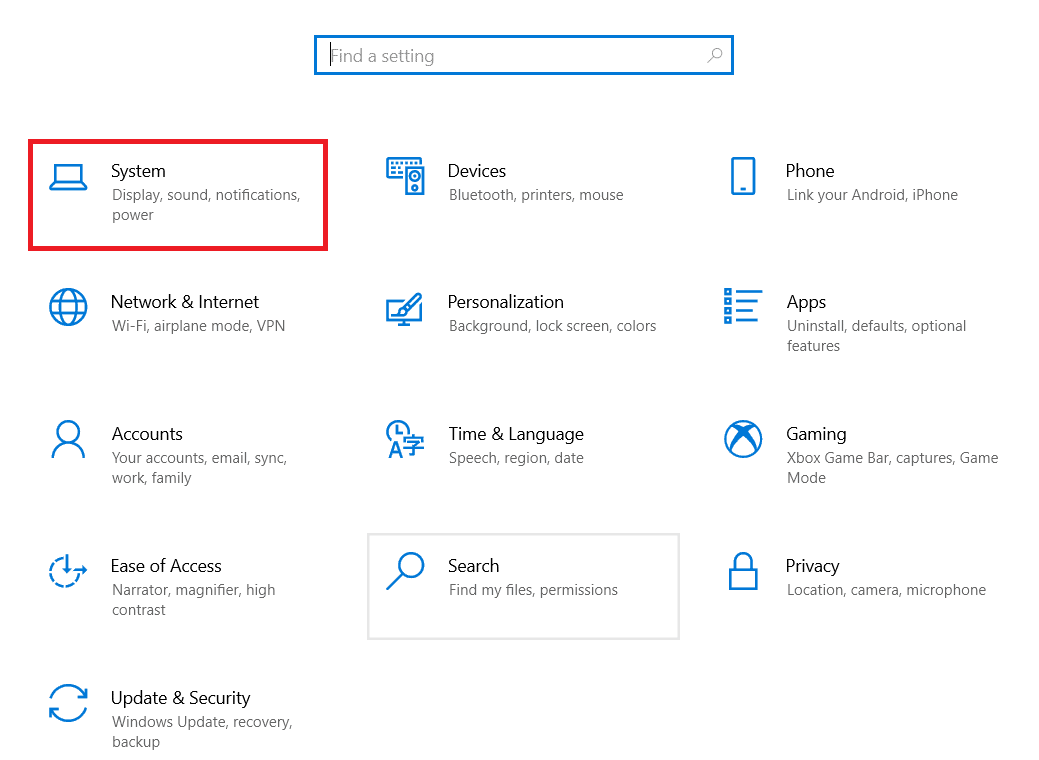
3. Кликните на Звук.
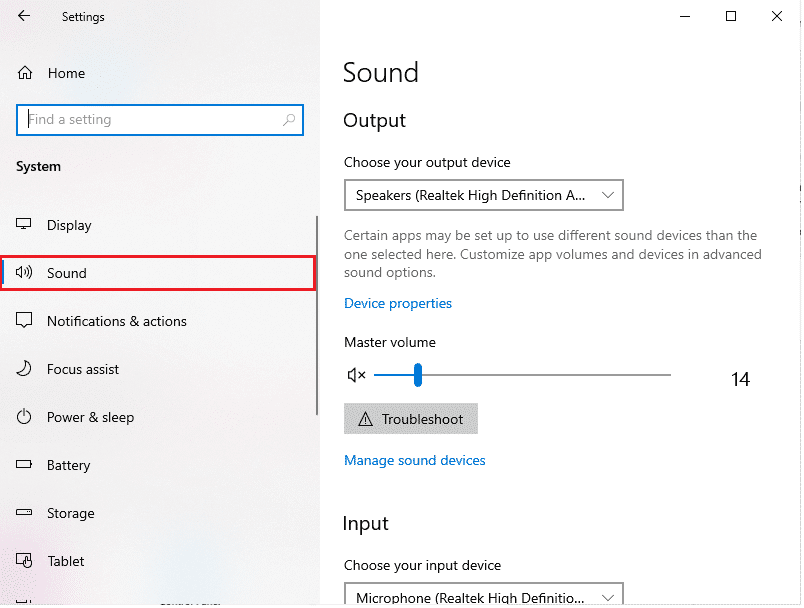
4. Померите се надоле и отворите подешавања јачине звука апликације и уређаја.
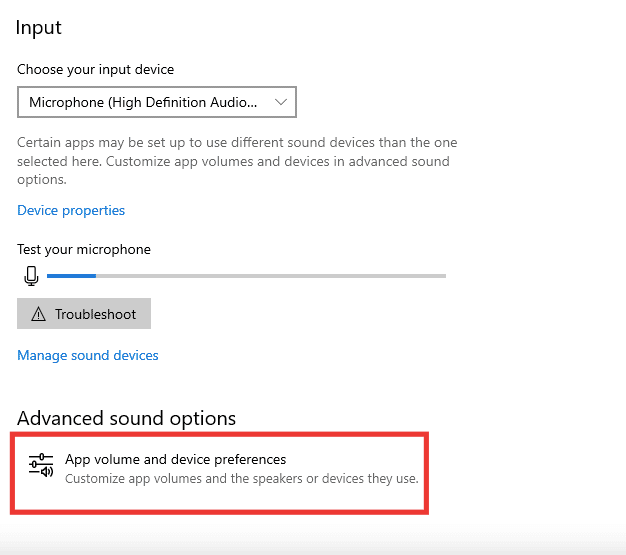
5. Ако је јачина звука било које апликације подешена на нулу, повећајте јачину звука. Или кликните на Ресетуј.
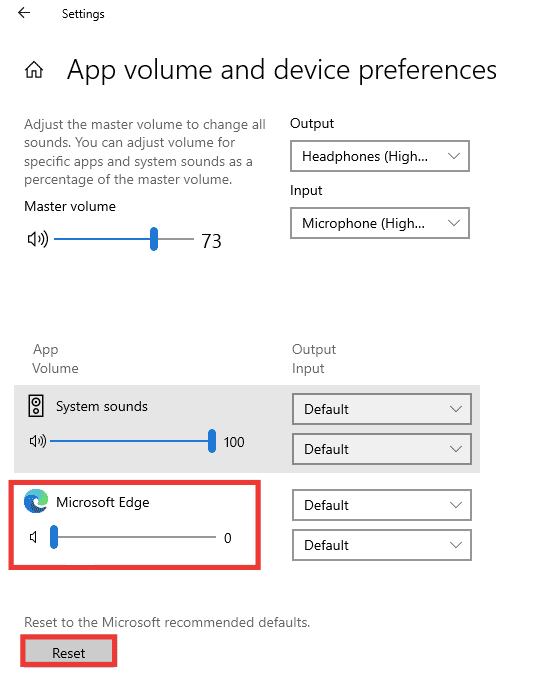
Метод 8: Ажурирајте Виндовс
Ако се проблем настави и нисте схватили шта да радите или како да га поправите, препоручујемо да ажурирате свој Виндовс. Могуће је да звучна картица или управљачки програм не раде због оштећених података или кварова узрокованих вирусима или малвером. Прочитајте наш водич о томе како да преузмете и инсталирате најновије исправке за Виндовс 10.
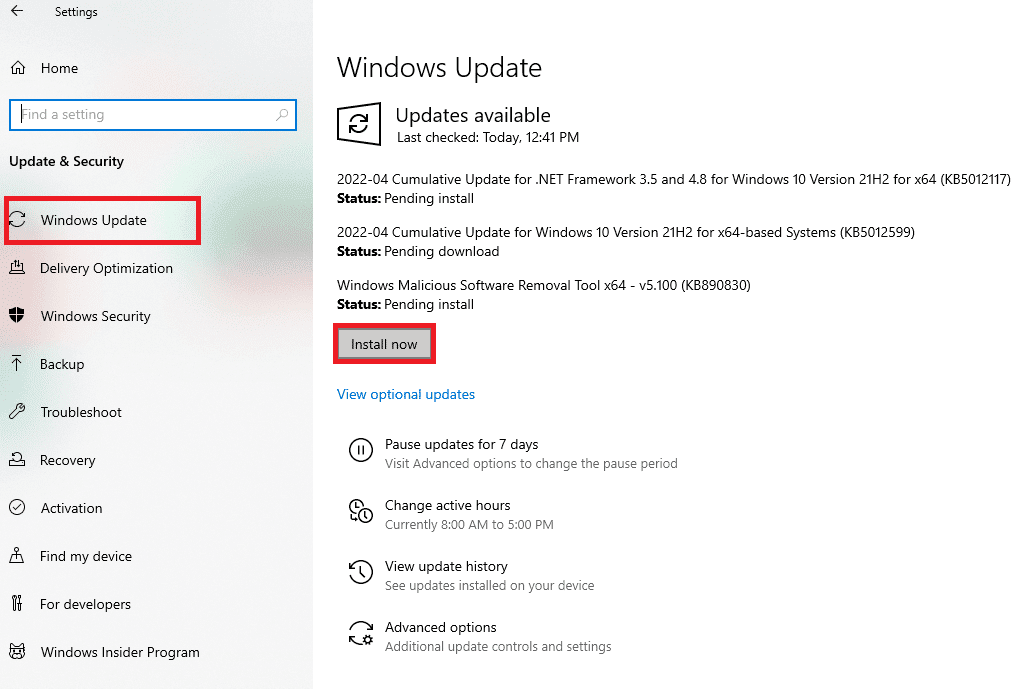
Метод 9: Користите преносиво појачало
Ако покушате да повежете врхунске слушалице које захтевају одређени ниво снаге за генерисање доброг излаза, а ваш систем то не може да обезбеди, онда слушалице неће радити. Појачало даје неопходан ниво излазне снаге за правилно функционисање слушалица. За препоручено појачало и други неопходан хардвер и софтвер, потражите на мрежи или посетите веб локацију произвођача.
 Фотографија Анастасије Женине на Унспласх-у
Фотографија Анастасије Женине на Унспласх-у
***
Надамо се да је овај водич био од помоћи и да сте успели да поправите мој прикључак за слушалице не ради проблем. Јавите нам који је метод за вас био најбољи. Ако имате питања или сугестије, слободно их оставите у одељку за коментаре.