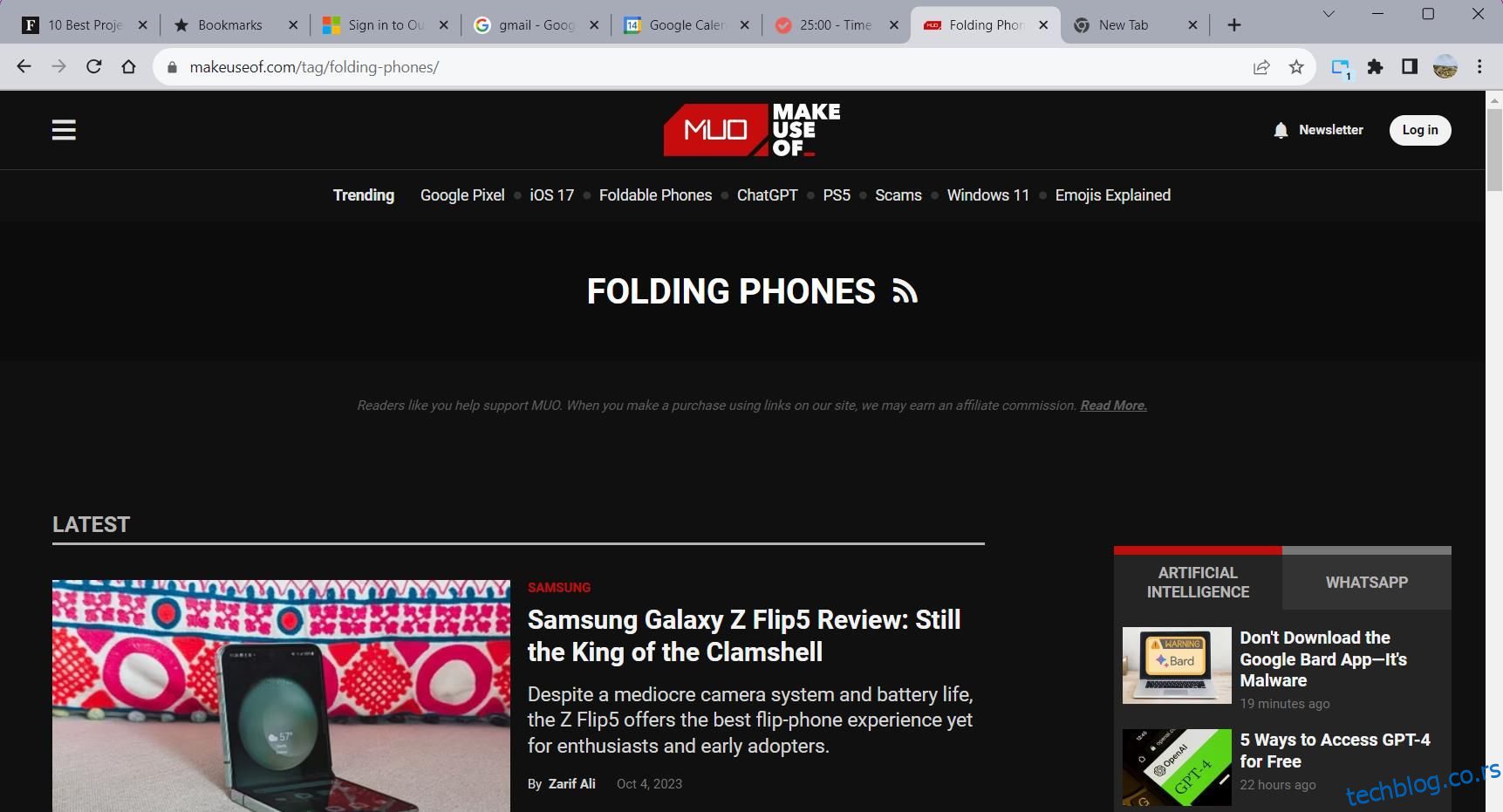Да ли вам је тешко да организујете своје картице у Гоогле Цхроме-у? У овом водичу ћемо истражити нека решења да останете у току са Гоогле Цхроме картицама и надоградите своју продуктивност на мрежи. Сазнајте како да боље управљате Цхроме картицама у овом корисном водичу.
Преглед садржаја
1. Научите пречице на картици
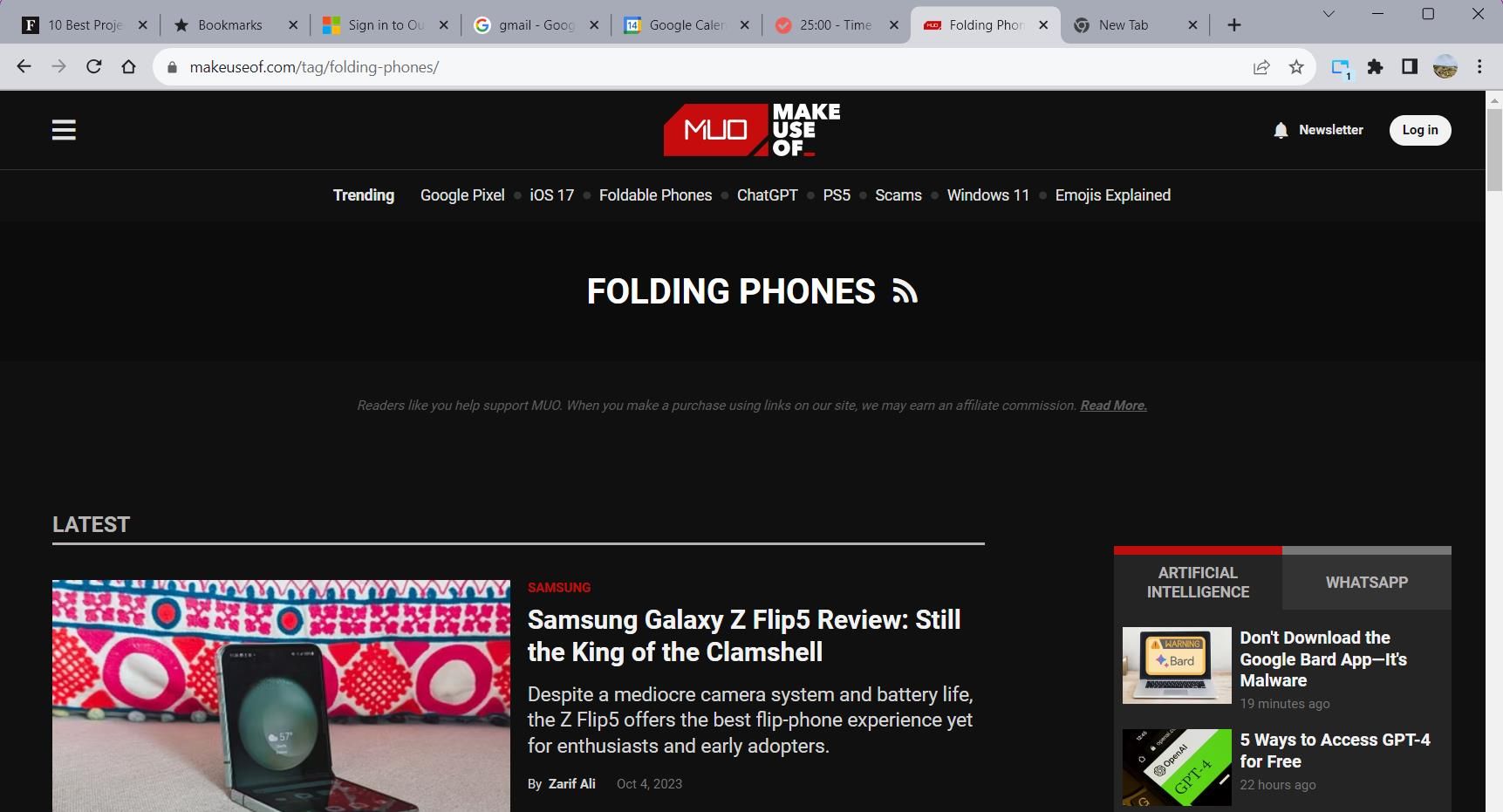
Пречице за картице су један од најбржих начина да заобиђете Цхроме. Они олакшавају обављање више задатака на мрежи и могу вам помоћи да се носите са преоптерећењем картица. Ево основних пречица за картице у Цхроме-у:
- Цтрл + Т: Отворите нову картицу
- Цтрл + В: Затворите тренутну картицу
- Цтрл + Таб: Пребацивање картица (померање унапред)
- Схифт + Цтрл + Таб: Пребацивање картица (померање уназад)
Још један згодан начин да се пребаците на картицу је коришћење Цхроме-ових нумерисаних пречица. Држите тастер Цтрл, а затим притисните број позиције картице до које желите да се крећете. На пример, пречица Цтрл + 2 ће вас одвести на другу картицу у прозору прегледача.
2. Затворите више картица
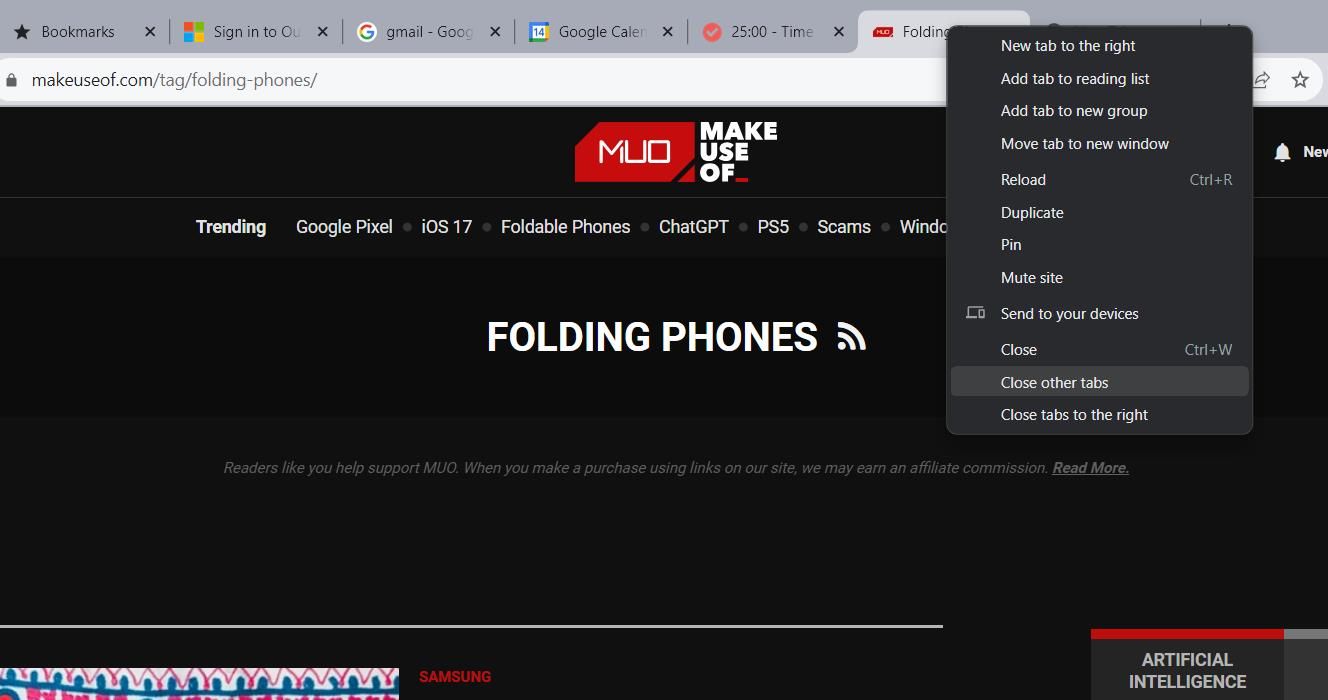
Нагомилавање картица може изазвати свакодневну преоптерећеност и отежати проналажење информација. Срећом, Цхроме нуди јединствен скуп начина да се брзо решите више картица, тако да можете да будете у току и да се фокусирате само на релевантне картице.
Први метод је приступ Цхроме-овим опцијама десног клика. Да бисте прегледали ове опције, кликните десним тастером миша на било коју картицу. Опција Затвори друге картице затвара све картице у прозору прегледача осим тренутне картице. Такође можете кликнути на Затвори картице са десне стране. Ова опција помаже у затварању картица након периода додатног истраживања.
3. Користите групе картица
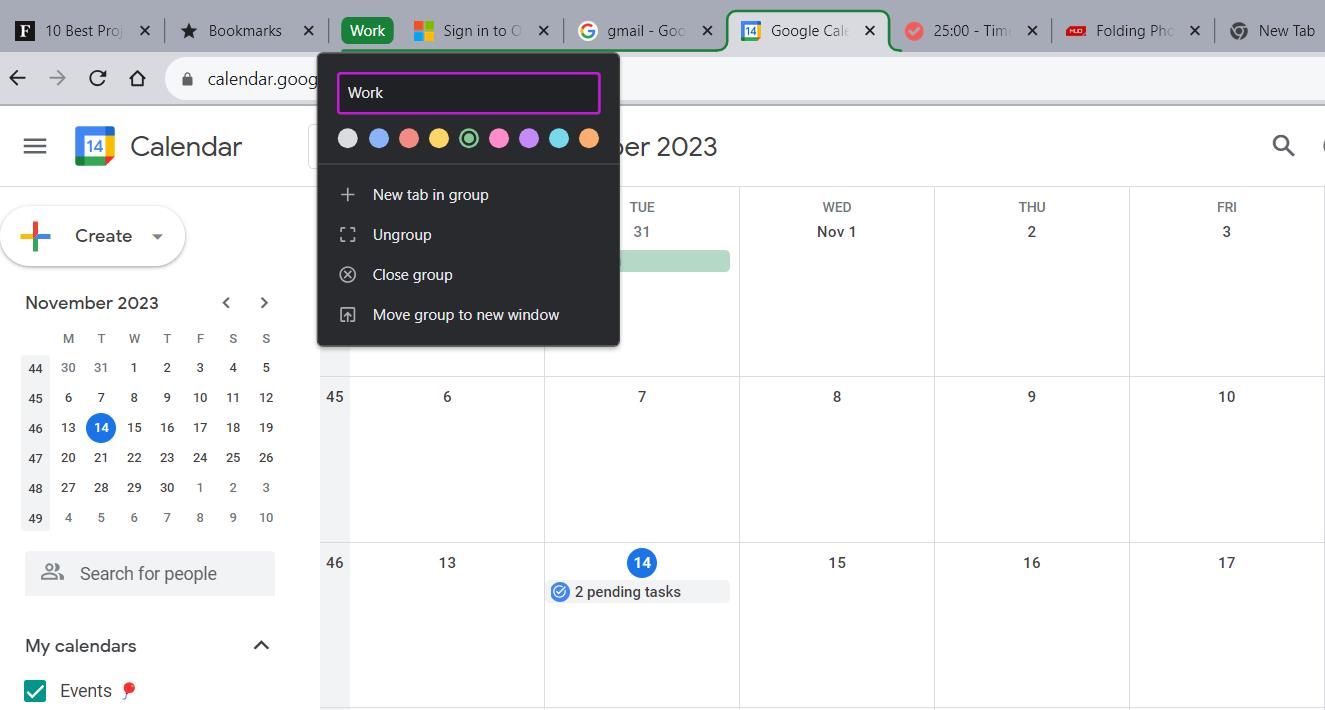
Ако вам је потребна помоћ да организујете своје картице, можете користити групе картица да бисте поставили картице у прилагођене категорије.
Да бисте креирали нову групу картица, кликните десним тастером миша на картицу и притисните Додај картицу у нову групу. Одавде можете именовати групу и доделити јој прилагођену боју. Такође можете да притиснете дугме плус да додате нову картицу групи у било ком тренутку. Да бисте отворили и затворили групу картица, кликните на ознаку на траци картица.
Да бисте своју организацију подигли на следећи ниво, можете да поставите сваку групу картица у посебан прозор, одвајајући их од свих лабавих картица. Кликните десним тастером миша на ознаку групе, а затим изаберите Премести групу у нови прозор. Да бисте избрисали групу, изаберите опцију Затвори групу из менија са опцијама.
4. Пошаљите картице на друге уређаје
Ако путујете између куће и посла, корисно је брзо пребацивати са лаптопа на мобилни. Срећом, Цхроме пружа згодну функцију која вам омогућава да једним кликом шаљете везе на свој мобилни уређај.
Пре коришћења ове функције, мораћете да се уверите да сте пријављени у Гоогле Цхроме на свом мобилном телефону. Можете приступити свом профилу кликом на икону у горњем левом углу апликације. Уверите се да је опција Синхронизација омогућена.
Сада, са свог рачунара, следите доле наведене кораке:
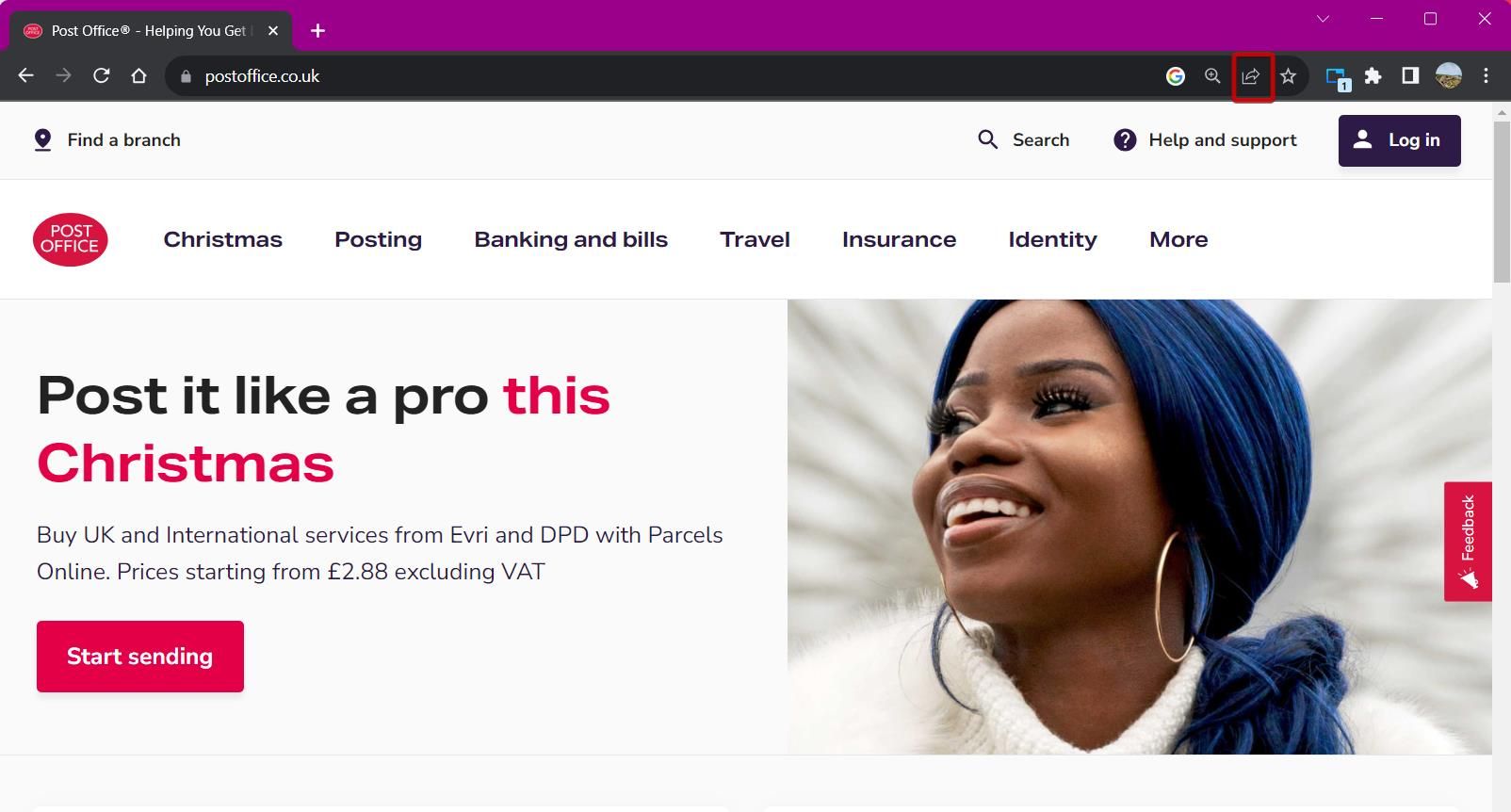
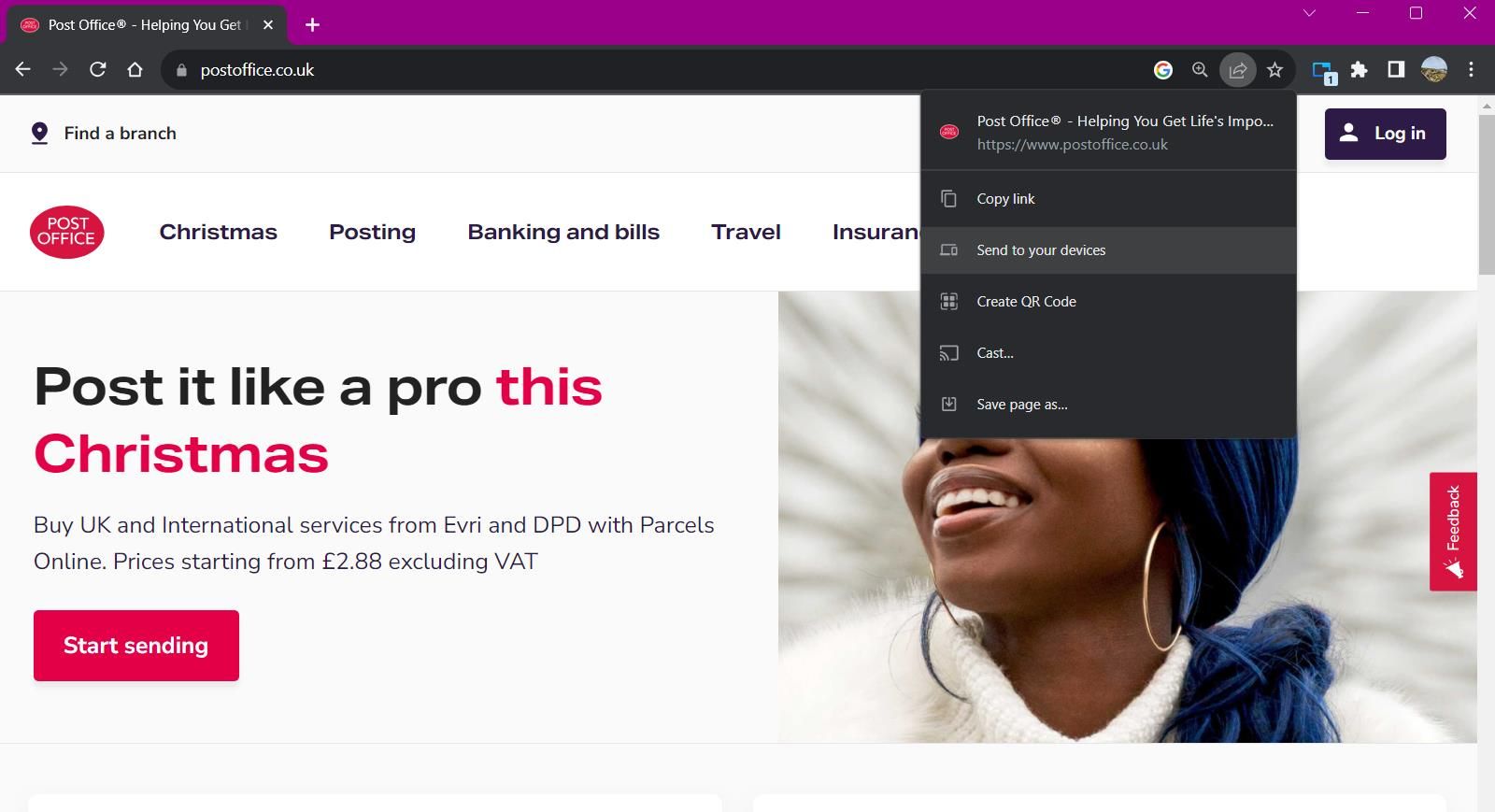
5. Потражите картице
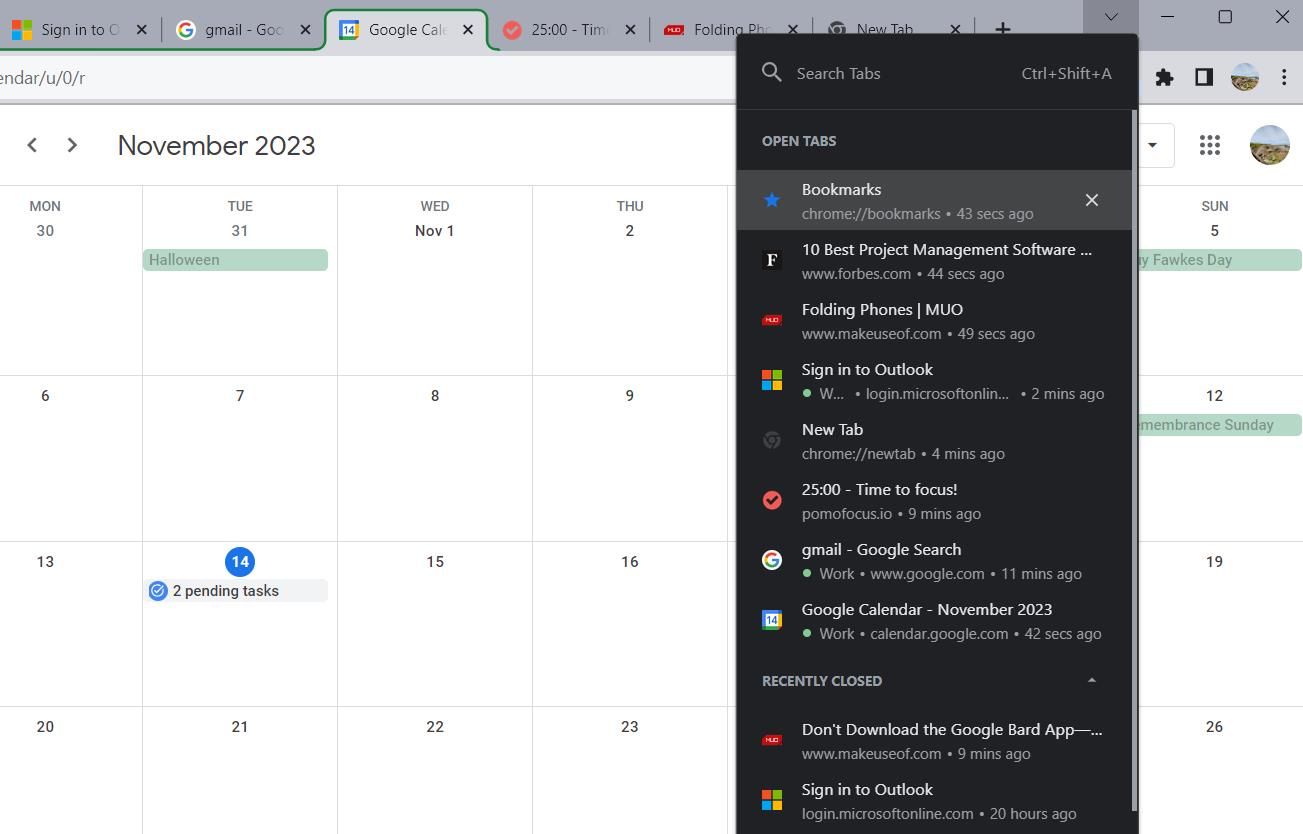
Тражење картица може бити ноћна мора, посебно ако се трака са картицама згусне. Уместо да губите време на претрагу, можете да тражите картицу по њеном имену.
Постоје два начина да пронађете Цхроме-ову функцију претраживања картица. Или притисните стрелицу окренуту надоле поред дугмета за минимизирање или користите пречицу на тастатури Цтрл + Схифт + А. Ова јединствена функција приказује листу ваших тренутно отворених картица, као и листу недавно затворених картица.
Потражите картицу по њеном имену и притисните Ентер да бисте скочили директно на њу. Овај алат се синхронизује са свим прозорима отвореним у Цхроме-у, тако да можете приступити важним картицама са било ког места.
6. Користите Цхроме-ову листу за читање да бисте смањили неред
Током истраживачких сесија, можете наићи на чланке које вреди прочитати, али сада немате времена да их читате. Уместо да картице држите отворене на радној површини, можете да користите Цхроме-ову листу за читање да бисте сачували чланке за касније.
Ево како да додате чланак на Цхроме-ову листу за читање:
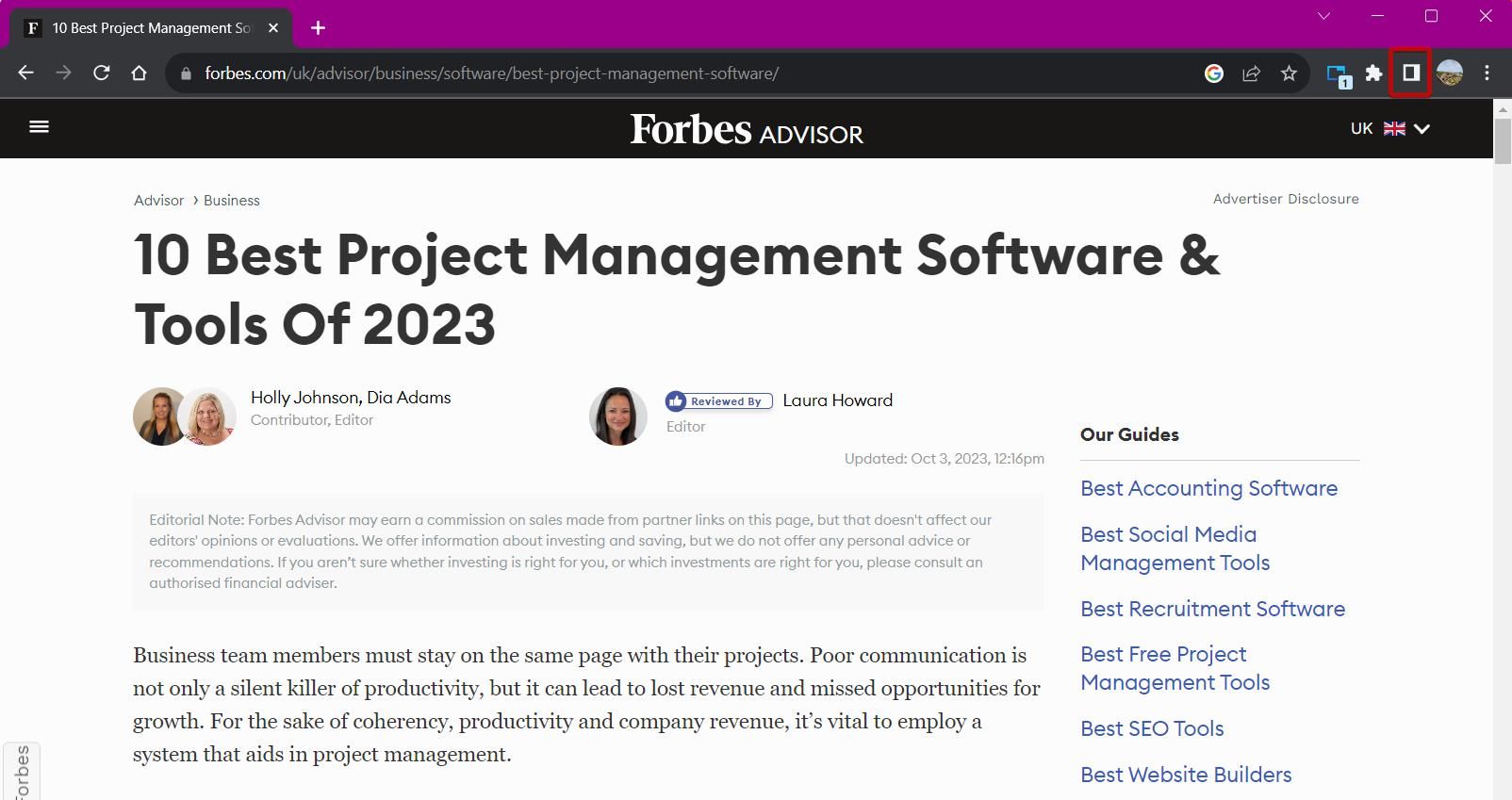
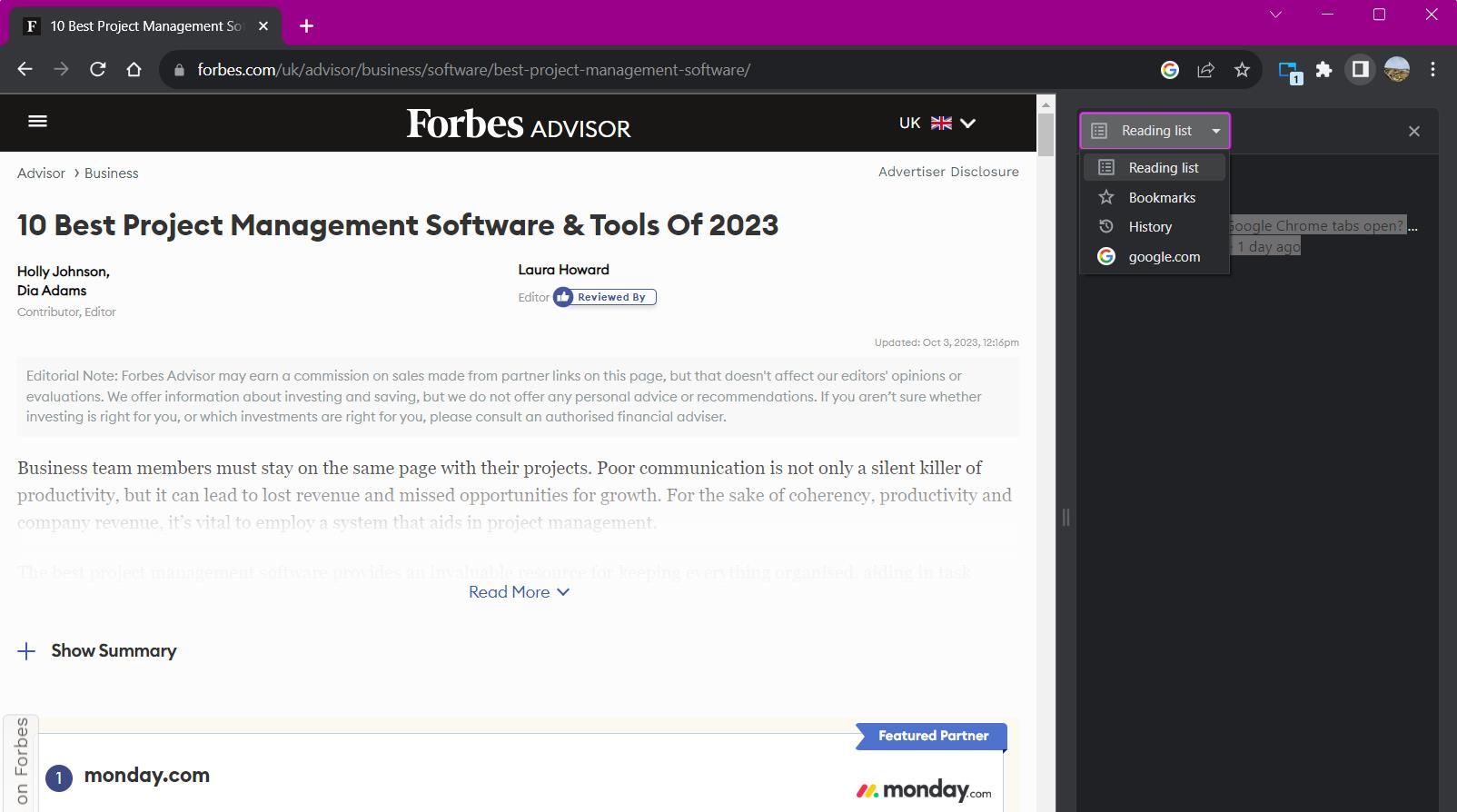
Да бисте додали нову картицу на листу за читање, изаберите опцију Додај тренутну картицу на дну панела. Такође можете да кликнете десним тастером миша на картицу да бисте је додали на листу. Управљање листом за читање је једноставно — кликните на поље за потврду поред ставке листе да бисте је означили као прочитану. Алтернативно, притисните дугме за крст да бисте избрисали унос.
7. Користите обележиваче за често посећене картице
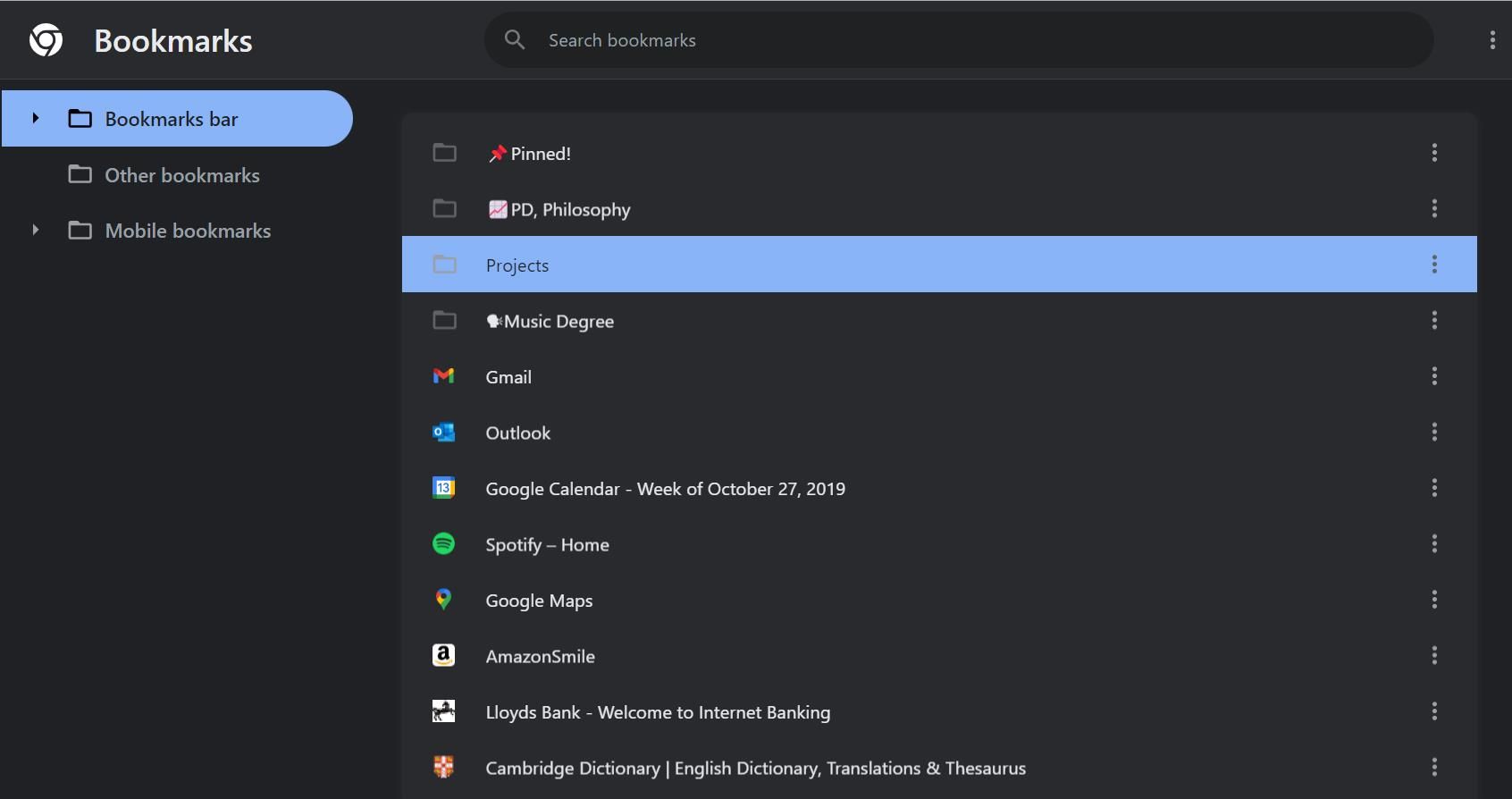
Обележивачи су згодан начин да приступите сајтовима које најчешће посећујете без потребе да их тражите. Цхроме-ове функције обележавања су неке од најбољих које нуди прегледач и њима је лако приступити.
Један од начина прегледа обележивача је преко бочне плоче. Кликните на икону бочне табле и изаберите Обележивачи из опција да бисте своје обележиваче видели у приказу листе. Можете да прелазите између два приказа — Компактног и Визуелног, и можете да сортирате маркере по имену, датуму креирања или по абецедном реду.
Алтернативни метод управљања обележивачима је коришћење Цхроме-овог Менаџера обележивача. Ово укључује уредну хијерархију фасцикли сачуваних обележивача, са опцијама за додавање фасцикли и извоз обележивача. Да бисте приступили менаџеру обележивача, користите пречицу на тастатури Цтрл + Схифт + О или унесите цхроме://боокмаркс у траку за адресу.
8. Преузмите проширење за управљање картицама
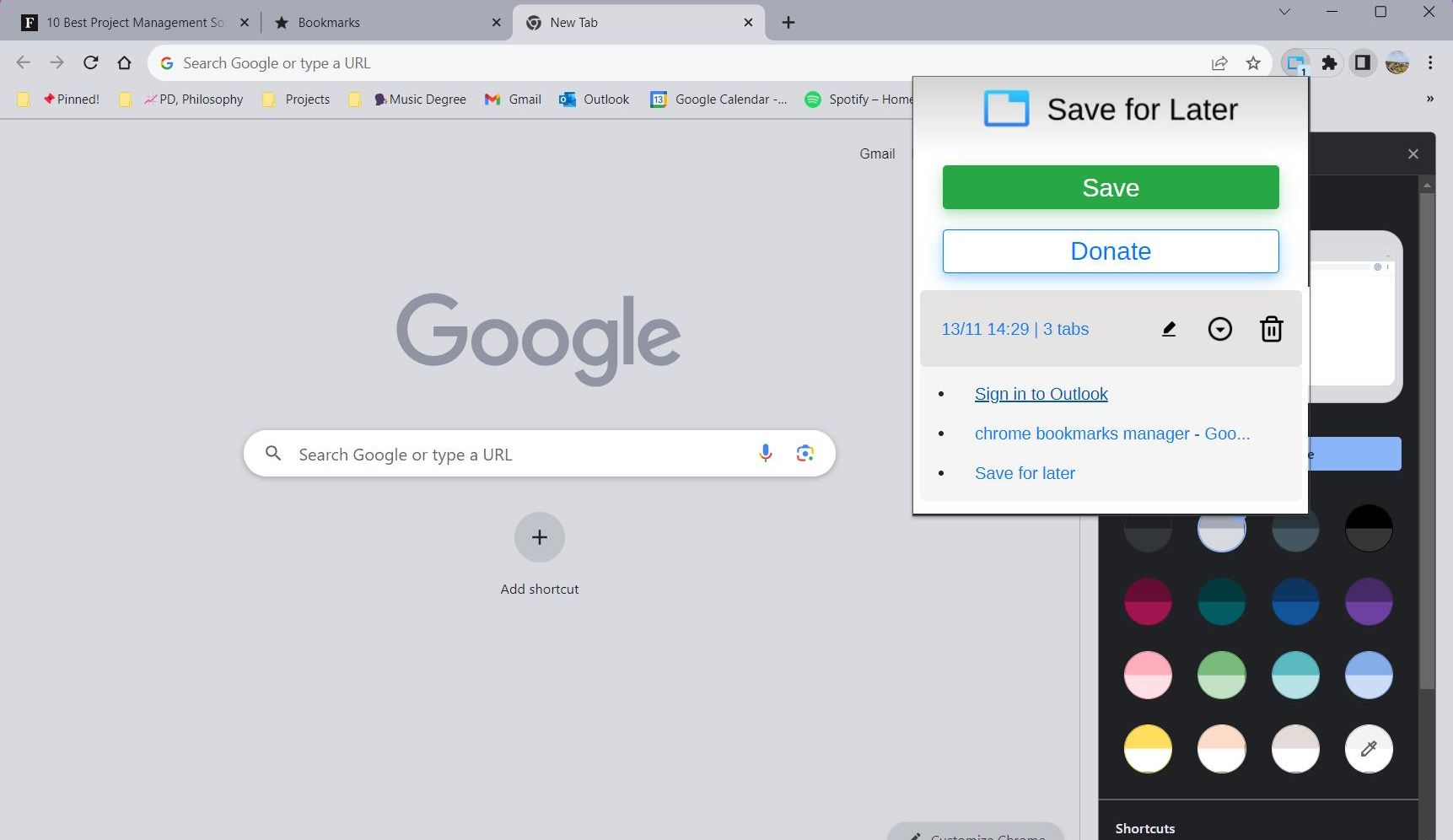
За додатну помоћ у организовању картица, можете истражити Гоогле Цхроме додатке за управљање картицама. Ако преоптерећење картицама утиче на вашу меморију, коришћење проширења може да смањи неред и да вам помогне да прегледате са лакоћом.
Сачувај за касније је проширење које може да складишти и сачува више картица, омогућавајући вам да их отворите једним кликом на дугме. Можете да сачувате све картице у тренутном прозору за прегледање тако што ћете кликнути на екстензију, а затим притиснути Сачувај.
Ово чува све картице у једној групи које се могу преименовати и којима се може управљати у било ком тренутку. Затим можете приступити свим картицама одједном или отворити картице појединачно кликом на падајући мени.
Преузимање: Сачувај за касније (Бесплатно)
Главно управљање картицама у Гоогле Цхроме-у са овим саветима
Уместо да се бавите претрпаном радном површином, испробајте ове савете да бисте усвојили здравије радно окружење. Користећи многе Цхроме-ове пречице, можете брже да обилазите Гоогле Цхроме и удвостручите своју продуктивност на послу и код куће. Не дозволите да вам гомила картица поквари дан; главно управљање картицама у Цхроме-у за беспрекорно искуство прегледања.