Мицрософт често објављује исправке за Виндовс 10 како би побољшао оперативни систем на различитим функцијама као што су ефикасност система, безбедност, стабилност итд. Иако свака грешка доноси мноштво побољшања оперативног система, она такође доноси нове грешке које муче многе кориснике. Једна од њих је ажурирање за Виндовс објављено у марту 2021, ажурирање КБ500080. Ово ажурирање је изазвало многе проблеме са управљачким програмима штампача који су већ инсталирани у систему. Корисници су пријавили грешке као што је ажурирање оперативног система Виндовс за драјвере штампача који не раде. Ови проблеми са инсталацијом штампача били су толико изражени и озбиљни да су неки корисници чак пријавили да су током штампања примили БСОД (Плави екран смрти – екран који се приказује након пада система услед отказивања Виндовс-а). Ово је онемогућило штампање. Ако се питате како да решите овај проблем са ажурирањем за Виндовс који не може да добије листу уређаја, на правом сте чланку. Овде разговарамо о могућим узроцима и неким потенцијалним решењима како бисмо могли да се позабавимо овом грешком. Хајде да почнемо!
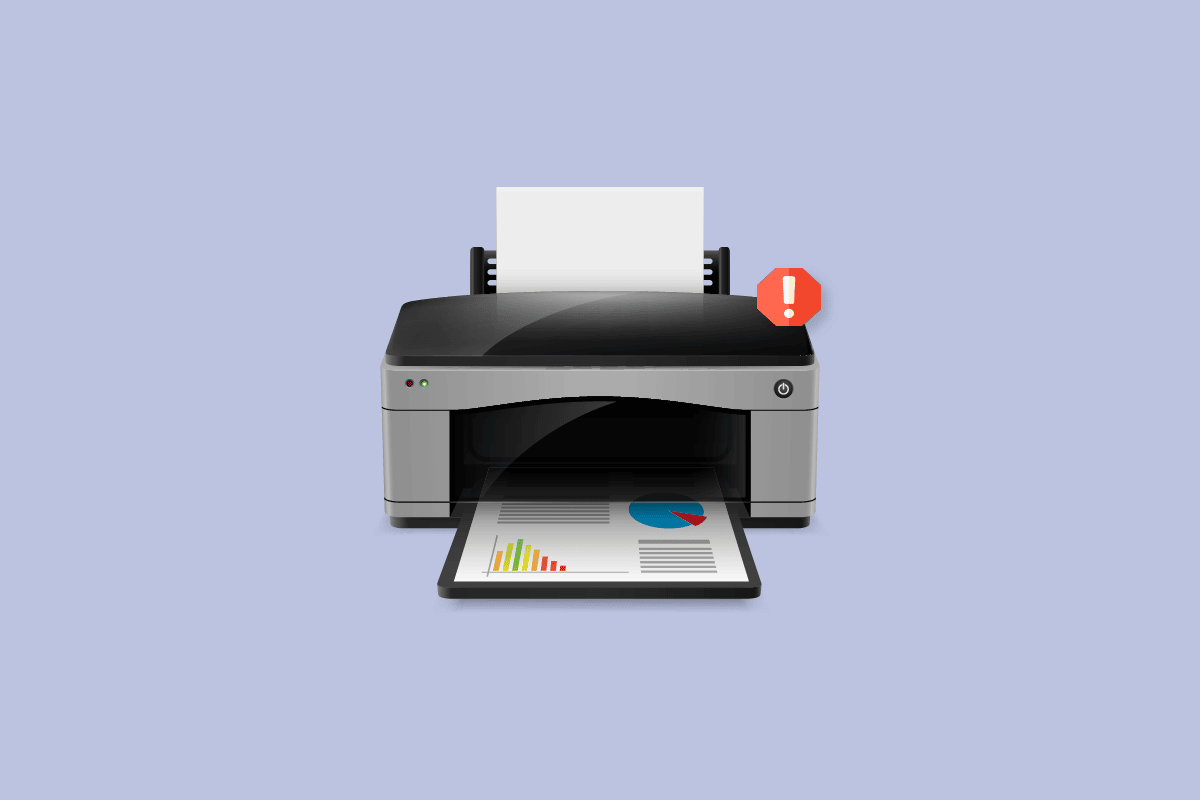
Преглед садржаја
Како да решите проблеме са инсталацијом штампача у оперативном систему Виндовс 10
Пре него што пређемо на поправке, да видимо неке узроке овог проблема:
- Штампач је стар и нема најновију софтверску подршку
- Грешка за ажурирање Виндовс-а
- Проблеми са сервисом штампача
- Проблеми са драјверима и софтвером штампача
- Штампач није исправно повезан
Наставите са читањем да бисте решили проблем са Виндовс ажурирањем не може да добије листу уређаја.
Метод 1: Испразните штампач
Можете покушати да испразните сву струју из штампача тако што ћете га уклонити са главног прекидача, уклонити из рачунара на 2–5 минута и поново га прикључити. Уверите се да сте правилно повезали штампач са главним прекидачем и рачунаром пре него што га искључите и проверите да ли је проблем решен.
 Слика од ОпенЦлипарт-Вецторс са Пикабаи-а
Слика од ОпенЦлипарт-Вецторс са Пикабаи-а
2. метод: Покрените алатку за решавање проблема са штампачем
Постоји уграђена Виндовс алатка за решавање проблема са штампачем. Можете му лако приступити приступом подешавањима. Покретање алатке за решавање проблема са штампачем решиће проблем ажурирања Виндовс-а за проблеме са драјверима штампача који не раде.
1. Притисните истовремено тастере Виндовс + И да бисте покренули подешавања.
2. Кликните на плочицу Упдате & Сецурити, као што је приказано.

3. Идите на мени Решавање проблема у левом окну.
4. Изаберите Штампач алатку за решавање проблема и кликните на Покрени дугме за решавање проблема приказано испод.

5. Сачекајте да алатка за решавање проблема открије и реши проблем. Када се процес заврши, кликните на Примени ову исправку и поново покрените рачунар.
Виндовс ће аутоматски тражити све проблеме и сам покушати да их поправи. Такође, можете покренути алатку за решавање проблема са хардвером и уређајима у оперативном систему Виндовс 10 да бисте решили проблем.

Метод 3: Ажурирајте управљачке програме уређаја
Пошто су корисници Виндовс-а пријавили грешке након ажурирања оперативног система Виндовс, могло би доћи до проблема са управљачким програмом штампача. Ажурирање управљачких програма штампача може бити потенцијално решење. Различите методе за ажурирање управљачких програма штампача су истакнуте испод ако вам један од њих не ради.
Прочитајте наш водич о томе како да ажурирате управљачке програме уређаја на Виндовс 10 и примените различите методе дате на овој вези за уређаје штампача.

Напомена: Ако је ваш штампач дошао са инсталационим диском, то може бити диск за инсталацију драјвера. Убаците га у свој ДВД/ЦД драјвер и пратите упутства на екрану да бисте инсталирали драјвер.
Метод 4: Ручно инсталирајте генеричке драјвере
Ако имате стари штампач или ваш произвођач још није објавио драјвер за Виндовс 10, могу се појавити проблеми са инсталацијом штампача. Ово може бити стални проблем јер ће штампач бити неупотребљив без одговарајућег употребљивог софтвера управљачког програма. У овом сценарију, Виндовс ће аутоматски инсталирати генеричке драјвере погодне за ваш штампач. Ако не, онда их можете инсталирати ручно.
1. Притисните тастер Виндовс, откуцајте Девице Манагер и кликните на Опен.

2. У одељку Редови за штампање, кликните десним тастером миша на Мицрософт КСПС вритер и изаберите опцију Ажурирај драјвер.

3. Кликните на опцију Бровсе ми цомпутер фор дривер софтваре.

4. Затим кликните на Пусти ме да изаберем са листе доступних драјвера на мом рачунару.

5. На крају, изаберите Генериц софтваре девице и кликните на Нект.

Ово ће инсталирати потребан драјвер и решити проблем са инсталацијом штампача.
Метод 5: Поново покрените Принт Споолер Сервице
Када корисник Виндовс-а шаље захтеве за штампање штампачу, спулер штампања је софтвер који управља овим захтевима које шаље корисник. Ресетовање може бити потенцијално решење. Следите доле наведене кораке:
1. Притисните заједно тастере Виндовс + Р да бисте отворили оквир за дијалог Покрени.
2. Откуцајте сервицес.мсц и кликните на ОК да бисте покренули прозор Услуге.

3. Кликните десним тастером миша на Принт Споолер и кликните на Стоп да бисте зауставили услугу.

4. Сада поново идите до дијалога Покрени истовремено истовремено притискајући тастере Виндовс + Р.
5. Унесите наредбу испод и кликните на ОК.
%WINDIR%system32spoolprinters

6. Изаберите све датотеке у фасцикли тако што ћете истовремено држати тастере Цтрл + А.
7. Сада притисните Схифт + Делете да бисте трајно избрисали све датотеке присутне у тој фасцикли.
8. Вратите се у прозор Услуге и двапут кликните на услугу Принт Споолер.

9. Уверите се да је падајући мени Тип покретања постављен на Аутоматски.
10. На крају, кликните на Старт у одељку Статус услуге.

11. Кликните на Аппли > ОК за потврду.
Проверите да ли Виндовс Упдате не може да реши проблем са листом уређаја или не.
Метод 6: Инсталирајте драјвере из Виндовс Упдате каталога
Понекад коришћење генеричког драјвера не помаже и може и даље изазвати проблеме са инсталацијом штампача. Ако се суочите са проблемима са штампачем и имате стари штампач, можете испробати званични Мицрософт Виндовс Упдате Цаталог. Овде су ажурирања архивирана тако да једногодишњи драјвери могу лако да их преузму и користе. Хајде да видимо како да га користимо.
1. Идите на Мицрософт каталог веб локација у претраживачу.
2. Откуцајте модел вашег штампача (нпр. ХП ЛасерЈет 4000) и кликните на Сеарцх да бисте претражили драјвере за свој хардвер.

3. Ако пронађете драјвер за свој хардвер, кликните на Преузми.
4. Овде кликните на везу у кабини да преузмете драјвер.

5. Кликните десним тастером миша на преузету датотеку и изаберите Ектрацт.
6. Ручно ажурирајте управљачки програм штампача тако што ћете лоцирати фасциклу у коју сте издвојили управљачке програме.
Метод 7: Поново инсталирајте штампач
Можете поново да инсталирате штампач од почетка да бисте видели да ли то функционише. Ово укључује уклањање штампача и драјвера уређаја са свим овлашћењима и њихово поновно повезивање.
1. Притисните тастер Виндовс, откуцајте Цонтрол Панел, а затим кликните на Опен.

2. Подесите Виев би > Цатегори, а затим кликните на Виев девицес анд принтерс.

3. У одељку Штампачи кликните десним тастером миша на свој штампач.
4. Изаберите опцију Уклони уређај.

5. Кликните на Да у УАЦ одзивнику да бисте уклонили уређај.
6. Сада поново покрените рачунар и поново повежите штампач.
7. Идите на Уређаји и штампачи и кликните десним тастером миша на штампач и изаберите Постави као подразумевани штампач.

Ово ће решити проблеме са инсталацијом штампача.
***
Надамо се да је овај чланак био од помоћи и да сте успели да решите проблеме са инсталацијом штампача у оперативном систему Виндовс 10. Ако имате било каквих недоумица или предлога, коментаришите испод. Такође, реците нам шта следеће желите да научите.

