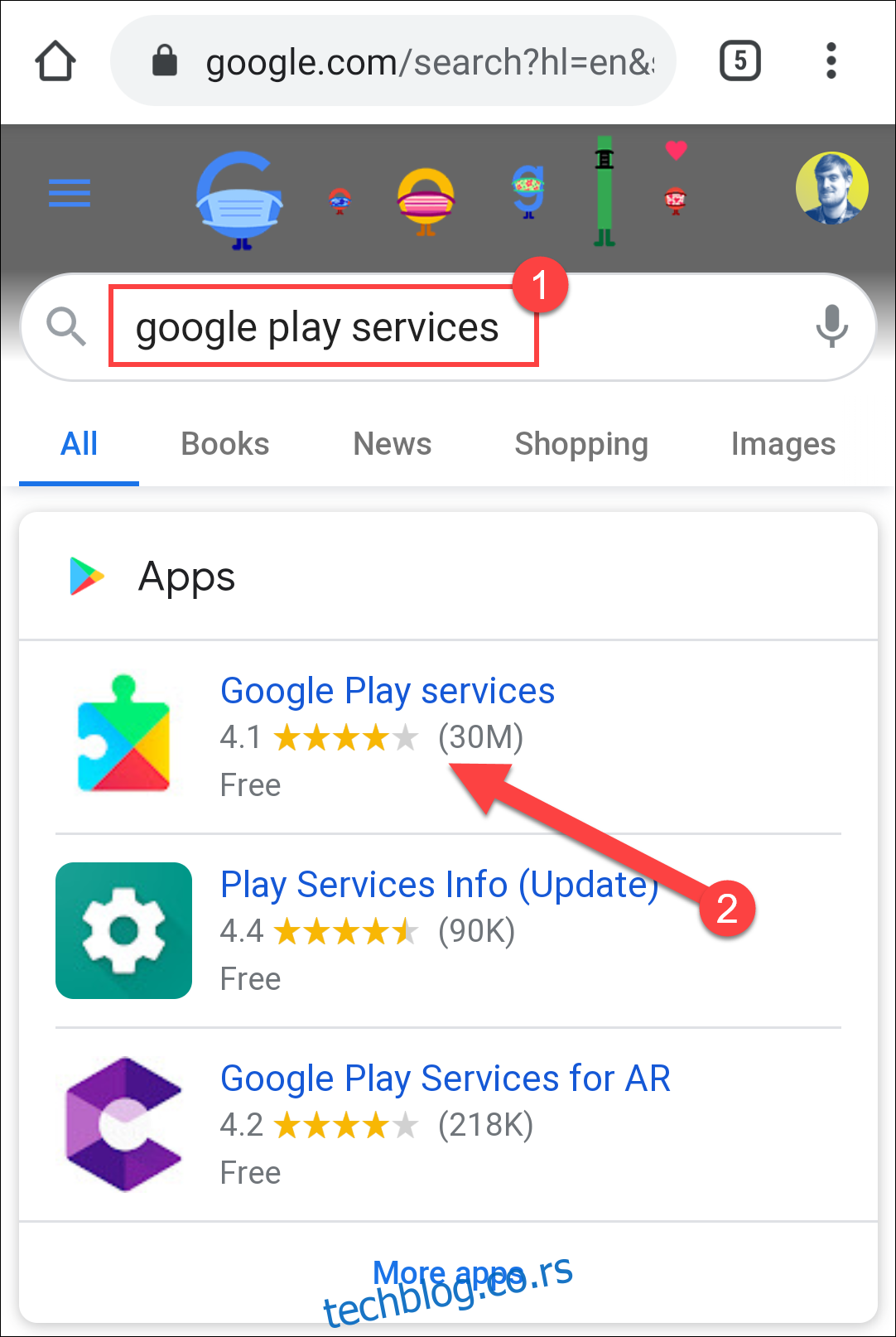Дељење у близини је одговор на Аппле-ов АирДроп који су корисници Андроида чекали: универзални метод за дељење веза, фотографија и датотека између уређаја. Ево како да га подесите и почнете да делите.
Постоји много апликација које можете користити за дељење ствари на Андроид-у. Проблем је што прималац мора да користи исту апликацију. Дељење у близини је као АирДроп на иПхоне-у, иПад-у и Мац-у. Уграђен је у (скоро) све Андроид уређаје и нема потребе за преузимањем посебне апликације.
Дељење у близини је компатибилно са свим Андроид 6.0+ уређајима. Гоогле Пикел и Самсунг уређаји су први који су га добили. Ова функција је уграђена у телефоне преко Гоогле Плаи услуга, компоненте Андроид уређаја која се испоручује са Гоогле Плаи продавницом. За почетак, уверимо се да су Плаи услуге ажурне.
Преглед садржаја
Проверите да ли имате дељење у близини
Отвори Гоогле на свом Андроид уређају и потражите „Гоогле Плаи услуге“. Додирните резултат „Гоогле Плаи услуге“ у одељку „Апликације“.
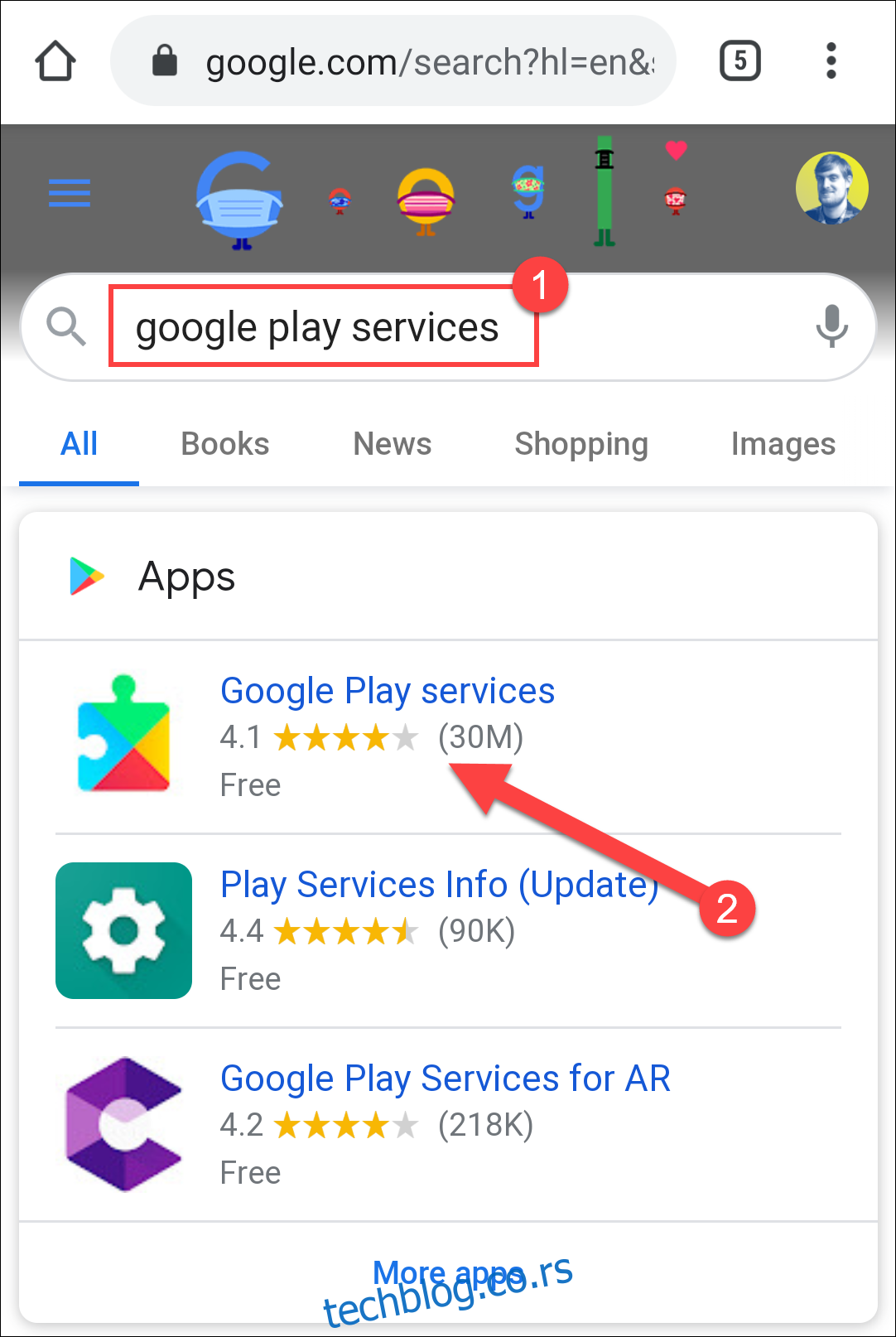
Ово ће вас одвести до апликације Оглас у Плаи продавници. Додирните дугме „Ажурирај“ ако га видите.
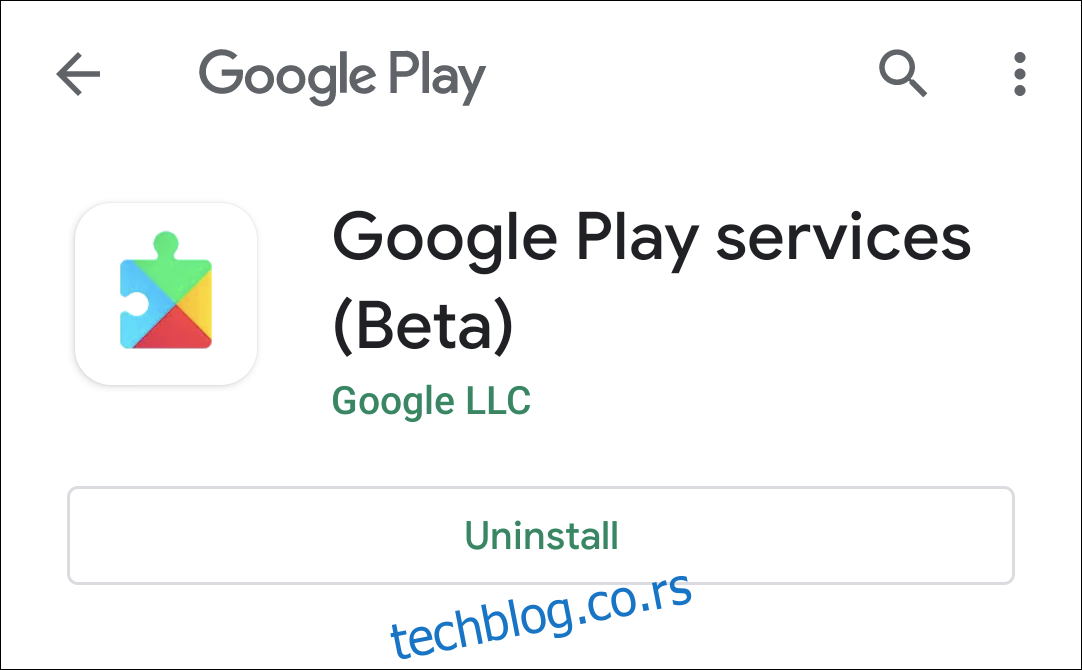 Ваш унос апликација можда не каже „Бета“
Ваш унос апликација можда не каже „Бета“
Затим отворите мени „Подешавања“ на свом Андроид телефону. Можете превући прстом надоле са врха екрана и додирнути икону „Зупчаник“ или отворити листу апликација са почетног екрана и пронаћи апликацију „Подешавања“. Одатле изаберите опцију „Гоогле“.
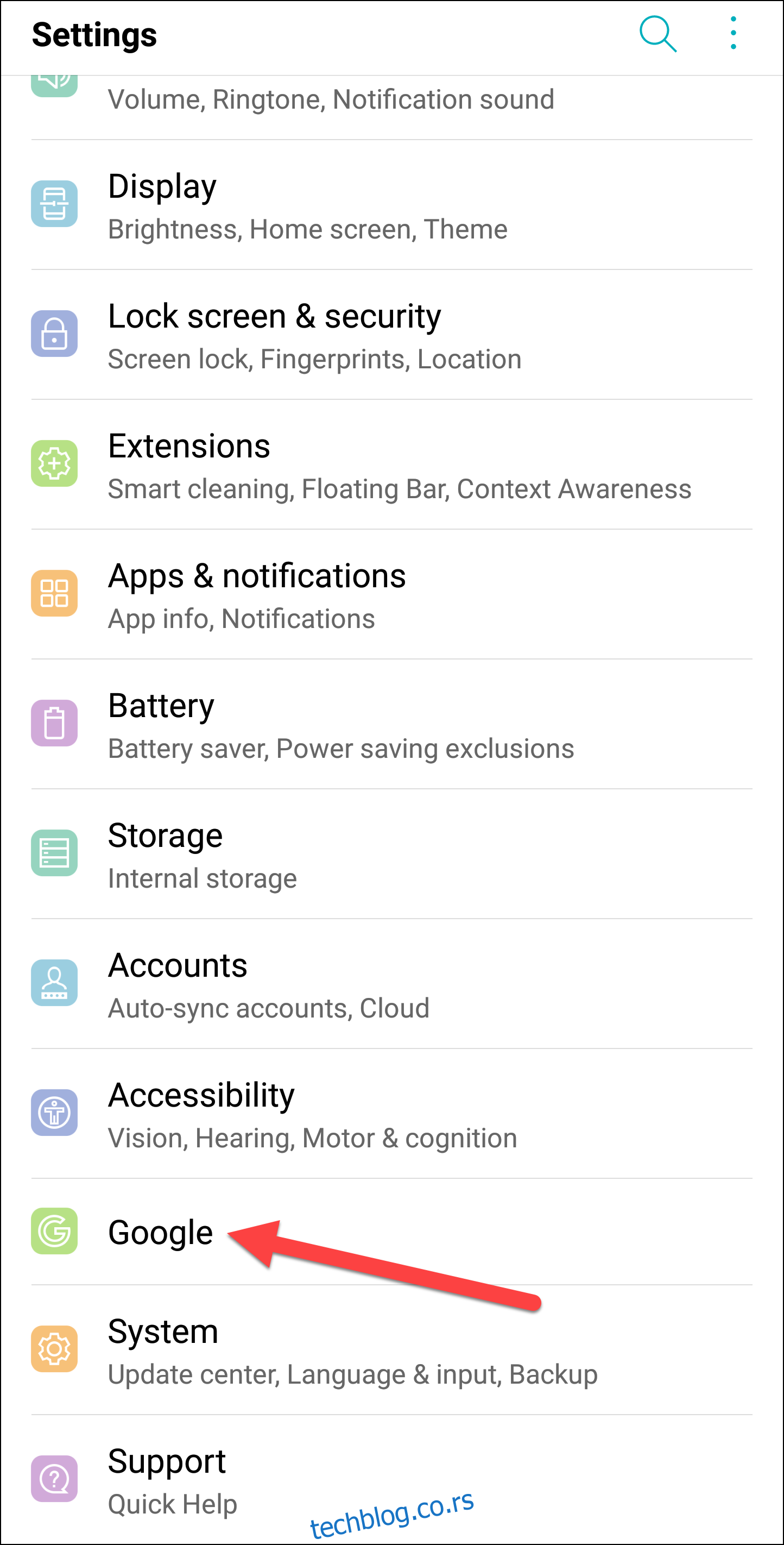
Померите се надоле, изаберите „Везе уређаја“, а затим потражите „Дељење у близини“.
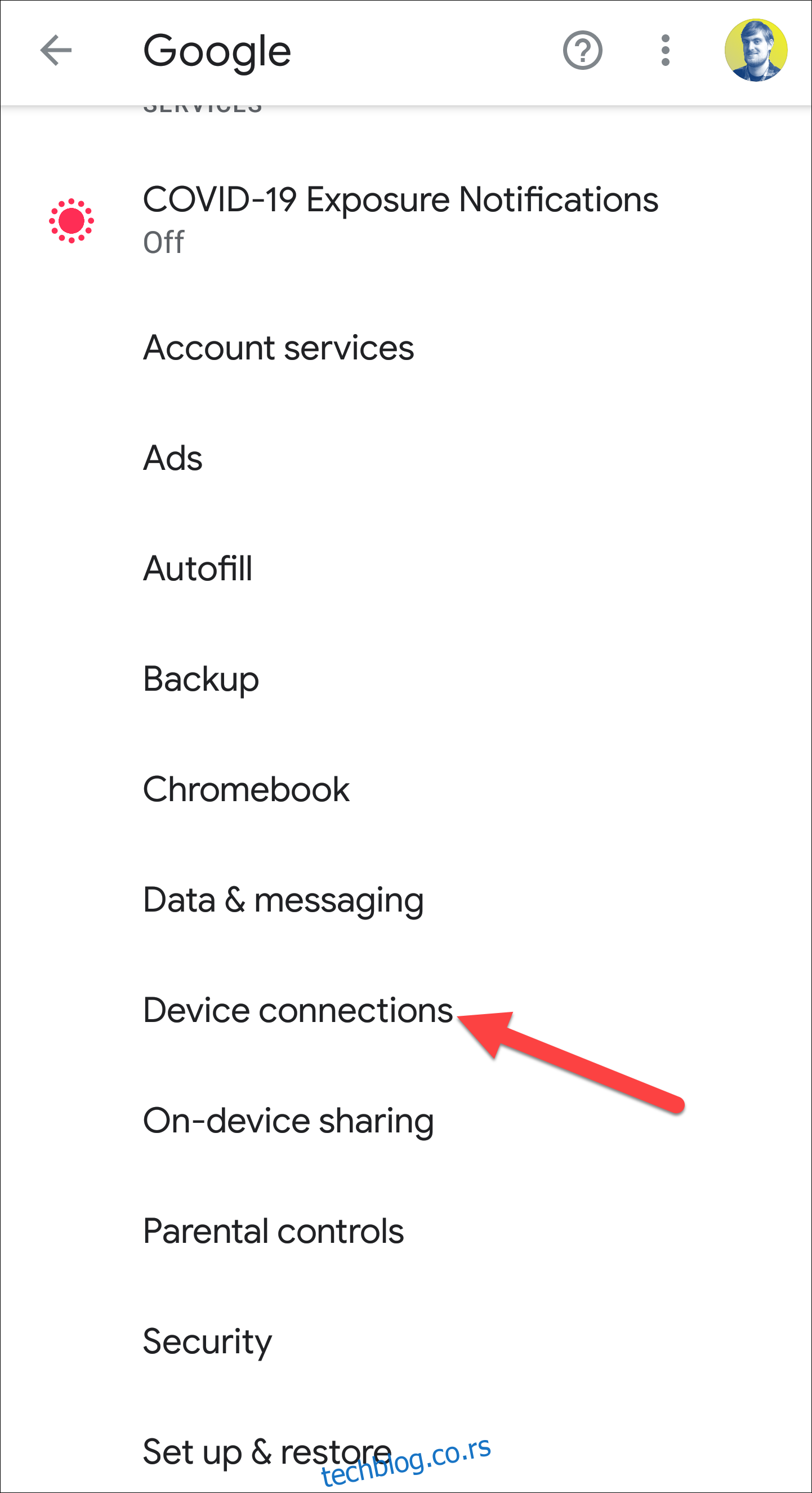
Ако је „Дељење у близини“ наведено, можемо да пређемо на његово подешавање.
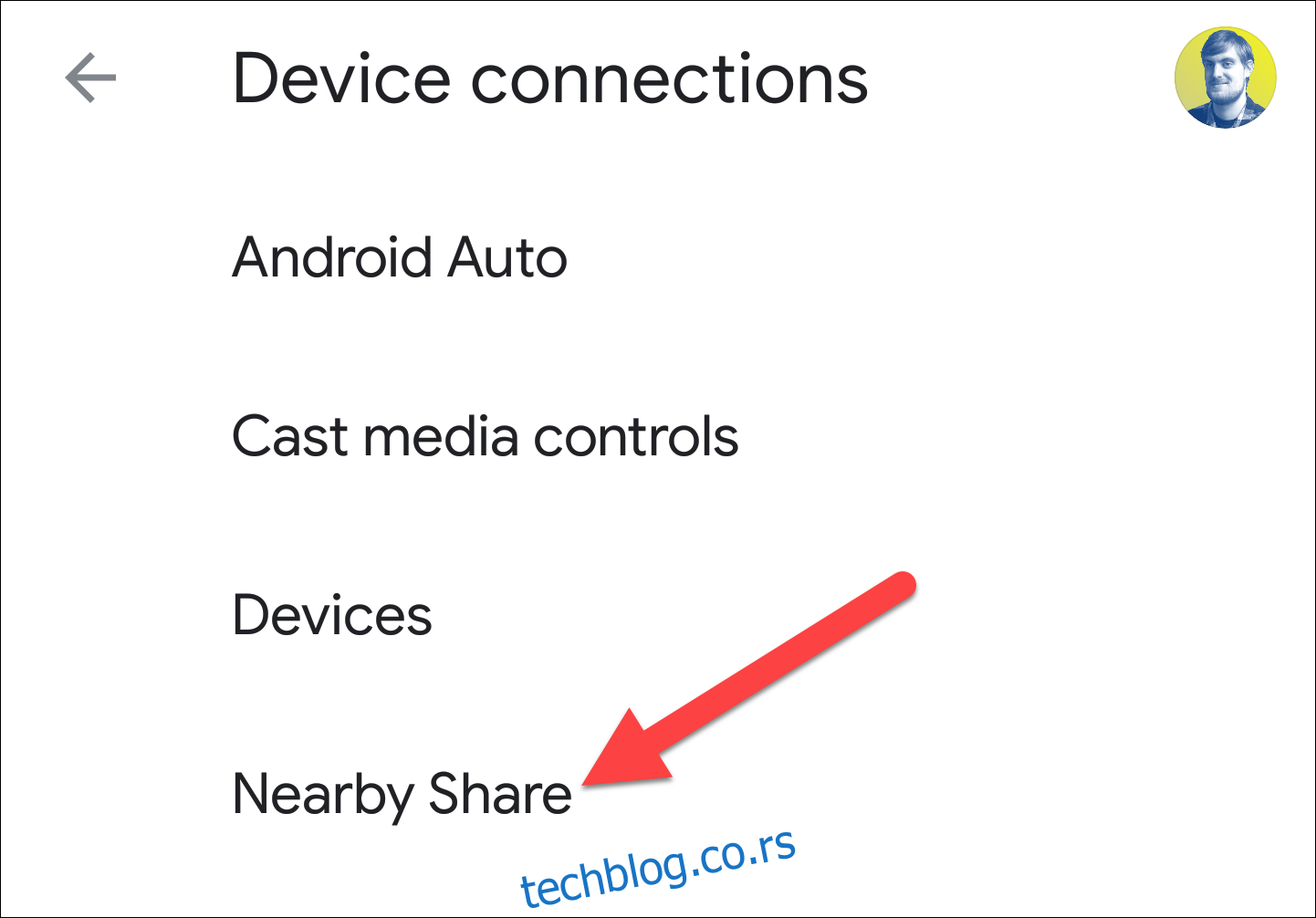
Подесите Андроид Дељење у близини
Отворите мени Подешавања на свом Андроид телефону. Можете да превучете надоле од врха екрана и додирнете икону „Зупчаник“ или да пронађете апликацију Подешавања у фиоци апликација након што превучете нагоре на почетном екрану. Одатле додирните опцију „Гоогле“.
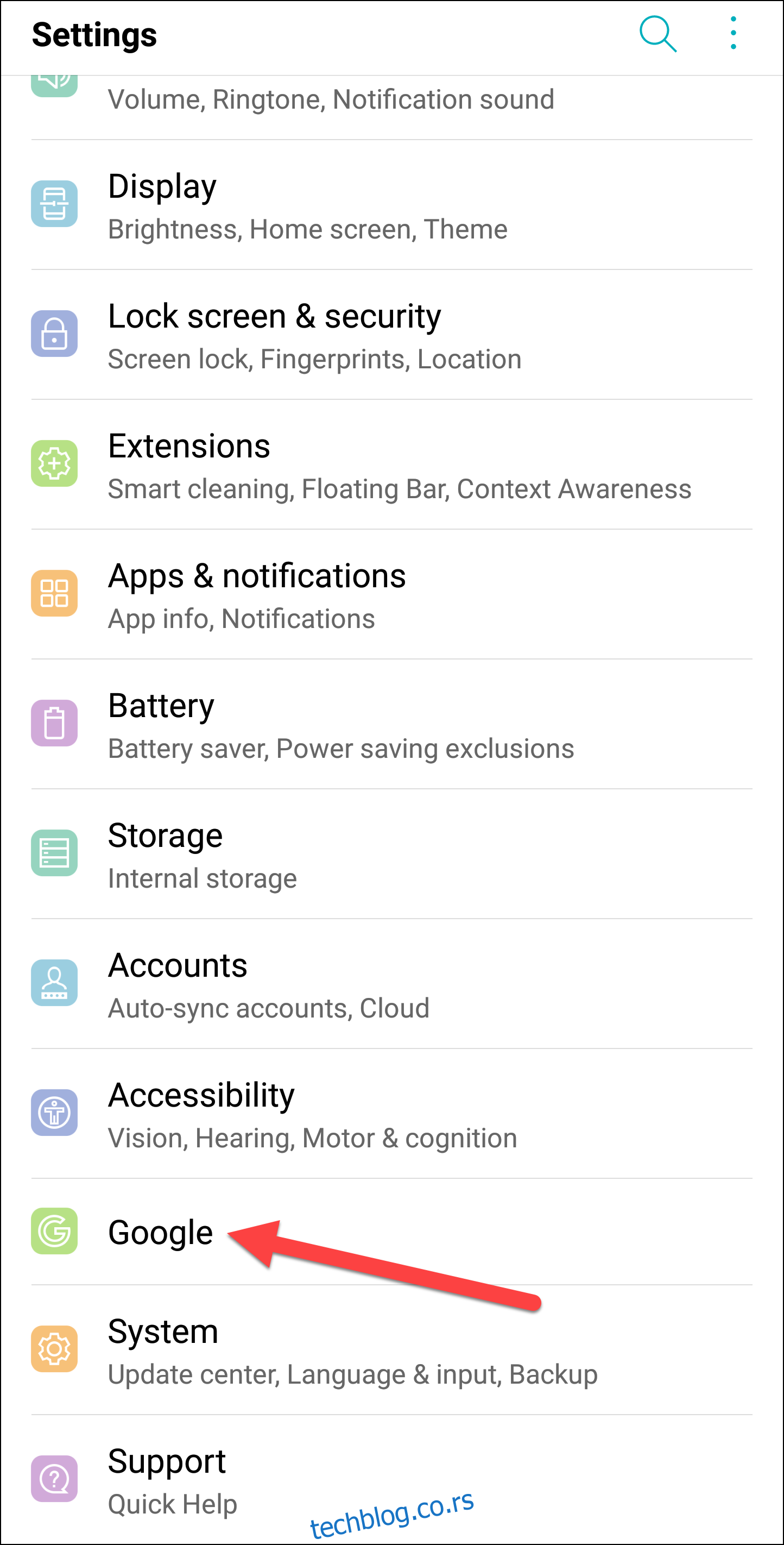
Идите на Везе уређаја > Дељење у близини.
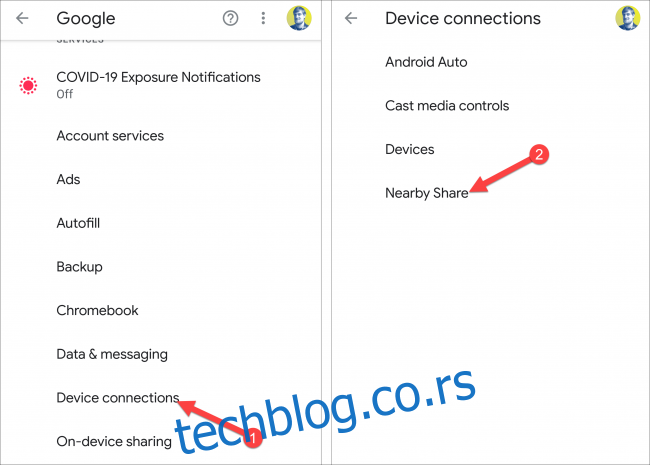
Пребаците прекидач на врху екрана да бисте омогућили Дељење у близини (ако већ није).
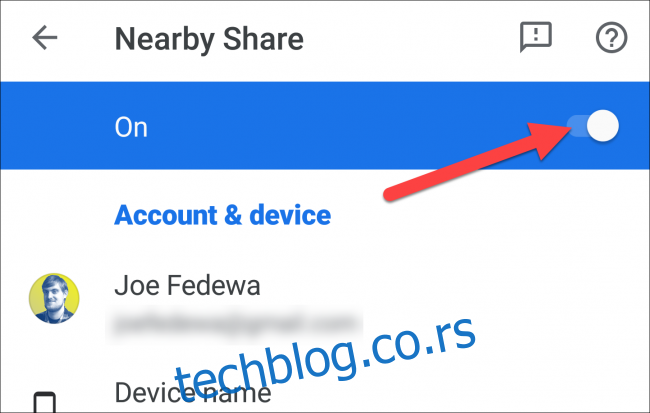
Додирните „Назив уређаја“ да бисте свом Андроид телефону дали ново име.
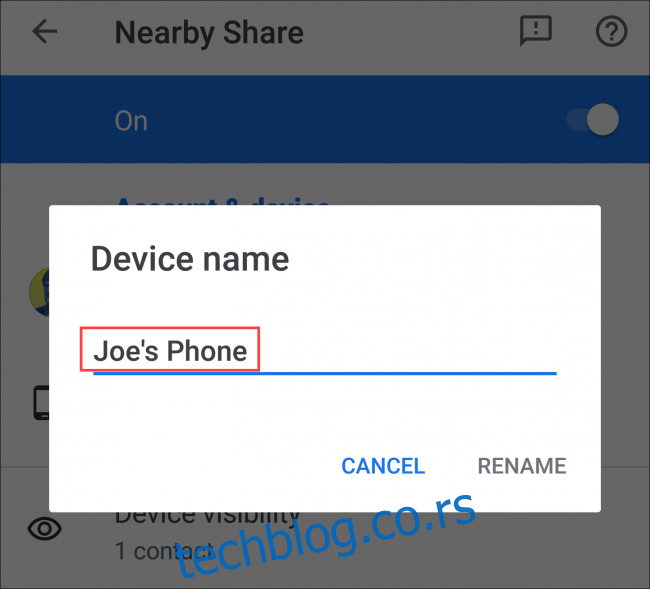
Сада можете да изаберете „Видљивост уређаја“ да бисте прилагодили подешавања приватности.
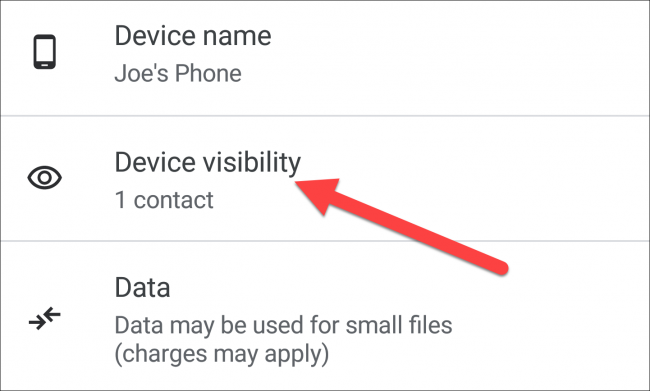
Постоје три опције видљивости које можете изабрати:
Сви контакти: Сви ваши контакти са Дељењем у близини ће моћи да виде ваш уређај. Моћи ћете да видите све уређаје у близини када је Дељење у близини отворено.
Неки контакти: Ви бирате који контакти ће моћи да виде ваш уређај. Моћи ћете да видите све уређаје у близини када је Дељење у близини отворено.
Скривено: Нико не може да види ваш уређај. Моћи ћете да видите све уређаје у близини када је Дељење у близини отворено.
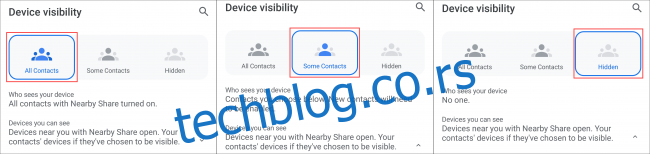
„Сви контакти“ и „Скривени“ не захтевају даље подешавање.
Ако користите „Неки контакти“, мораћете појединачно да изаберете контакте. Померите се надоле и додирните прекидач поред контакта да бисте му омогућили да види ваш уређај.
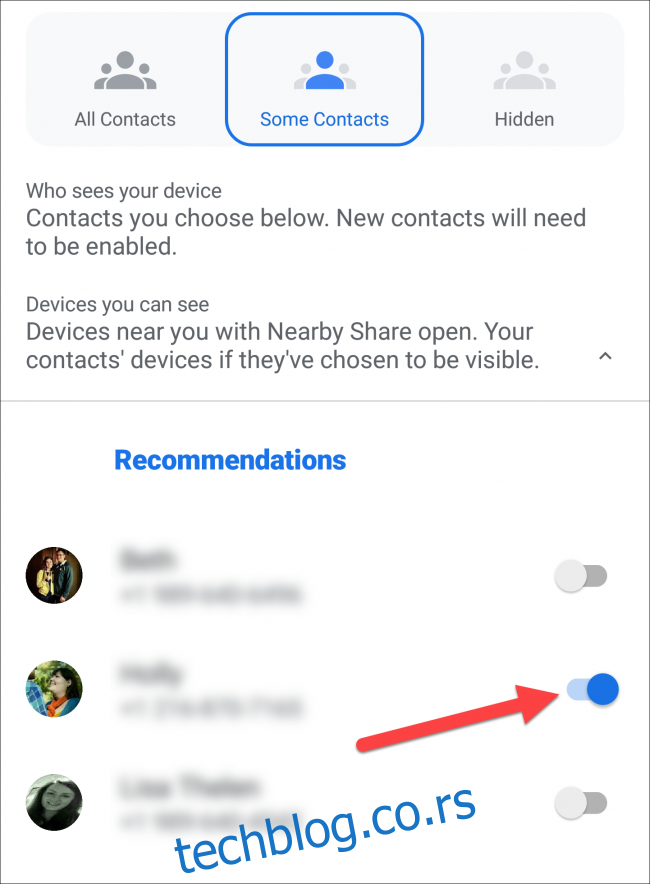
Вратите се на претходни екран где су направљени избори за видљивост уређаја.
Додирните „Подаци“ и изаберите опцију коришћења података која одговара вашим потребама. Након што изаберете, додирните „Ажурирај“ или „Откажи“.
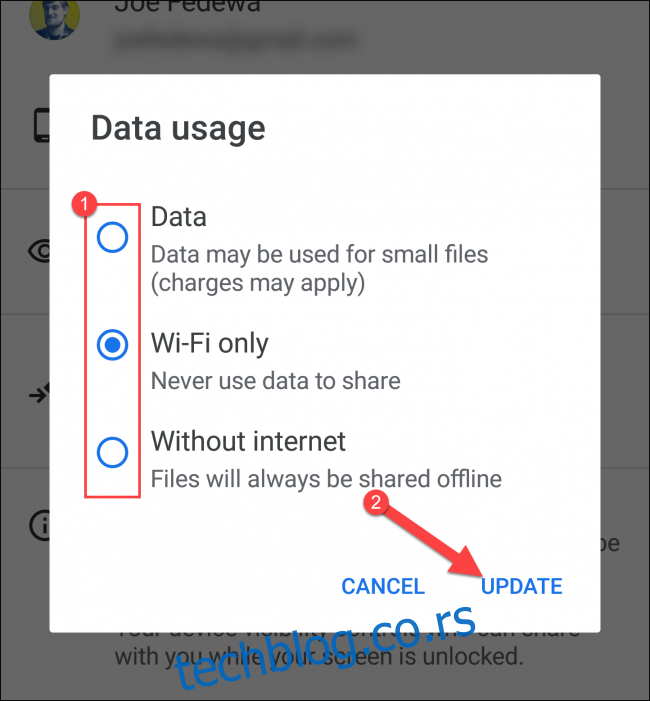
Користите Андроид Дељење у близини
Сада сте спремни да делите нешто са Дељењем у близини. Прво, мораћете да пронађете уређај за пријем који такође има Дељење у близини, који има укључен екран и који има омогућен Блуетоотх и услуге локације.
Дељење у близини може да се покрене са више различитих места. За овај пример, покушаћемо да поделимо везу.
Отворите било који веб прегледач, као што је Цхроме, на свом Андроид телефону и додирните икону „Мени“ са три тачке.
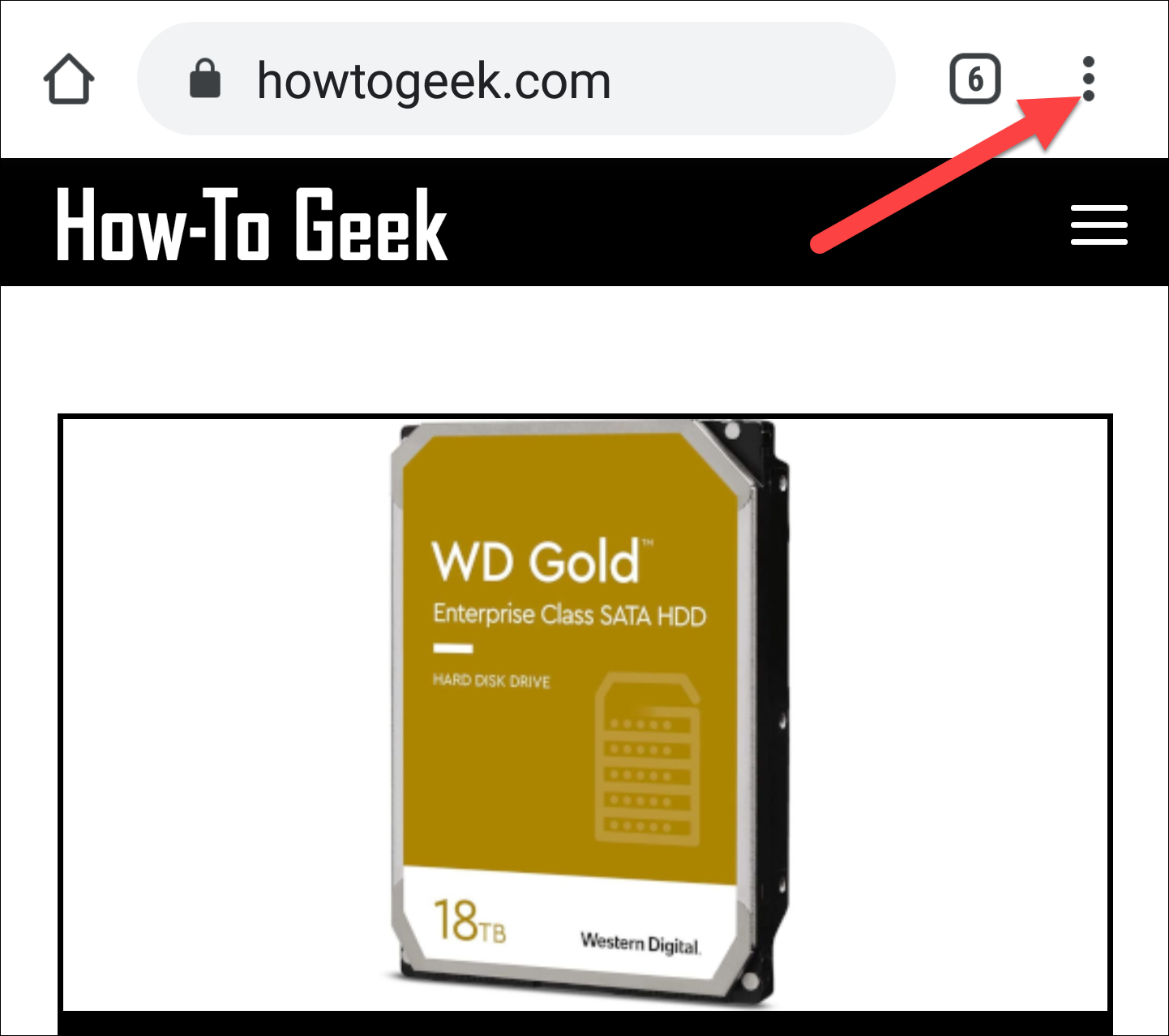
Затим изаберите дугме „Дели“.
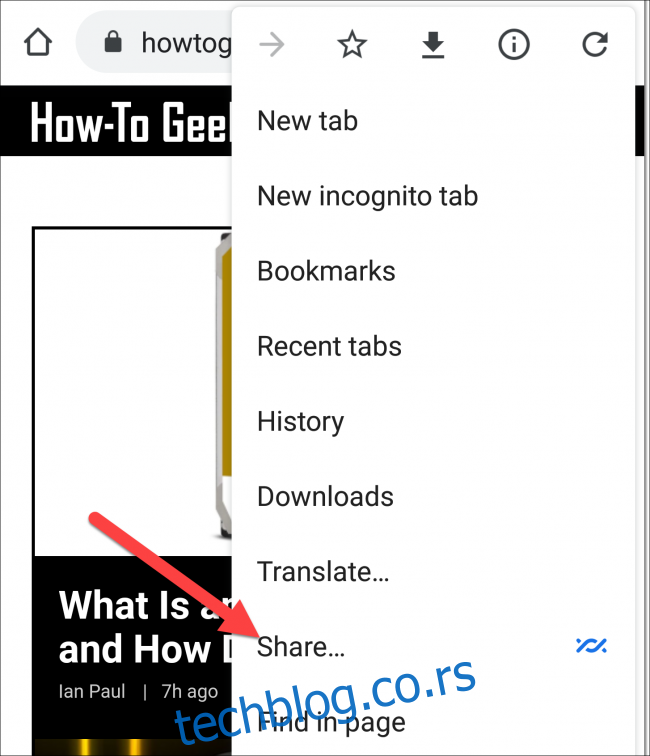
Ово ће приказати апликације/пречице које можете користити за дељење. Пронађите „Дељење у близини“ на листи и додирните га.
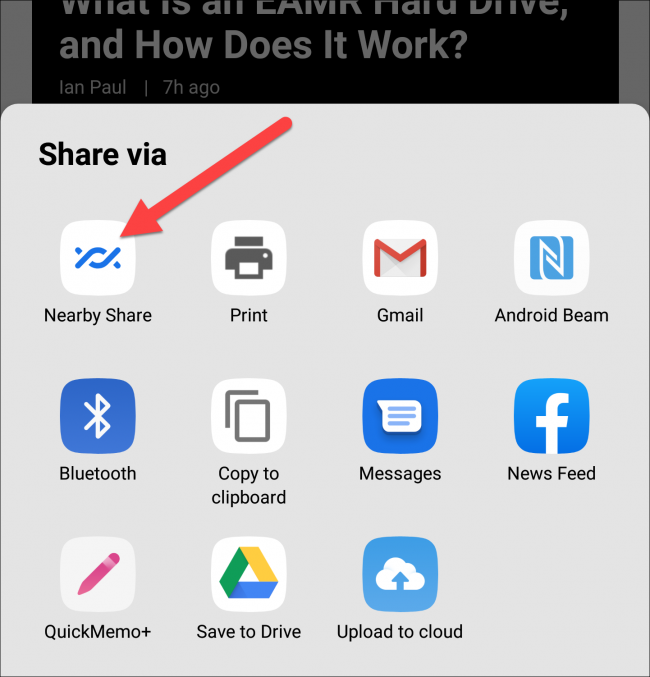
У зависности од вашег уређаја и ставке коју делите, Дељење у близини може да се појави и као пречица као на слици испод.
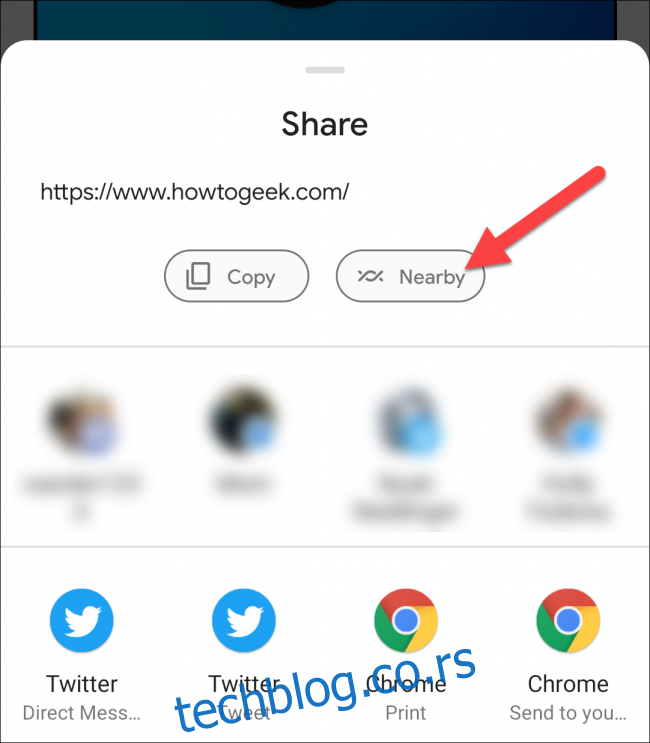
Дељење у близини ће почети да тражи уређаје у близини.
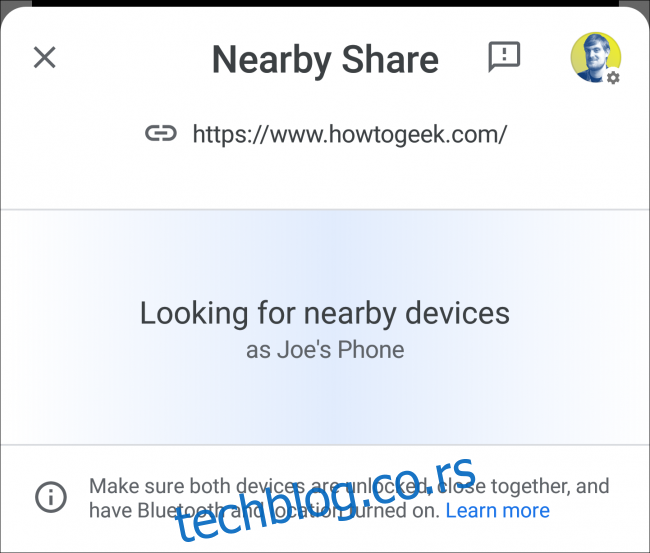
Пријемни уређај ће добити обавештење које каже „Уређај у близини дели“. Прималац тада може да додирне обавештење да постане видљив пошиљаоцу.
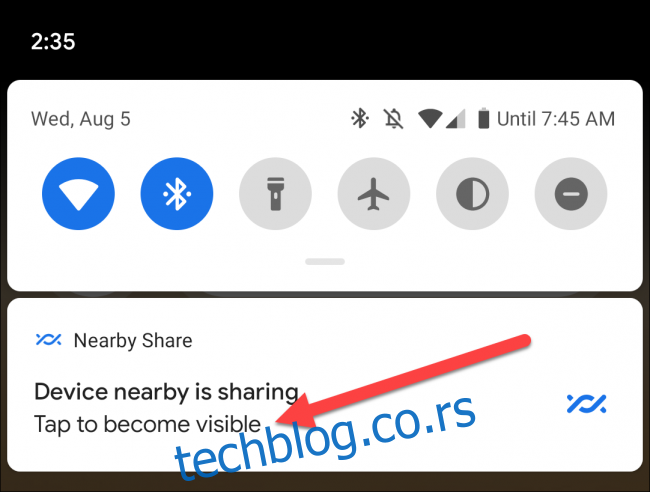 Обавештење о пријемном уређају.
Обавештење о пријемном уређају.
Када пријемни уређај буде видљив, он ће се појавити на уређају који шаље. Изаберите га са листе.
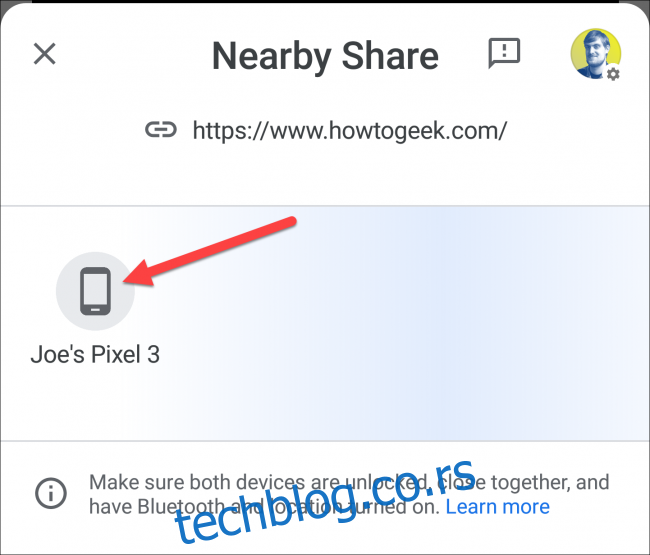
Пријемни уређај ће сада бити затражен да „Прихвати“ или „Одбије“ долазну ставку, што је, у овом случају, веза која се види на врху екрана.
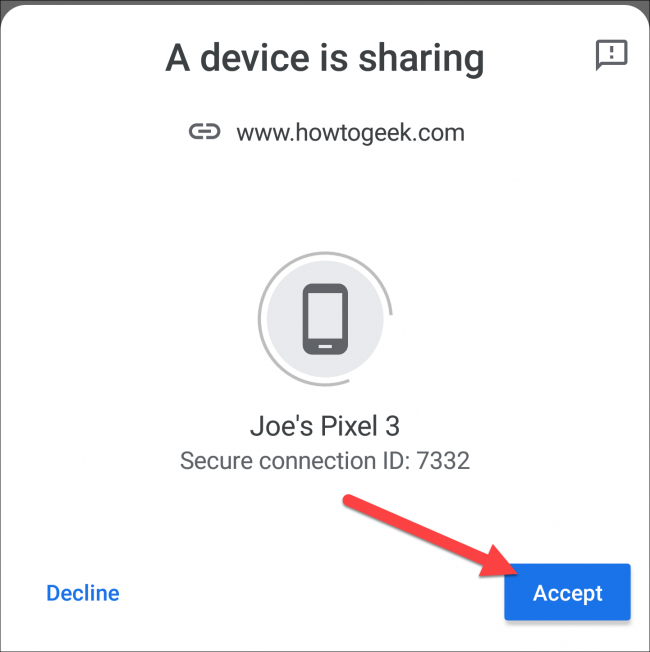 Потврда на пријемном уређају.
Потврда на пријемном уређају.
То је то! Веза је послата.
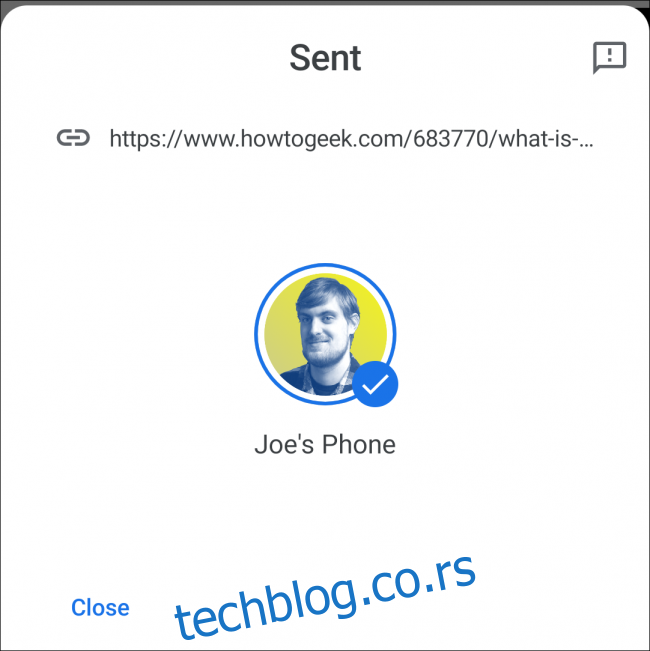
Везе су један пример, али процес је потпуно исти за дељење фотографија и датотека. Једноставно пронађите „Дељење у близини“ у менију за дељење да бисте користили ову функцију. На пријемној страни, од вас ће се увек тражити да постанете видљиви и потврдите пријем садржаја.