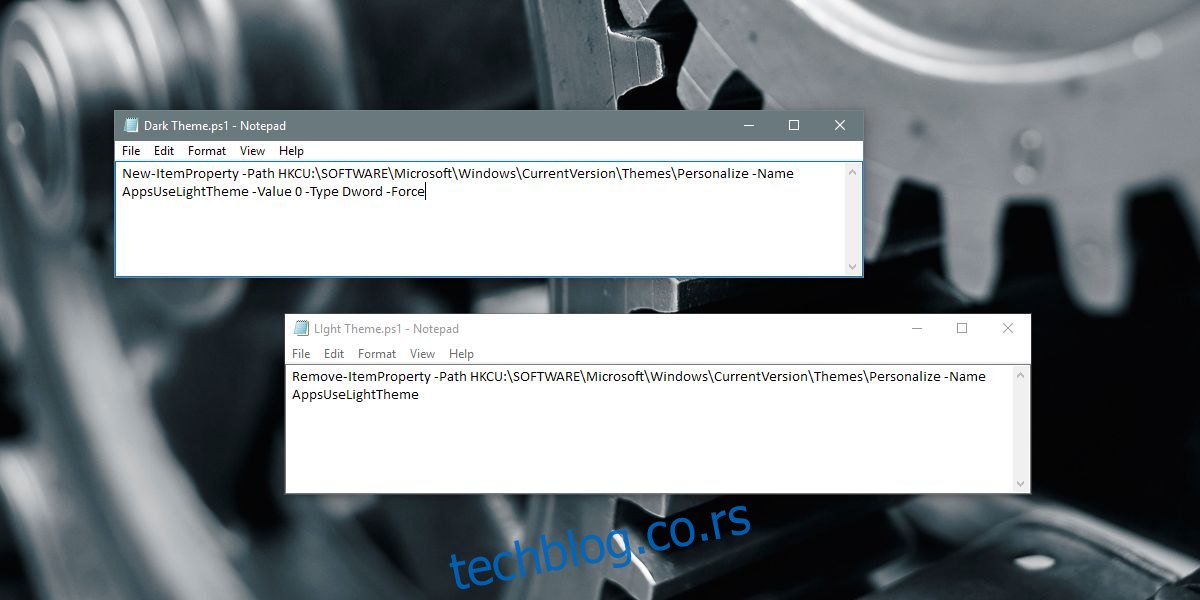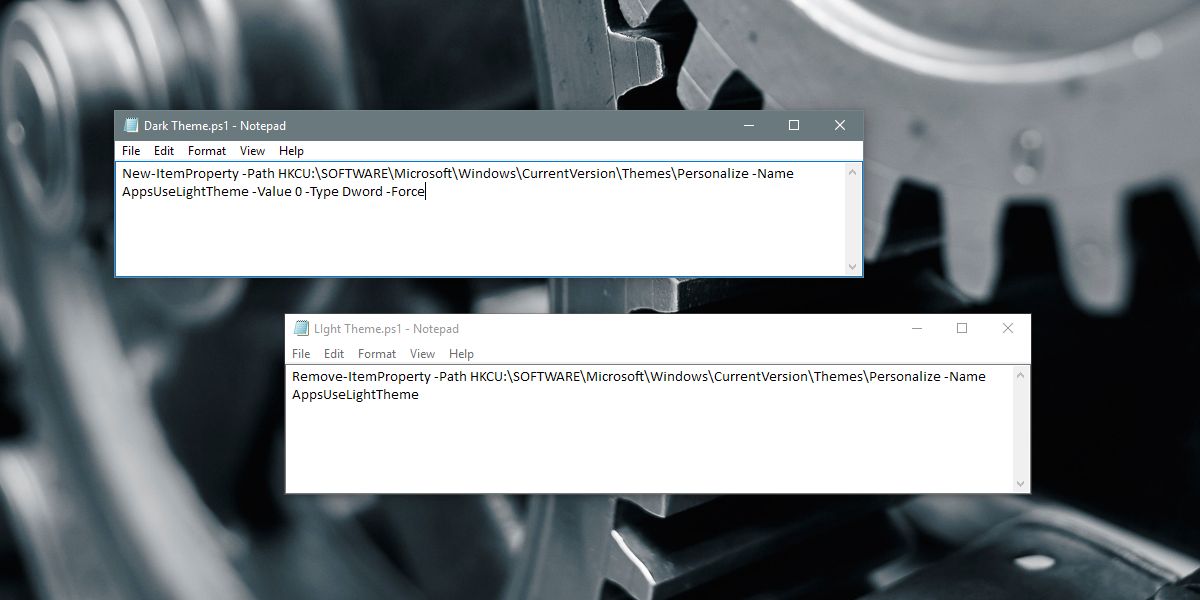Виндовс 10 има тамну и светлу тему. Примјењује се на све УВП апликације. Корисници могу да пређу на тамну или светлу тему из апликације Подешавања. Оно што не могу да ураде је да закажу када ће Виндовс 10 аутоматски прећи на тамну или светлу тему. Ажурирање за креаторе које се очекује овог месеца има функцију ноћног светла која ће обојити ваш екран у топлу боју. Можете заказати ноћно светло, али то није исто што и прелазак на тамну тему ноћу. Ево како можете аутоматски да се пребаците на тамну тему ноћу у оперативном систему Виндовс 10 користећи малу скрипту и заказани задатак.
Не требају вам административна права да бисте прешли на тамну тему ноћу. Ово је нешто што стандардни корисник може да уради. Урадићемо то преко скрипте. Мораћете да креирате две скрипте; један за пребацивање на тамну тему ноћу, а други за повратак на светлу тему када је дан.
Преглед садржаја
Скрипта за тамну тему
Отворите Нотепад и налепите следеће. Сачувајте га као ПС1 датотеку са одговарајућим именом као што је Дарк Тхеме.
New-ItemProperty -Path HKCU:SOFTWAREMicrosoftWindowsCurrentVersionThemesPersonalize -Name AppsUseLightTheme -Value 0 -Type Dword -Force
Скрипта за светлу тему
Отворите Нотепад и налепите следеће. Сачувајте ову датотеку као ПС1 датотеку под називом Лигхт Тхеме или нешто слично.
Remove-ItemProperty -Path HKCU:SOFTWAREMicrosoftWindowsCurrentVersionThemesPersonalize -Name AppsUseLightTheme
Креирајте заказане задатке
Сада ћемо креирати два заказана задатка. Први задатак ће покренути скрипту Дарк Тхеме коју сте управо креирали. Други задатак ће покренути скрипту Лигхт Тхеме. Користићемо уграђену апликацију Таск Сцхедулер за креирање и покретање ових задатака. За креирање и покретање задатака нису вам потребна административна права.
Отворите Таск Сцхедулер; откуцајте Таск Сцхедулер у Виндовс траку за претрагу и изаберите апликацију из резултата претраге.
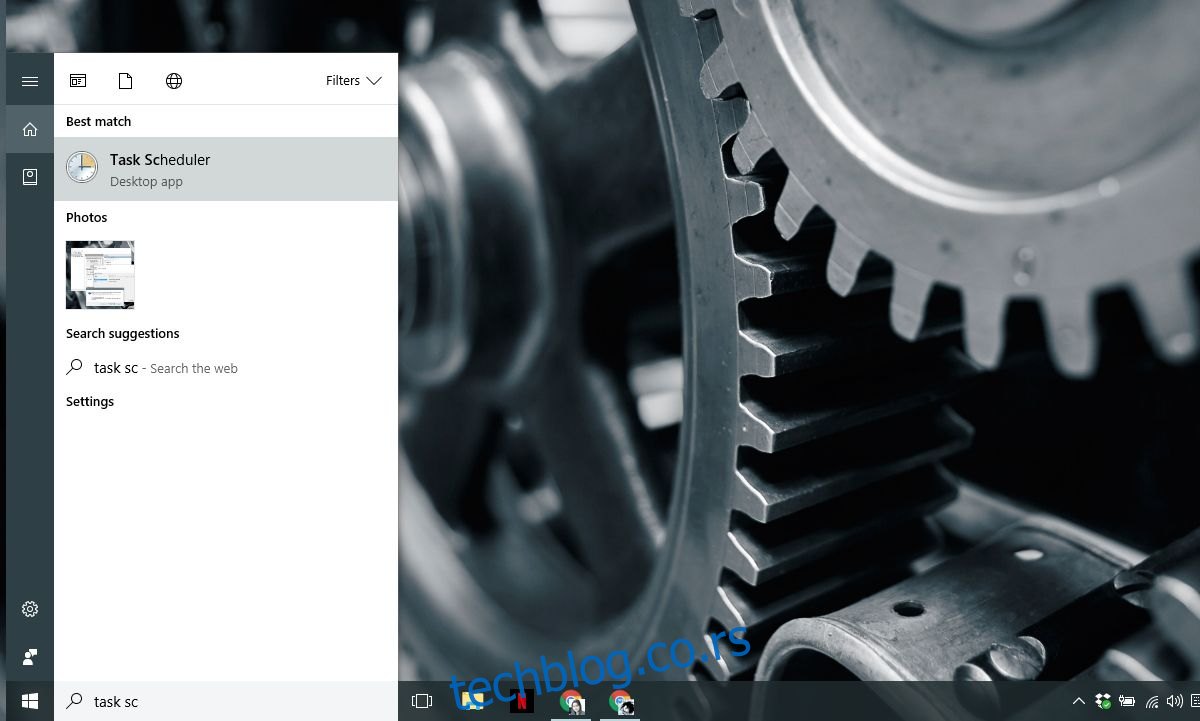
У окну Акције изаберите „Креирај основни задатак“. Ово ће отворити чаробњак задатака. Унесите назив задатка и дајте му опис. Опис није обавезан, али је добра идеја да га додате тако да знате шта скрипта ради. Кликните на „Даље“.
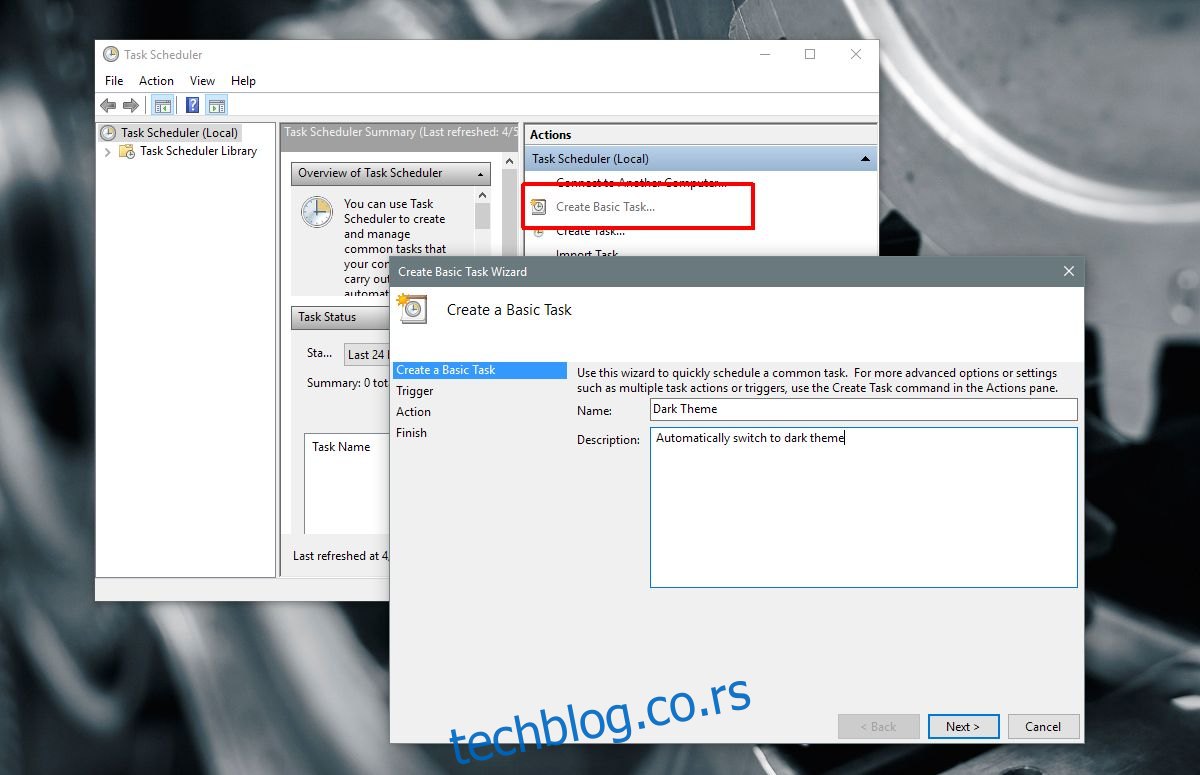
На екрану „Таск Триггер“ изаберите опцију „Дневно“ и поново кликните на „Даље“.
Да бисте ноћу пребацили на тамну тему, подесите време на залазак сунца или кад год мислите да „ноћ“ званично почиње. Подесите га на време када ће ваш систем радити, нпр. 6 поподне.
Да бисте се ујутру вратили на светлосну тему, унесите кад год сматрате да је јутро. Подесите га на време када знате да ће ваш систем бити активан, нпр. 8 ујутро, а не 4 ујутру када је вероватно да ће систем спавати или искључен.
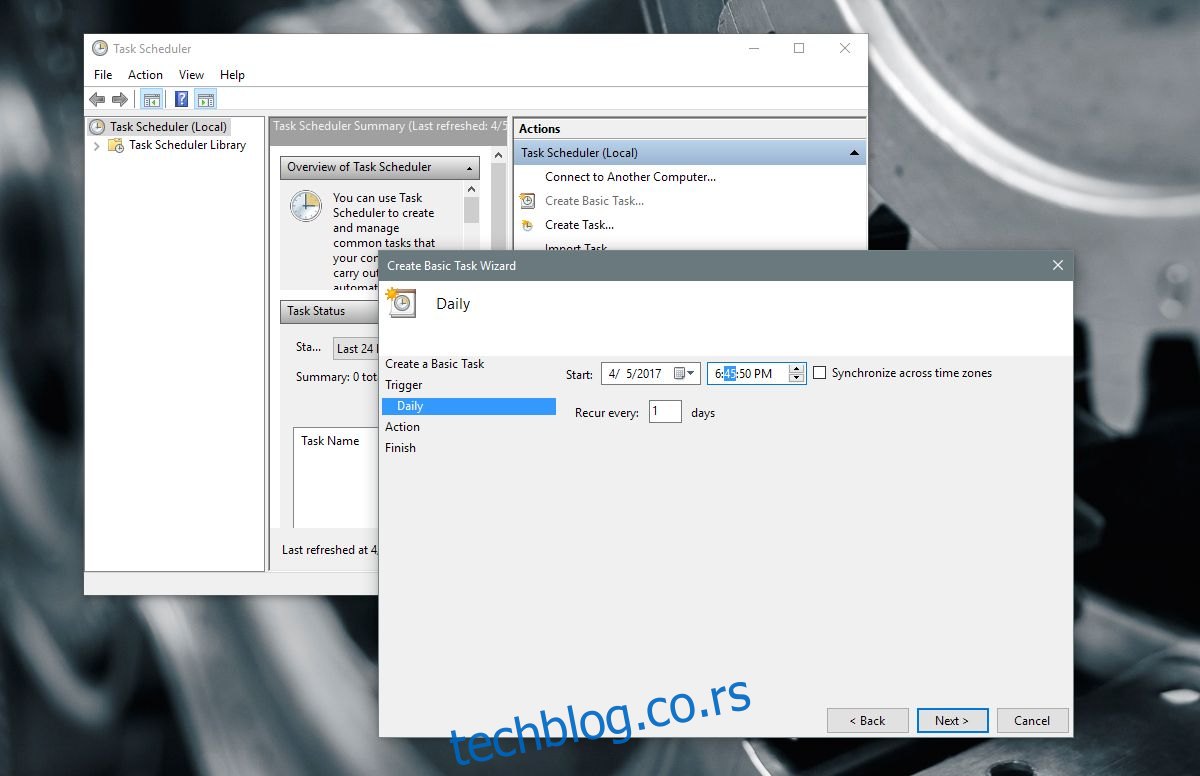
На екрану „Радње“ изаберите „Покрени програм“ и кликните на „Даље“. Овде ће ствари бити мало другачије за тамне и светле скрипте које желите да покренете.
За тамну тему унесите следеће у поље за претрагу;
%SystemRoot%system32WindowsPowerShellv1.0powershell.exe -ExecutionPolicy Bypass -File "C:path-to-scriptname-of-Dark-theme-script.ps1"
За светлосну тему унесите следеће у поље за претрагу;
%SystemRoot%system32WindowsPowerShellv1.0powershell.exe -ExecutionPolicy Bypass -File "C:path-to-scriptname-of-Light-theme-script.ps1"
Видећете упозорење које потврђује параметре које сте поставили. Кликните на „Да“ на упозорењу и све је готово.
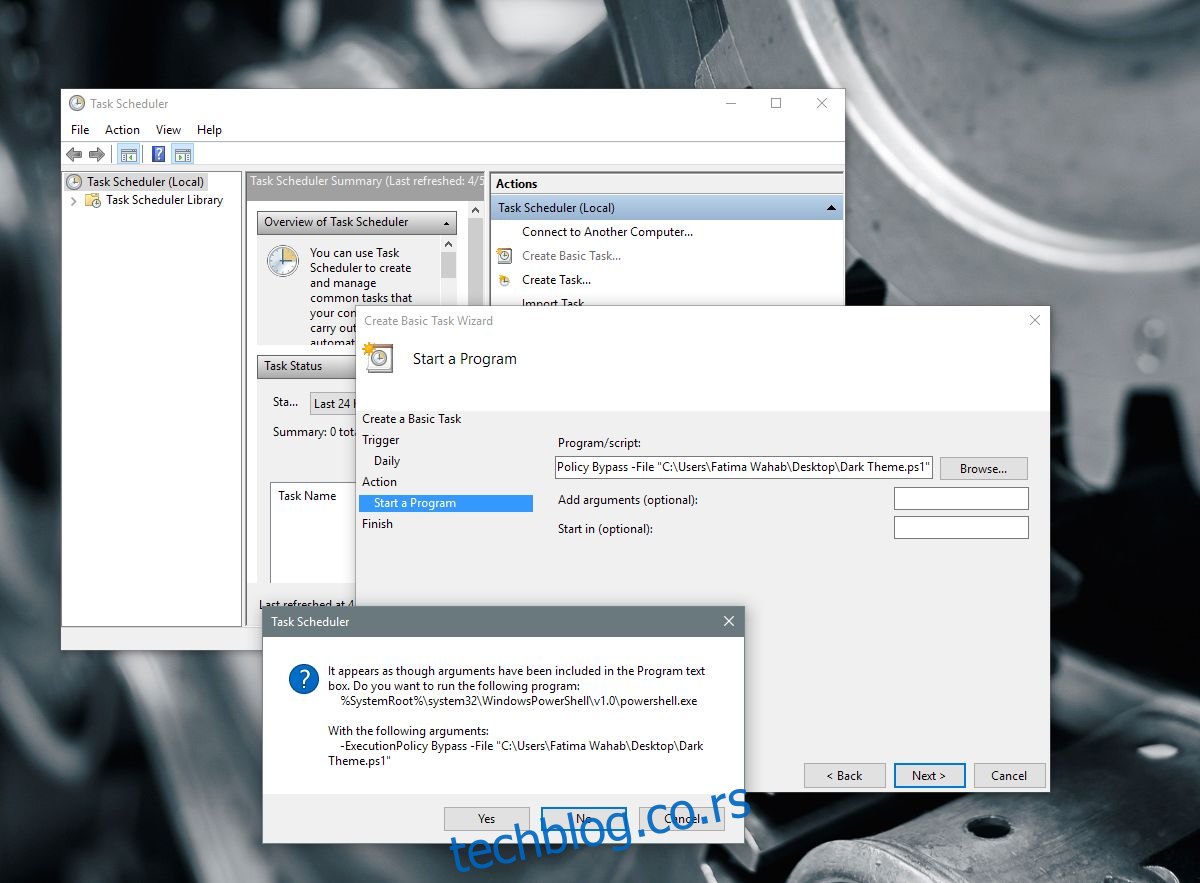
А Цавеат
Задаци се не могу покренути ако је ваш систем у стању спавања или хибернације. Ако поставите задатак да се покреће у време када је вероватно да ће ваш систем бити у искљученом стању, ово вам неће успети. Мораћете ручно да покренете скрипте. Због тога морате бити пажљиви када постављате време за извршавање задатка. Подесите га на време за које знате да ће ваш систем радити.
Овај мали трик је замисао корисника Реддит екиле09.