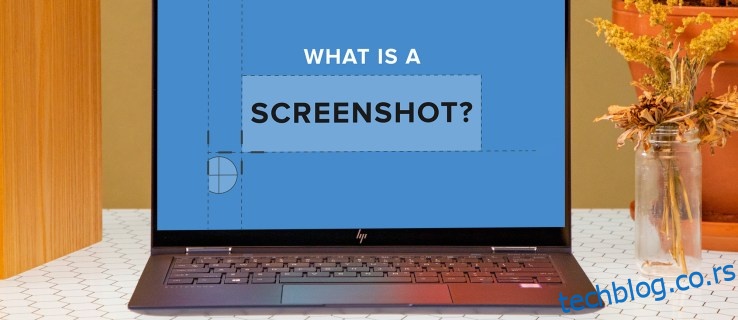Функција снимка екрана у Виндовс-у може бити изузетно корисна ако желите да пратите шта је на екрану и да делите те информације са другима, на пример на форуму заједнице.
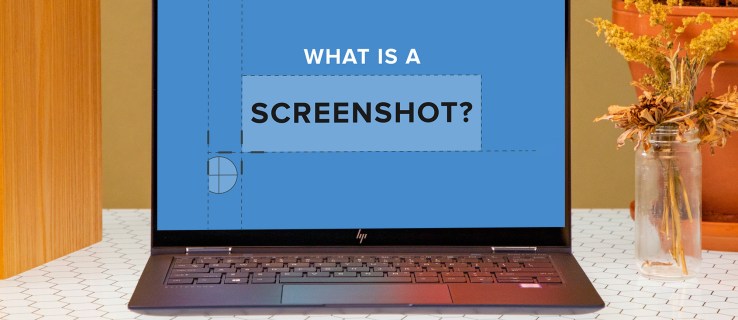
Али можда сте се запитали где иду снимци екрана када извршите функцију. Локација на којој су ове слике сачуване зависи од метода којим их снимите. Овај чланак ће вас провести кроз све кораке потребне за преузимање снимка екрана у Виндовс-у, без обзира на технику коју користите за снимање слика.
Преглед садржаја
Виндовс 11
Као што смо рекли, начин на који правите снимак екрана одређује где ће слика бити сачувана. Прво ћемо погледати различите методе које се користе за снимање ових слика у оперативном систему Виндовс 11 и где се оне чувају у програму.
Само дугме за штампање екрана
Када снимите снимак екрана користећи само тастер Принт Сцреен, слика се снима и чува у међуспремнику.
Дугме Принт Сцреен се налази у горњем десном углу тастатуре и скраћено је као „прт сц“ или „прт сцн“. Можете направити снимак екрана притиском на овај тастер. Слика коју сте снимили може се затим налепити у било коју апликацију која то дозвољава, као што је МС Паинт. Да бисте налепили снимак екрана у МС Паинт, следите доле наведене кораке.




Коришћење овог метода прављења снимака екрана вам омогућава да одредите где је слика сачувана на вашем уређају.
Сниппинг Тоол
Алатка за исецање вам омогућава да снимите фотографију екрана тако што ћете истовремено кликнути на тастере Вин + Схифт + С. Затим вам даје опцију да направите снимак екрана. Када то урадите, екран ће се мало затамнити, дајући вам до знања да је слика снимљена.
Када се направи снимак екрана, на дну екрана се појављује обавештење које вас обавештава да је снимак екрана сачуван у међуспремнику. Ово је подразумевана поставка. Ако желите да се чува на другој локацији, додирните обавештење и кликните на „Сачувај“. Појавиће се искачући прозор који вам даје различите опције фасцикле у које можете да преместите слику.
Чување снимака екрана путем ове методе омогућава вам да изаберете где ће слика бити сачувана.

Вин + Принт Сцреен
Можете да направите снимак екрана тако што ћете истовремено притиснути дугмад Виндовс и Принт Сцреен (Вин + ПртСцр) Појавиће се благо затамњење екрана како би се показало да је слика снимљена. Међутим, нећете добити опцију да изаберете фасциклу у коју ће ићи снимак екрана.

Уместо тога, фотографије ће овим методом аутоматски отићи у фасциклу „Снимак екрана“. Да бисте преузели слику, идите на „Филе Екплорер“, „Слике“, а затим скролујте до „Снимци екрана“.
Виндовс 10
Када чувате снимке екрана у оперативном систему Виндовс 10, фасцикле у којима се ове слике завршавају одређују се на основу начина на који снимите слику. Ево како да приступите различитим локацијама сачуваних снимака екрана у оперативном систему Виндовс 10.
Принт Сцреен Кеи
Ако користите тастер Принт Сцреен (ПртСцр) да снимите снимак екрана, он ће бити сачуван у међуспремнику. Такође можете да га копирате у било коју апликацију, као што је МС Паинт. Овако можете да сачувате слику снимљену помоћу дугмета Принт Сцреен и МС Паинт-а.




Сниппинг Тоол
Сниппинг Тоол се може користити за снимање слика екрана вашег рачунара. Кораци приказани овде ће показати како можете да направите и сачувате снимак екрана користећи алатку за исецање.



Помоћу алата за исецање можете да одлучите где ће бити сачувани ваши снимци екрана.
Вин + Принт Сцреен
Притиском на Вин + ПртСцр направићете слику екрана. Да бисте знали да је слика успешно снимљена, екран ће се затим мало затамнити.

Ваш снимак екрана се аутоматски чува у фасцикли „Снимак екрана“, којој можете приступити преко „Филе Екплорер“, а затим „Слике“.

виндовс 7
Виндовс 7 има различите опције за снимање и чување снимака екрана. Ево погледа шта су то технике и где се слике чувају уз сваку методу.
Вин + ПртСцр тастери
Да бисте снимили цео екран рачунара у оперативном систему Виндовс 7, притисните тастере Вин + ПртСцр. Неће бити индикација да је снимак екрана направљен осим благог затамњења екрана.

Ова слика ће аутоматски бити сачувана у фасцикли „Снимак екрана“ у библиотеци „Слике“. Да бисте га преузели, отворите „Филе Екплорер“, „Слике“, а затим „Снимак екрана“.
Сниппинг Тоол
Алтернативно, можете користити алатку за исецање да бисте снимили слику. Када то учините, појавиће се обавештење које вас упозорава на чињеницу да је слика снимљена. Затим ћете имати опцију да изаберете фасциклу у којој желите да се датотека чува. Уз алатку за исецање, можете да одлучите где ће се чувати ваши снимци екрана.
Хајде да пронађемо те снимке екрана
Проналажење снимака екрана може бити мало незгодно ако вам се прво не пружи опција да их сачувате на локацији коју желите. Али у зависности од метода који одаберете да снимите снимак екрана, можете да изаберете фасциклу у којој ће ове слике на крају бити ускладиштене. Надамо се да вам је овај водич пружио траг мрвица које су вам потребне да пронађете и преузмете своје слике. Без обзира на процедуру коју користите да направите снимак екрана, сада имате неколико начина да га пронађете на свом рачунару.
Да ли сте преузели снимке екрана које сте претходно сачували на рачунару? Који сте метод користили да бисте их пронашли? Обавестите нас у коментарима испод.