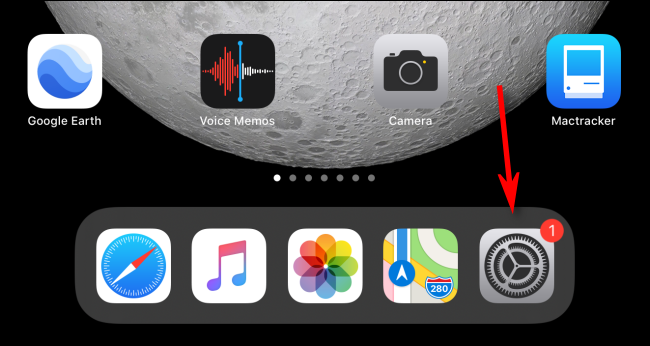Добра је идеја да оперативни систем вашег иПад-а (иПадОС) одржавате ажурним. Ажурирања за иПадОС су доступна бесплатно од Аппле-а и дају вашем иПад-у најновије безбедносне и исправке грешака и функције.
Ево како да ажурирате свој иПад на најновију верзију иПадОС-а.
Преглед садржаја
Направите резервну копију пре ажурирања
Иако су проблеми током процеса инсталације ретки, могуће је да нешто пође наопако и да ваш иПад изгуби ваше податке. Дакле, пре него што инсталирате ажурирање за иПадОС на иПад који је критичан за мисију (или онај са незаменљивим подацима), нека вам постане навика да прво направите резервну копију.
Ажурирајте иПадОС преко апликације за подешавања
Ових дана већина људи ажурира свој иПад директно преко апликације Подешавања без повезивања свог иПад-а са рачунаром. Ово се зове бежична инсталација.
Да бисте то урадили, отворите апликацију „Подешавања“ са почетног екрана.
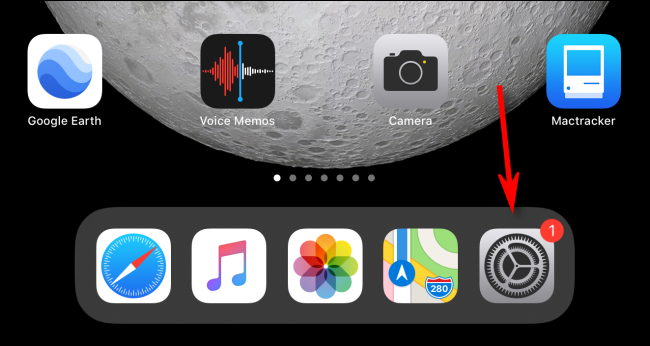
Додирните „Опште“ у левој колони.
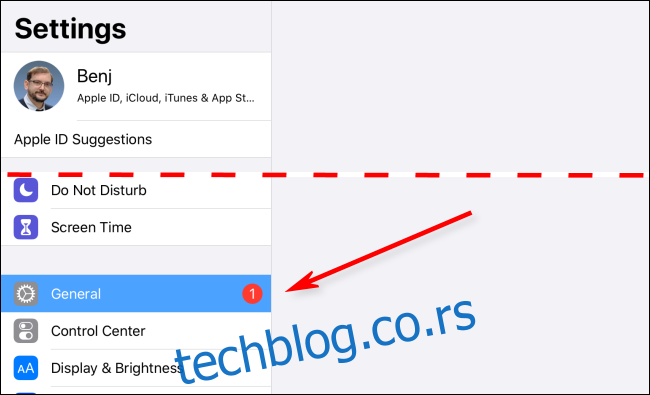
Додирните „Ажурирање софтвера“ на десној страни.
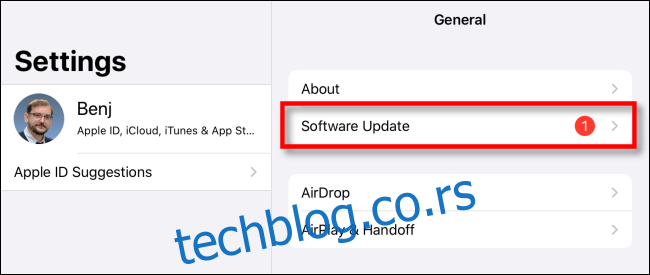
Мени Подешавања приказује информације о најновијем ажурирању иПадОС-а, укључујући број верзије и неке детаље о променама које ће извршити.
Ако ваш иПад још увек није преузео ажурирање, видећете дугме које каже „Преузми и инсталирај“. Додирните га да бисте преузели ажурирање. Ваш иПад ће аутоматски инсталирати ажурирање након што се преузимање заврши.
Ако је ваш иПад већ преузео ажурирање, видећете дугме „Инсталирај одмах“; додирните га да бисте започели процес ажурирања.
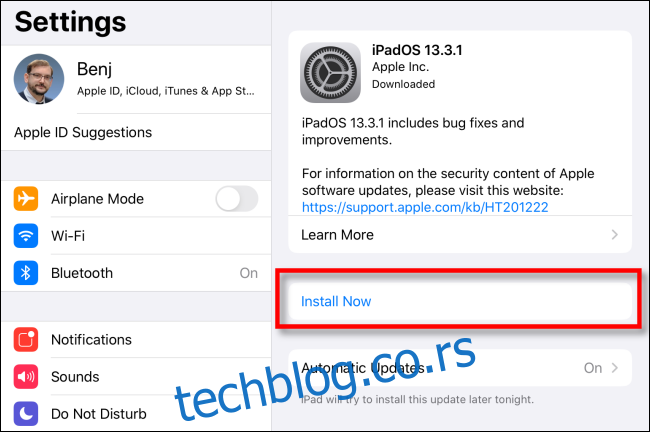
Након што процес инсталације започне, искачући прозор вас упозорава да потврђује ажурирање; сачекајте да се ово заврши.
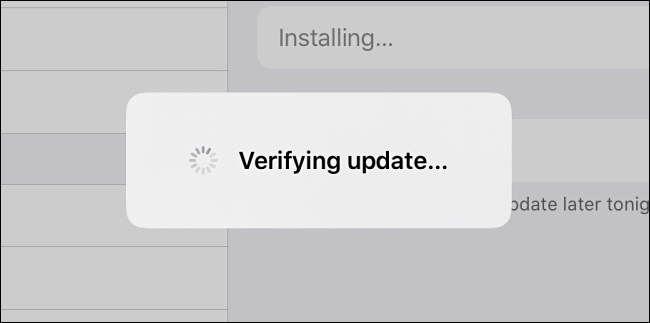
Након што је верификација завршена, иПад екран постаје црн и поново се покреће. Аппле лого и мала трака напретка појављују се у средини екрана.

Када се инсталација заврши, можете поново да користите свој иПад, као и обично.
Ажурирајте иПадОС преко УСБ-а помоћу Финдер-а или иТунес-а
Такође можете да ажурирате свој иПад путем жичне везе са Мац или Виндовс рачунаром. Ако ваш Мац користи мацОС 10.15 или новији, отворите Финдер. Ако ваш Мац користи мацОС 10.14 или старију верзију или користите Виндовс ПЦ, отворите иТунес.
Повежите свој иПад са рачунаром помоћу Лигхтнинг-то-УСБ кабла. Ако га први пут повезујете са рачунаром, ваш иПад ће вас питати да ли желите да верујете рачунару; тапните на „Веруј“.
Пронађите свој иПад на рачунару и кликните на њега. На мацОС-у 10.15 или новијем, видећете га на левој страни прозора Финдер-а под „Локације“.
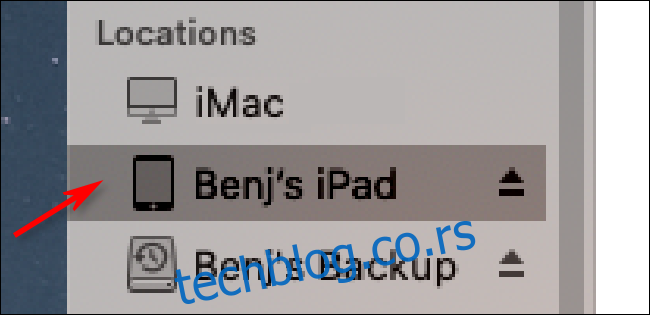
Ако користите иТунес, кликните на икону иПад-а на траци са алаткама при врху екрана.
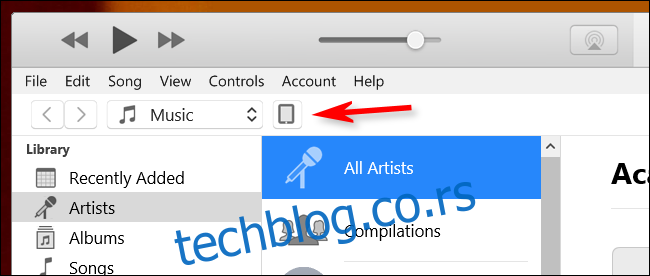
У прозору са информацијама о вашем иПад-у идите на картицу „Опште“ (у Финдер-у) или Подешавања > Резиме (у иТунес-у). Кликните на „Провери ажурирање“.
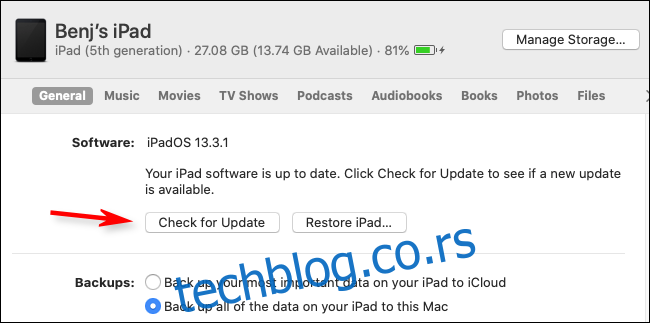
Ако је ажурирање доступно, кликните на „Преузми“. Када се преузимање заврши, кликните на „Ажурирај“. Унесите лозинку ако је потребно и ажурирање ће се инсталирати.
Уверите се да је иПад ажуриран
Након што ажурирате свој иПад, можете још једном да проверите да ли је све инсталирано.
На иПад-у идите на Подешавања > Опште > Ажурирање софтвера. Ако је ваш уређај потпуно ажуриран, видећете екран сличан оном испод који то потврђује.
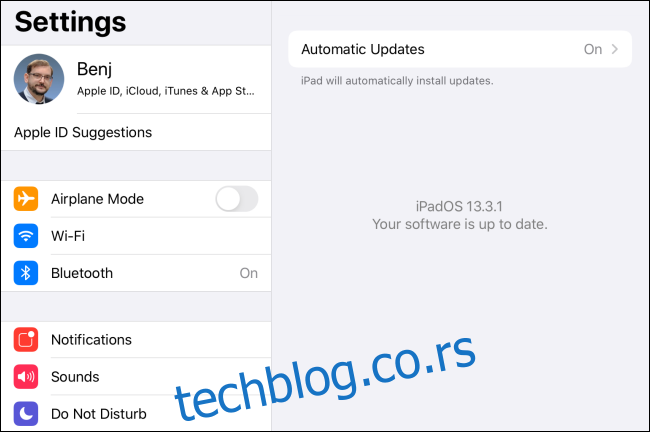
Честитам! Ваш иПад је потпуно ажуриран и спреман за употребу.