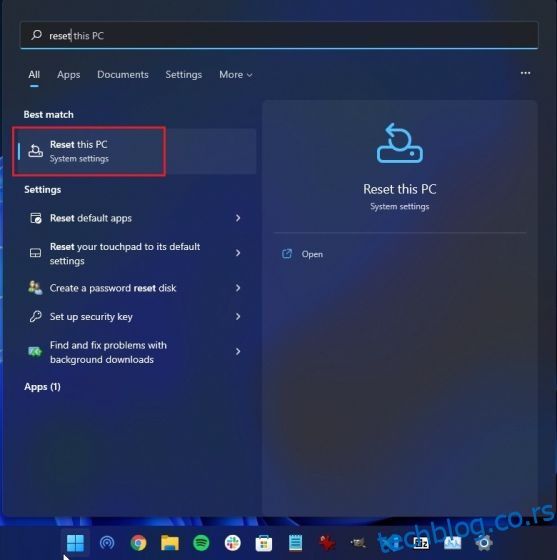Корисници који су извршили надоградњу са Виндовс 10 на Виндовс 11 жале се на безброј грешака, недостајућих функција, проблеме као што је Блуетоотх да не ради, проблеме са звуком и још много тога. Не могу чак ни да се врате на Виндовс 10 са Виндовс 11 након првих 10 дана. У таквом сценарију, најбоље је фабрички ресетовати Виндовс 11 да бисте имали чисто искуство без грешака. Овај процес ће уклонити све ваше апликације, датотеке и фасцикле са Ц диска, подешавања поставки и пренесених датотека. Дакле, у вези с тим, хајде да научимо како да фабрички ресетујемо Виндовс 11 користећи три једноставна метода.
Преглед садржаја
Ресетовање на фабричка подешавања Виндовс 11 (2022)
Укључили смо три различита начина за фабричко ресетовање оперативног система Виндовс 11. Чак и ако се рачунар не покреће, помоћу овог водича можете да ресетујете свој Виндовс 11 рачунар на фабричка подешавања.
Ресетујте Виндовс 11 на фабричка подешавања из апликације за подешавања (за функционалне рачунаре)
Ако се ваш рачунар добро покреће и можете да се пријавите на рачунар, онда можете лако да ресетујете свој Виндовс 11 лаптоп или десктоп. Ево како то можете учинити.
1. Притисните тастер Виндовс једном и потражите „ресет“. Сада изаберите „Ресетуј овај рачунар“. Такође можете да отворите апликацију Подешавања користећи пречицу на тастатури „Виндовс + И“ у оперативном систему Виндовс 11 и пређите на „Систем -> Опоравак“.
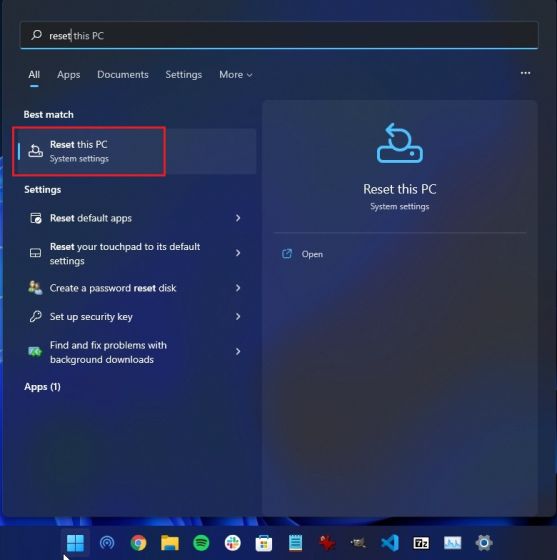
2. Затим кликните на дугме „Ресет ПЦ“ у оквиру Опције опоравка.
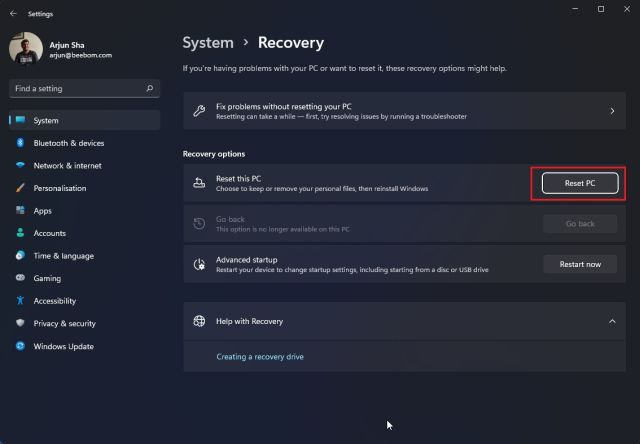
3. Сада ће се отворити искачући прозор. Овде кликните на „Задржи моје датотеке“. Одабиром ове опције поново ћете инсталирати Виндовс 11, уклањајући све инсталиране програме, али ће ваше датотеке и фасцикле задржати са других дискова осим Ц диска. Све ваше датотеке на радној површини, документима и фасцикли Преузимања биће избрисане. Зато обавезно направите резервну копију ових вредних датотека.
У случају да желите да избришете све, укључујући све датотеке на рачунару, изаберите опцију „Уклони све“ пре него што кренете даље.
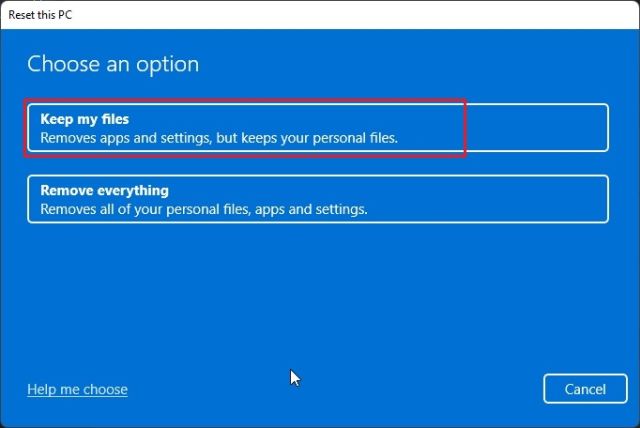
4. Затим изаберите опцију „Локална поновна инсталација“. Поново ће инсталирати исту верзију оперативног система Виндовс 11 која је тренутно инсталирана на вашем рачунару и биће потребно мање времена јер се све ради локално. Ако желите да ресетујете рачунар и ажурирате Виндовс 11 на најновију стабилну верзију, изаберите опцију „Преузимање у облаку“. Преузеће око 5 ГБ Виндовс 11 инсталационих датотека са интернета и требаће више времена.
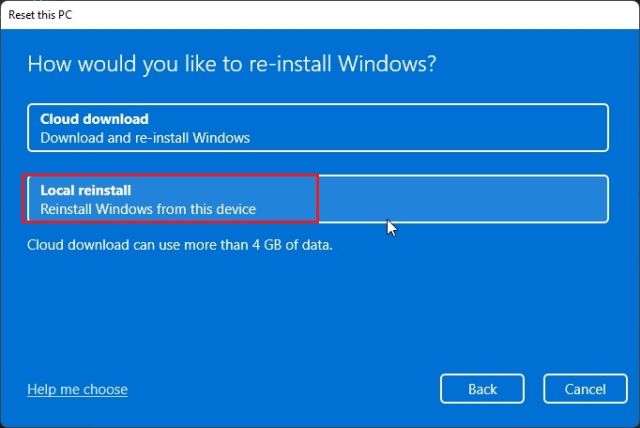
5. Затим извршите све измене у „Додатна подешавања“ ако желите и кликните на „Даље“.
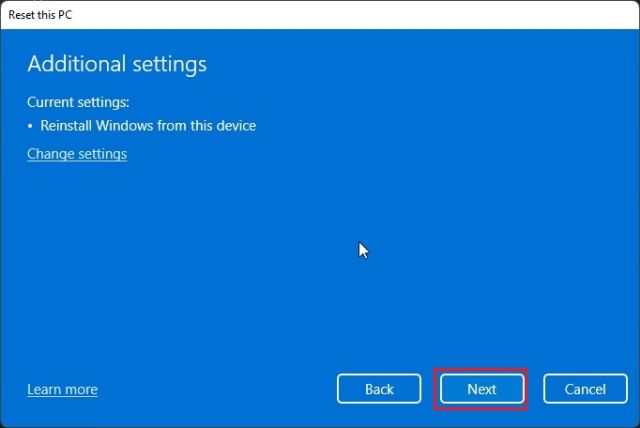
6. На крају, прођите кроз резиме и кликните на „Ресетуј“. Ваш рачунар ће се сада поново покренути и процес ресетовања на фабричка подешавања за Виндовс 11 ће почети. Једноставно морате стрпљиво сачекати и пратити упутства на екрану да бисте поново подесили рачунар од нуле.
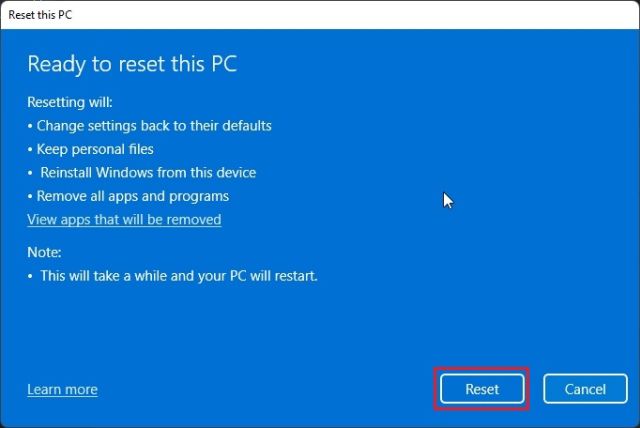
Ресетујте Виндовс 11 на фабричка подешавања из опоравка (за рачунаре који не функционишу)
Ако се ваш рачунар не покреће, потребно је да ресетујете Виндовс 11 са екрана за опоравак. Генерално, ако се Виндовс 11 не може правилно учитати, на екрану се појављује сама опција опоравка. Ако се то не догоди, предлажем да укључите рачунар и искључите га када видите знак за учитавање Виндовс-а. Урадите ово 2-3 пута и Виндовс 11 ће бити приморан да прикаже екран за опоравак.
1. Када сте на екрану за опоравак, кликните на „Напредне опције“.

3. Затим кликните на „Решавање проблема“.

4. Након тога, изаберите опцију „Ресетуј овај рачунар“.
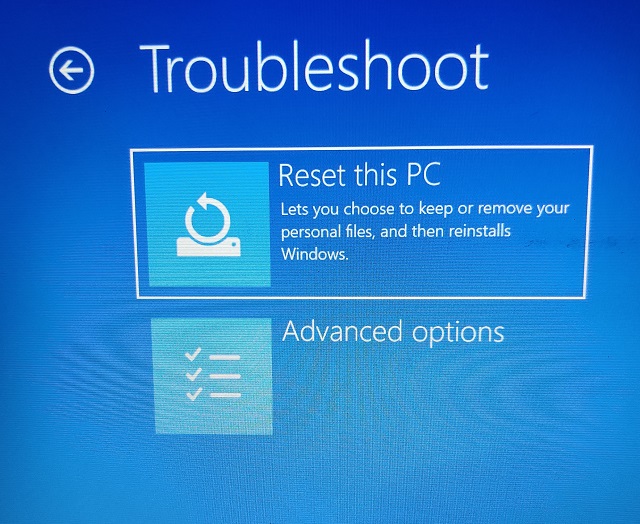
5. Сада изаберите Кееп ми филес -> Лоцал реинсталл. Као што већ можете да видите, ово је исти ток процеса који смо видели у одељку изнад, али му приступамо преко режима опоравка у оперативном систему Виндовс 11 у овом одељку. Такође можете изабрати „Уклони све“ ако желите да избришете све своје датотеке и програме. Или изаберите „Преузимање у облаку“ ако желите да преузмете и поново инсталирате најновију копију стабилног Виндовс 11 са интернета.
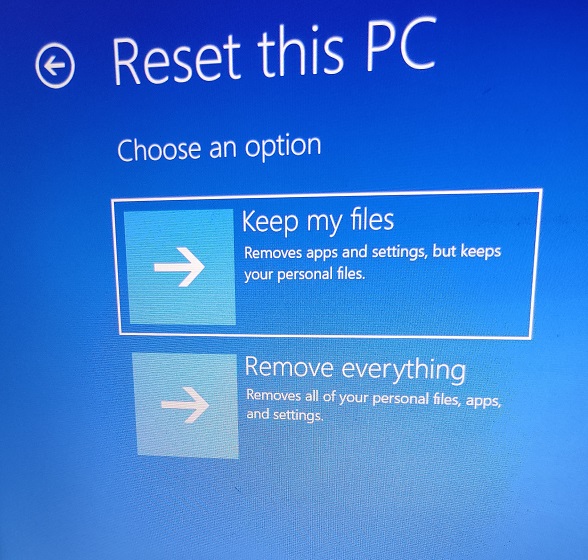
6. Ваш рачунар ће се сада поново покренути и процес ресетовања на фабричка подешавања оперативног система Виндовс 11 ће почети. Стрпљиво сачекајте, а затим пратите упутства на екрану да бисте подесили свој Виндовс 11 рачунар као нов.
Фабрички ресетујте Виндовс 11 са УСБ диском за покретање (за рачунаре који не раде)
Ако вам горе наведене методе нису успеле, време је да очистите инсталацију Виндовс 11 да бисте фабрички ресетовали рачунар. Већ смо написали детаљан водич о томе како да инсталирате Виндовс 11 са УСБ-а, па пратите упутства корак по корак у овом водичу. Уклониће све програме и датотеке са диска Ц (неће утицати на датотеке на било ком другом диску) и поново ће инсталирати најновију стабилну верзију оперативног система Виндовс 11. На овај начин можете да ресетујете Виндовс 11 на фабричка подешавања користећи диск за покретање.

Нека се ваш рачунар са Виндовс 11 осећа као нов
Дакле, ово су три начина на која можете да ресетујете свој Виндовс 11 рачунар на фабричка подешавања. Ако сте у могућности да се пријавите на свој рачунар, постоји једноставан начин за фабричко ресетовање рачунара. У случају да се рачунар не покрене, пратите друга два начина да вратите рачунар у функционално стање. У сваком случају, то је све од нас. Сада, ако желите да креирате локални налог на Виндовс 11 Хоме након чисте инсталације ОС-а, пратите наш повезани водич. А ако желите да покренете Виндовс 11 у безбедном режиму, наш водич ће вам помоћи и у томе. Коначно, ако имате било каквих питања, обавестите нас у одељку за коментаре испод.