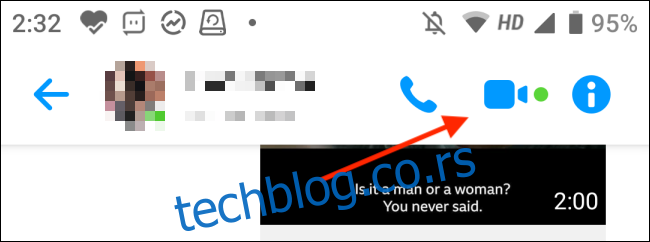Када покушавате да помогнете некоме да реши проблем са паметним телефоном, приступ његовом екрану чини ствари много лакшим. Уместо да инсталирате специјализовану апликацију за дељење екрана, можете да користите Фацебоок Мессенгер за дељење екрана на иПхоне-у и Андроид-у.
Како да делите свој екран на Мессенгер-у за Андроид
Баш као и Скипе, Фацебоок Мессенгер вам такође омогућава да делите екран директно са Андроид паметног телефона.
Почните отварањем Апликација Фацебоок Мессенгер на Андроиду и навигацију до разговора. Затим додирните дугме „Видео“ да бисте започели видео позив.
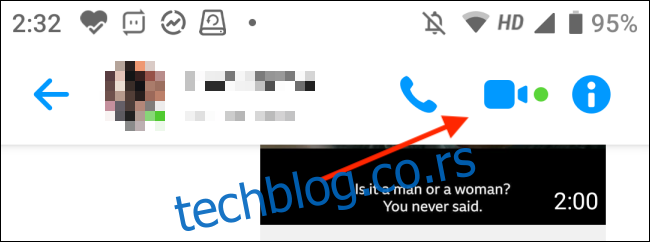
Када видео позив почне (ова функција ради за групне видео позиве и за Фацебоок собе), превуците нагоре са доње траке са алаткама да бисте открили више опција.
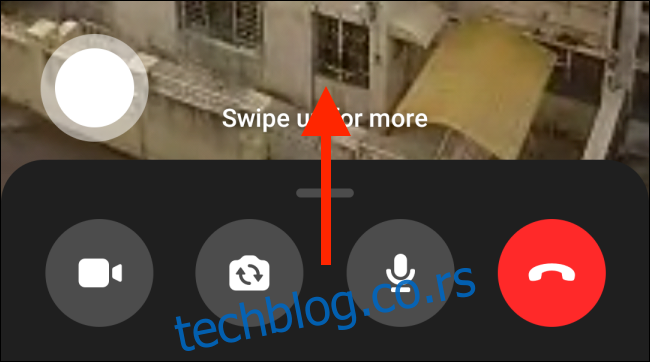
Овде додирните дугме „Дели свој екран“.
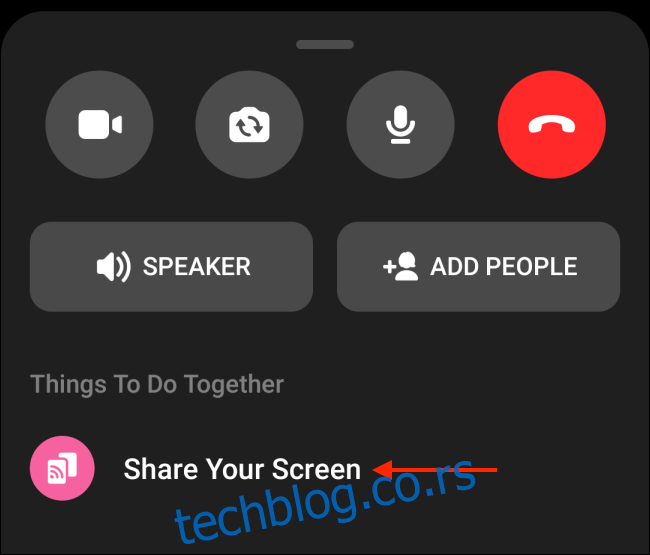
Када први пут користите ову функцију, видећете уводну таблу за ову функцију. Додирните „Настави“ овде. (Нећете поново видети овај екран.)
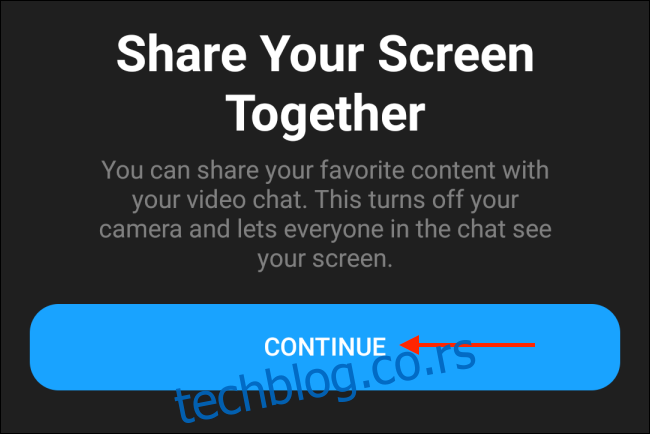
Сада ће Андроид питати да ли желите да делите екран помоћу апликације Мессенгер. Додирните дугме „Започни одмах“.
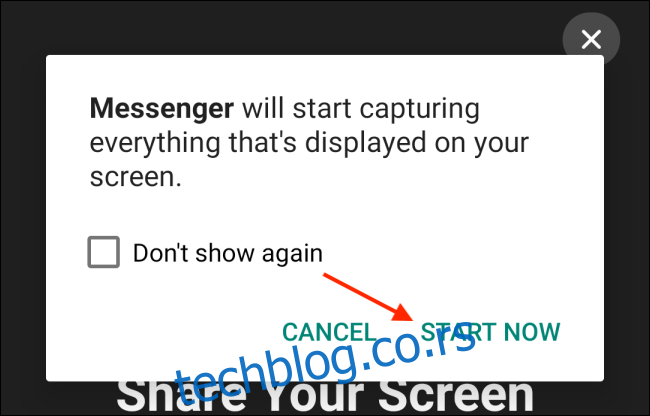
Сада ће Мессенгер почети да дели ваш екран. Можете да превучете нагоре или притиснете дугме „Почетна“ да бисте отишли на почетни екран свог уређаја. Можете да претражујете и навигирате до било ког екрана који желите да делите. Када почнете да делите екран, Мессенгер ће онемогућити вашу камеру.
Видећете друге учеснике у прозору слика у слици. Можете га додирнути да бисте проширили прозор и вратили се у режим целог екрана.
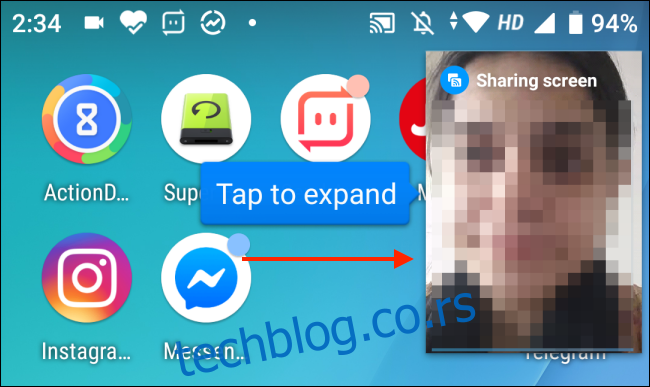
Да бисте зауставили дељење екрана, вратите се у апликацију Мессенгер и додирните дугме „Стоп“ у плутајућем оквиру.
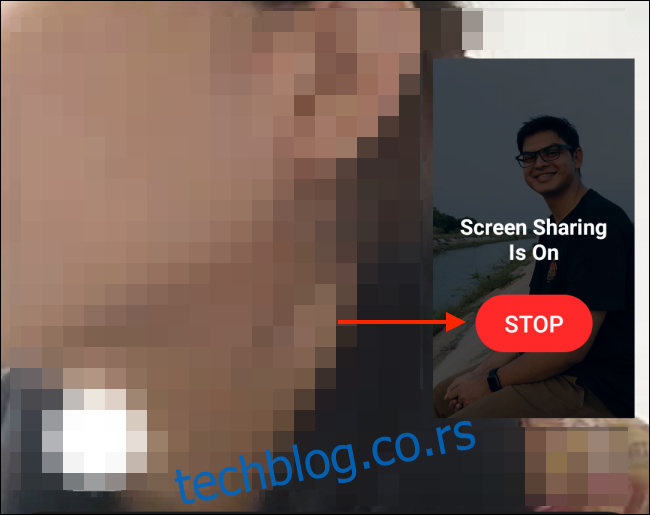
Сада ћете се вратити на уобичајени видео позив, као и обично.
Како да делите свој екран на Мессенгер-у за иПхоне
Процес дељења екрана на иПхоне-у је мало другачији.
Отвори Апликација Фацебоок Мессенгер на вашем иПхоне-у, затим отворите конверзацију у којој желите да делите екран. Затим додирните дугме „Видео“ које се налази у горњем десном углу екрана да бисте започели видео позив.
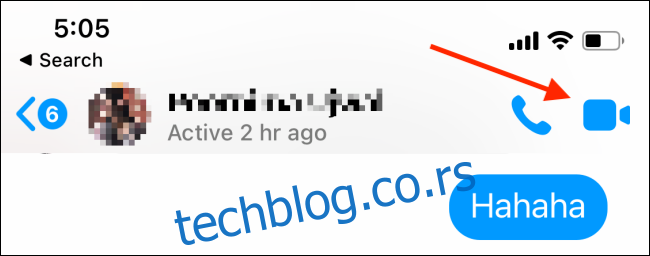
Када се јаве, видео позив ће почети. Сада превуците прстом нагоре да бисте открили више опција.
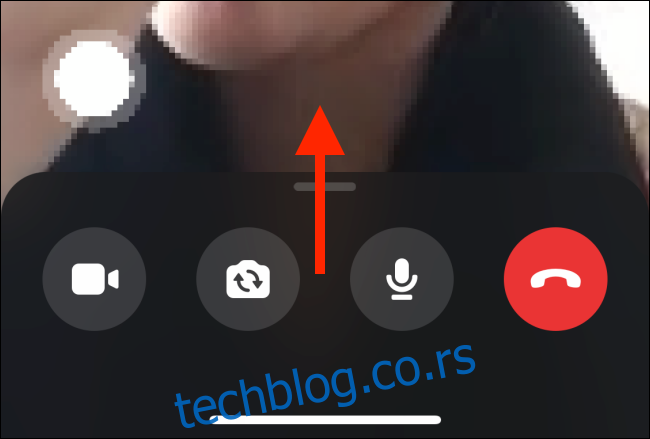
Овде додирните дугме „Дели свој екран“.
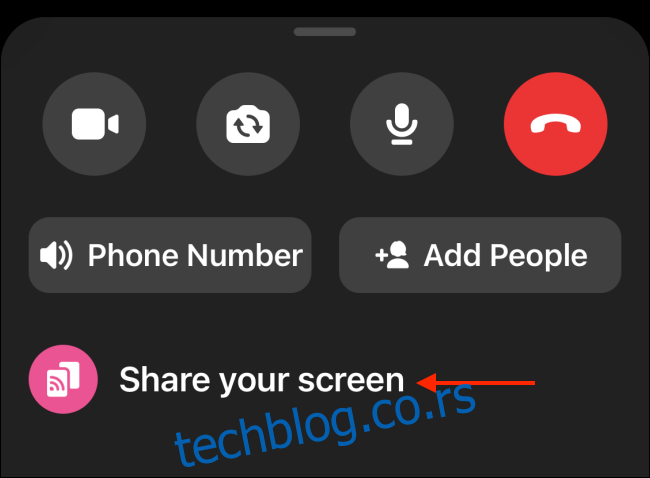
У уводном искачућем прозору изаберите опцију „Започни дељење“.
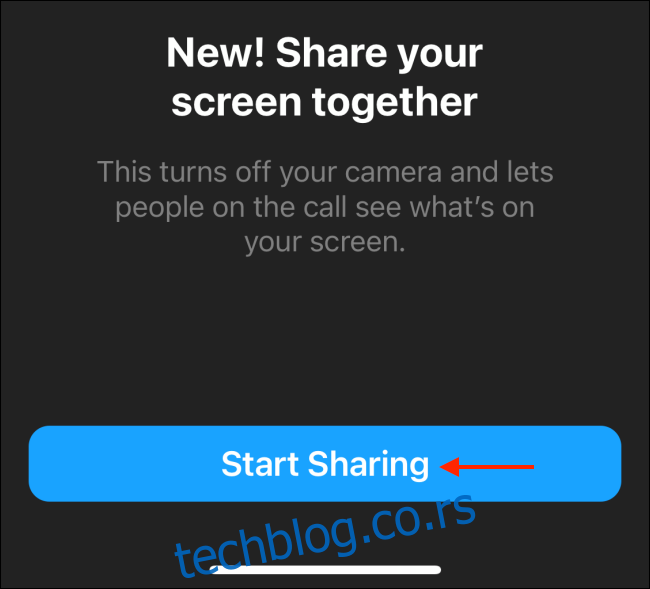
Видећете подразумевани иОС Броадцаст искачући прозор који се користи за дељење вашег иПхоне екрана са различитим апликацијама. Овде се уверите да је апликација Мессенгер изабрана, а затим додирните дугме „Покрени емитовање“.
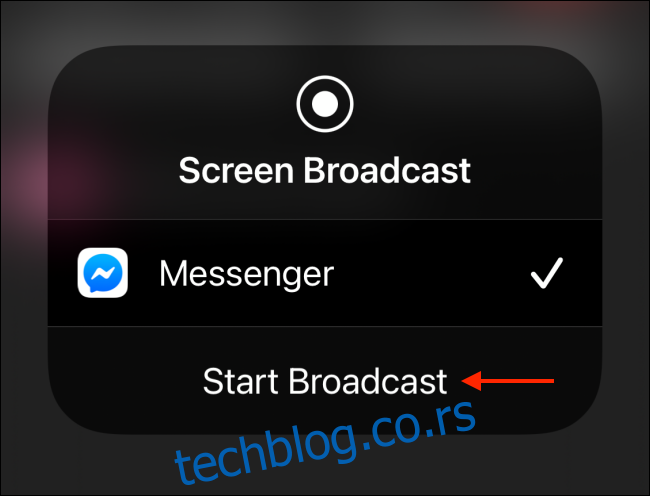
Апликација Мессенгер ће сада онемогућити вашу камеру и почеће да дели ваш екран. Можете да одете на почетни екран и да се крећете до различитих апликација да бисте поделили свој екран.
За разлику од Андроид-а, апликација Мессенгер не приказује прозор слике у слици осталих учесника у позиву. Када делите екран, нећете моћи да видите њихов видео, али и даље можете да чујете шта говоре.
Ако видите црвену пилулу отприлике у горњем левом углу иПхоне-а, то значи да делите екран.
Када завршите, вратите се на апликацију Мессенгер. У интерфејсу видео позива, додирните дугме „Стоп“ из плутајућег оквира.
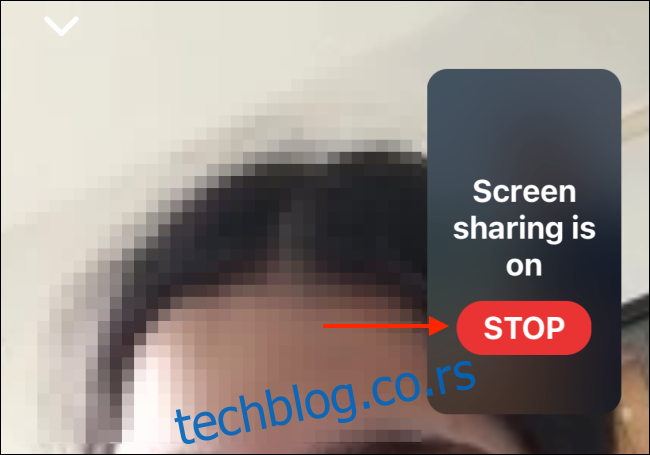
Мессенгер ће сада престати да дели ваш иПхоне екран.
Не користе сви Фацебоок Мессенгер. Ако желите да делите екран са колегама на послу, то можете да урадите и у Зоом-у или Гоогле Меет-у.