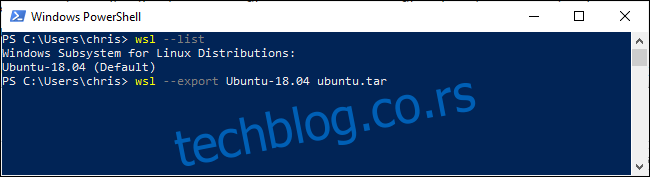Виндовс 10 вам сада омогућава да извозите инсталирана Линук окружења, креирајући ТАР датотеку основног система датотека коју можете да увезете на друге рачунаре. Копирајте конфигурисане системе између рачунара, делите их са другима или само сачувајте резервну копију.
Преглед садржаја
Како ово функционише
Функције увоза и извоза су додате у ажурирању из маја 2019. – то је Виндовс 10 верзија 1903. Ако га још увек нисте инсталирали, нећете моћи да користите ове опције командне линије.
Све што вам треба су две нове опције за Виндовс всл команду: –екпорт и –импорт. Опција –екпорт ће извести основни систем датотека Линук дистрибуције као ТАР датотеку. Опција –импорт вам омогућава да увезете основни систем датотека Линук дистрибуције као ТАР датотеку.
Како извести (резервна копија) Линук система
Команда всл је Виндовс команда—всл.еке. Мораћете да га покренете у окружењу ПоверСхелл или командне линије, а не у окружењу Виндовс подсистема за Линук. Можете га отворити десним кликом на дугме Старт или притиском на Виндовс+к, а затим кликом на „Виндовс ПоверСхелл“.
Да бисте навели инсталиране дистрибуције, покрените следећу команду:
wsl --list
Сада користите следећу команду да извезете систем датотека дистрибуције у ТАР датотеку:
wsl --export distro_name file_name.tar
На пример, да бисмо извезли Убунту 18.04 систем у датотеку под називом убунту.тар, покренули бисмо:
wsl --export Ubuntu-18.04 ubuntu.tar
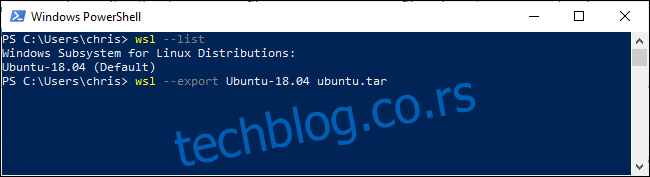
Сада имате ТАР датотеку која садржи систем датотека Линук дистрибуције. Датотека коју смо креирали — заснована на прилично стандардном Убунту 18.04 ЛТС систему — била је величине 645 МБ. Ако сте инсталирали више софтвера у своју дистрибуцију, она ће бити већа.
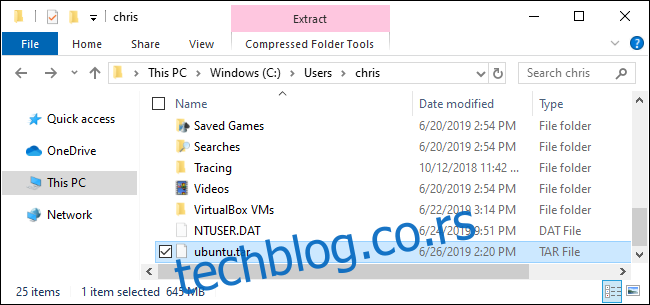
Како да увезете (вратите) Линук систем
Можете користити команду всл са опцијом –импорт да бисте увезли ТАР датотеку креирану на овај начин. Из прозора ПоверСхелл или командне линије покрените следећу команду
wsl --import distro_name install_location file_name.tar
На пример, рецимо да желите да увезете дистрибуцију из ТАР датотеке која се налази на Ц:УсерсЦхрисубунту.тар, назовите је „Убунту-18.04“ и ускладиштите је на Ц:УсерсЦхрисубунту. Трчали бисте:
wsl --import Ubuntu-18.04 C:UsersChrisubuntu C:UsersChrisubuntu.tar
Ако желите да се поклапате тамо где их Виндовс нормално инсталира подразумевано, они су углавном у сопственој фасцикли у Ц:УсерсНАМЕАппДатаЛоцалПацкагес. На пример, можда бисте желели да ставите Убунту у Ц:УсерсНАМЕАппДатаЛоцалПацкагесУбунту.
Где год да ставите локацију за инсталацију, имајте на уму да не би требало да мењате датотеке директно из Виндовс алата. Ево како уместо тога треба да приступите датотекама у Филе Екплорер-у.
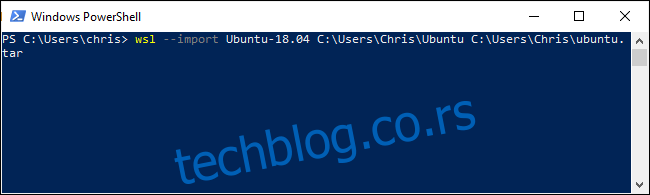
Како да одјавите (избришете) Линук систем
Можете деинсталирати дистрибуцију помоћу опције –унрегистер заједно са њеним именом. Ово ће резултирати брисањем свих датотека Линук дистрибуције.
Користите следећу команду да видите све инсталиране дистрибуције:
wsl --list
Затим наведите дистрибуцију коју желите да избришете:
wsl --unregister distro_name
На пример, ако се зове Убунту-18.04, покренули бисте:
wsl --unregister Ubuntu-18.04
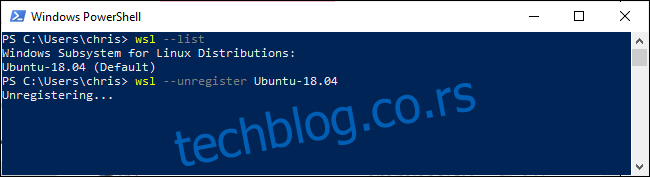
Ова функција вам такође омогућава да брзо и лако преместите инсталиране дистрибуције у другу фасциклу или диск. Само извезите дистрибуцију у ТАР датотеку, поништите регистрацију са вашег система, а затим увезите ТАР датотеку на другу локацију на вашем систему.