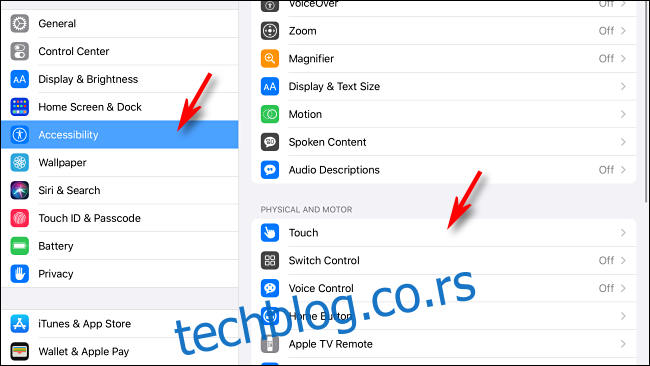Аппле вам сада омогућава да контролишете свој иПад помоћу миша или додирне табле, али навигација помоћу миша може бити гломазна без могућности брзог клика и одласка кући. Срећом, постоји неколико начина да приступите почетном екрану иПад-а користећи само миш.
Преглед садржаја
Повезивање миша са вашим иПад-ом
У случају да још увек нисте повезали миша на свој иПад, знајте да подршка за миш ради само у иПадОС-у 13 и новијим верзијама. Дакле, ако желите да користите миш, обавезно ажурирајте свој иПад на најновију верзију иПадОС-а.
Већина људи повезује миш са својим иПадом бежично користећи Блуетоотх. Други повезују показивачке уређаје преко жичане везе помоћу а Лигхтнинг на УСБ или а УСБ-Ц на УСБ адаптер, у зависности од тога да ли ваш иПад има Лигхтнинг или УСБ-Ц порт. Компатибилност миша ће се разликовати од произвођача. Ако сте повезали додирну таблу, можете да користите покрете додирне табле да контролишете свој иПад.
Подразумевани начин да се вратите кући помоћу миша
Једном када повежете миш, можда ће вам бити неугодно кретати се између апликација тако што ћете скинути руку са миша да бисте притиснули дугме Почетна (или превуците нагоре од дна екрана) на иПад-у. И није очигледно како доћи до почетног екрана помоћу показивача миша.
Ако имате иПад без дугмета за почетак (као што је иПад Про), можете да померите показивач на дно екрана и кликнете на почетну траку испод Доцк-а.
За иПад са физичким почетним тастерима, Аппле-ово подразумевано решење за приступање почетном екрану само помоћу миша је брзо превлачење надоле помоћу курсора миша на доњој ивици екрана. Брзина и позиционирање који су потребни да се ово изведе може бити незгодно да би се постигло право. Срећом, постоје још два начина за покретање почетног екрана помоћу миша.
Приступите дугмету Хоме користећи АссистивеТоуцх
Аппле укључује дивну функцију приступачности у иПадОС-у под називом АссистивеТоуцх. Пружа приручни мени, користан за све кориснике, који вам омогућава да изводите одређене сложене физичке преласке, покрете и друге функције из централизованог интерфејса. Тим функцијама можете приступити и помоћу миша. Ево како.
Од сада па надаље, претпостављамо да већ имате миш повезан са вашим иПад-ом.
Отворите Подешавања, а затим превуците надоле листу на левој страни екрана док не пронађете Приступачност. Додирните то, а затим додирните Додир.
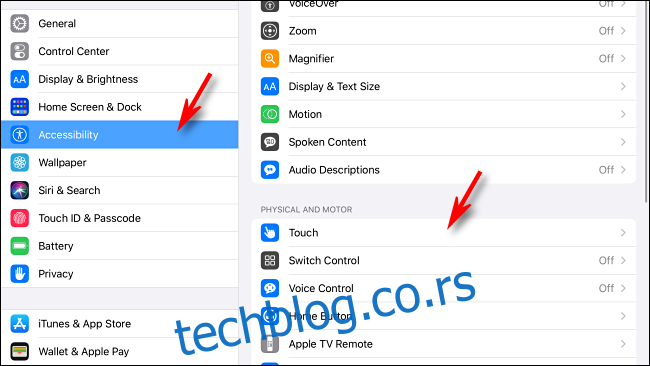
У менију Тоуцх пронађите АссистивеТоуцх и додирните га. Ово отвара опције АссистивеТоуцх.
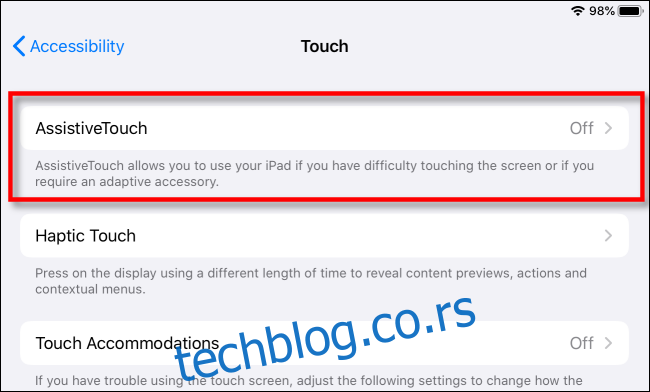
У опцијама АссистивеТоуцх, додирните прекидач АссистивеТоуцх при врху екрана да бисте укључили функцију.
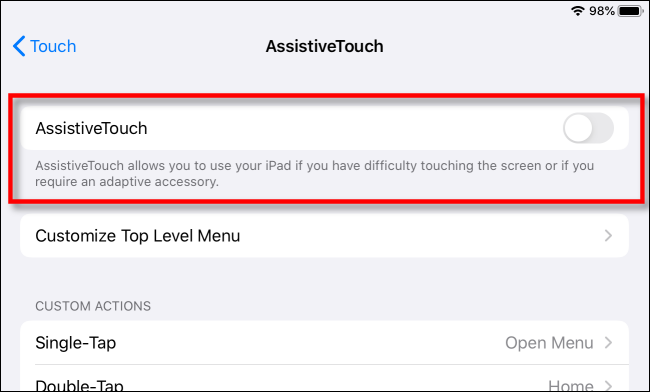
Када је АссистивеТоуцх омогућен, покретно дугме менија (које изгледа као заобљени сиви правоугаоник са белим кругом у средини) ће се појавити негде близу ивице екрана.
Ово дугме ће остати на екрану у свакој апликацији и омогућиће вам да активирате АссистивеТоуцх са било ког места додиром на њега или кликом на њега показивачем миша.
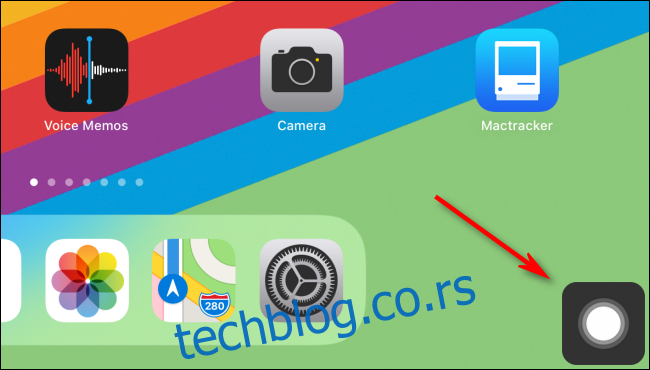
Да бисте га тестирали, кликните на дугме АссистивеТоуцх помоћу показивача миша. Одатле ће се на екрану појавити мали мени и представити различите опције.
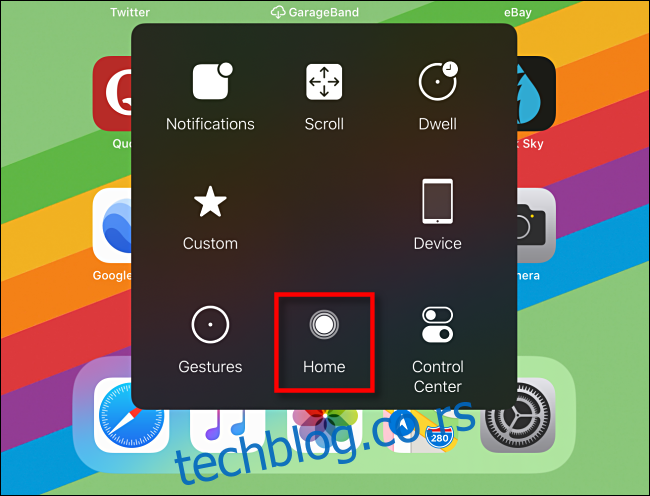
У овом менију можете кликнути на опцију Почетна и одмах ћете отићи на почетни екран из било које апликације. Тамо можете одабрати другу апликацију за покретање или обављање других задатака.
Има још много тога што можете да урадите помоћу менија АссистивеТоуцх, укључујући симулацију покрета, приступ Контролном центру или чак снимање екрана. Препоручујемо да одвојите мало времена да истражите све опције, јер то чини коришћење миша на иПад-у много моћнијим.
Претворите дугме миша у дугме за почетак
иПадОС вам такође омогућава да доделите различите функције додатним тастерима миша, ако их имате. Многи мишеви укључују треће дугме коме се приступа притиском на точкић за померање. У овом случају, користићемо дугме точкића за померање за приступ почетном екрану.
Прво отворите Подешавања. Омогућите АссистивеТоуцх користећи горњи водич или навигацијом до Приступачност > Додир > АссистивеТоуцх, а затим додирните прекидач АссистивеТоуцх да бисте укључили АссистивеТоуцх.
Док сте у опцијама АссистивеТоуцх (Приступачност > Додир > АссистивеТоуцх), превуците прстом надоле и додирните Уређаји.
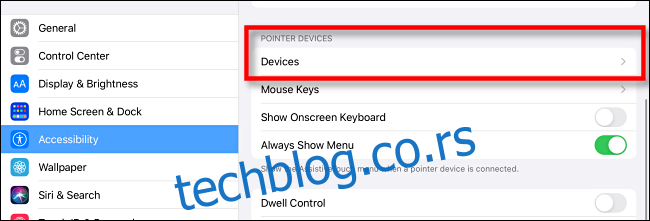
Видећете листу повезаних показивачких уређаја. Додирните онај који има дугмад која желите да прилагодите.
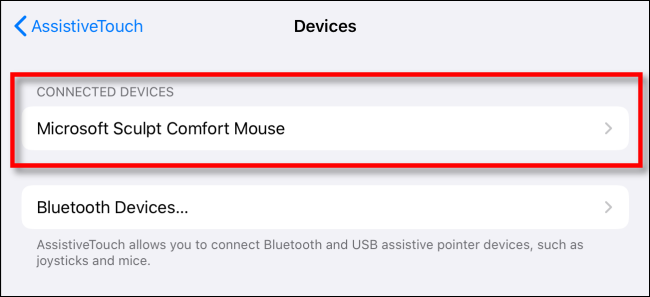
Додирните „Прилагоди додатна дугмад…“.
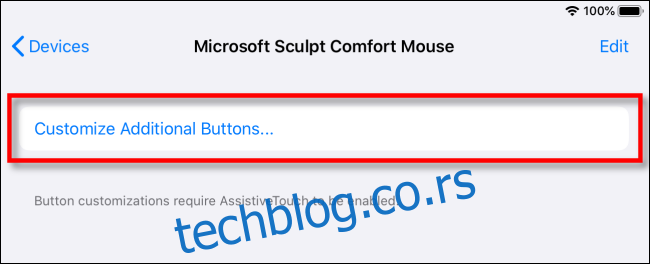
Искачући прозор под називом „Дугме за прилагођавање“ ће се појавити у центру екрана и тражити да притиснете дугме на мишу које желите да прилагодите. Кликните на дугме које желите да користите да вас одведе на почетни екран. Користићемо централно дугме точкића миша као пример.
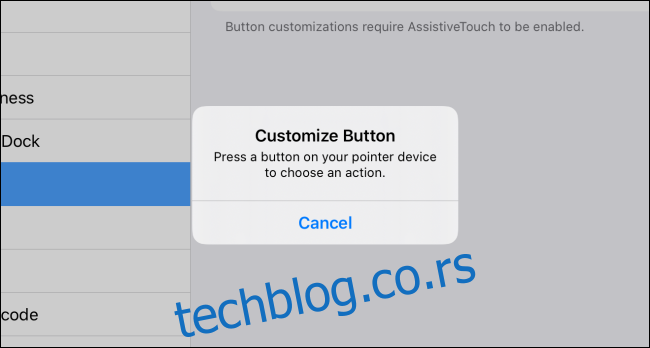
Након што кликнете на дугме на мишу које желите да прилагодите, појавиће се мени са много опција. Изаберите „Дом“ тако што ћете га додирнути.
Затим се вратите са ове листе тако што ћете додирнути плаво обојено име показивачког уређаја на врху екрана.
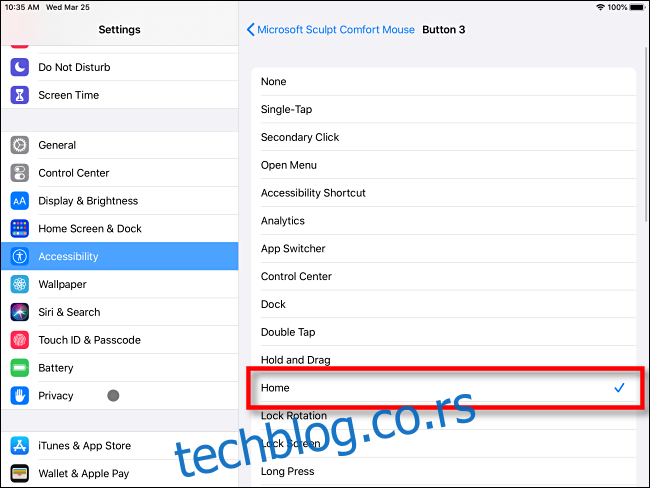
Од сада, кад год притиснете дугме миша које сте изабрали, бићете одведени у почетни мени, који доноси потпуно нови свет практичности коришћења миша на иПад-у.
Ако желите да прилагодите друге додатне тастере миша за обављање других задатака (као што је покретање преклопника апликација), користите исте кораке описане изнад, али кликните на друго дугме када дођете до искачућег прозора дугмета за прилагођавање.
Неколико додатних савета за иПад миша
Ево још неколико савета о коришћењу миша са иПад-ом који би могли бити корисни. За детаљан поглед на коришћење и прилагођавање показивача миша или додирне табле на иПад-у, погледајте наш детаљни водич.
Можете да промените понашање точкића за померање на мишу у Опште > Трацкпад & Моусе > Природно померање. На том екрану такође можете променити брзину праћења и изабрати које дугме ради као примарно дугме за клик.
Опције „Трацкпад & Моусе“ се појављују само у подешавањима ако је миш или трацкпад повезан са иПад-ом, тако да немојте бити узнемирени ако се не појаве у почетку.
Ако имате миш са точком за померање који се нагиње улево или удесно, можете да га нагнете да бисте се кретали између страница са иконама апликација на почетном екрану.
Можете да прилагодите величину и боју показивача миша у Подешавања > Приступачност > Контрола показивача.
Када је упарен са тастатуром, миш може да откључа невероватан пораст продуктивности са вашим иПад-ом, посебно у апликацијама (као што су апликације за уређивање табела или фотографија) које захтевају много прецизних додира да би се ствари обавиле. Забавите се и срећан клик!