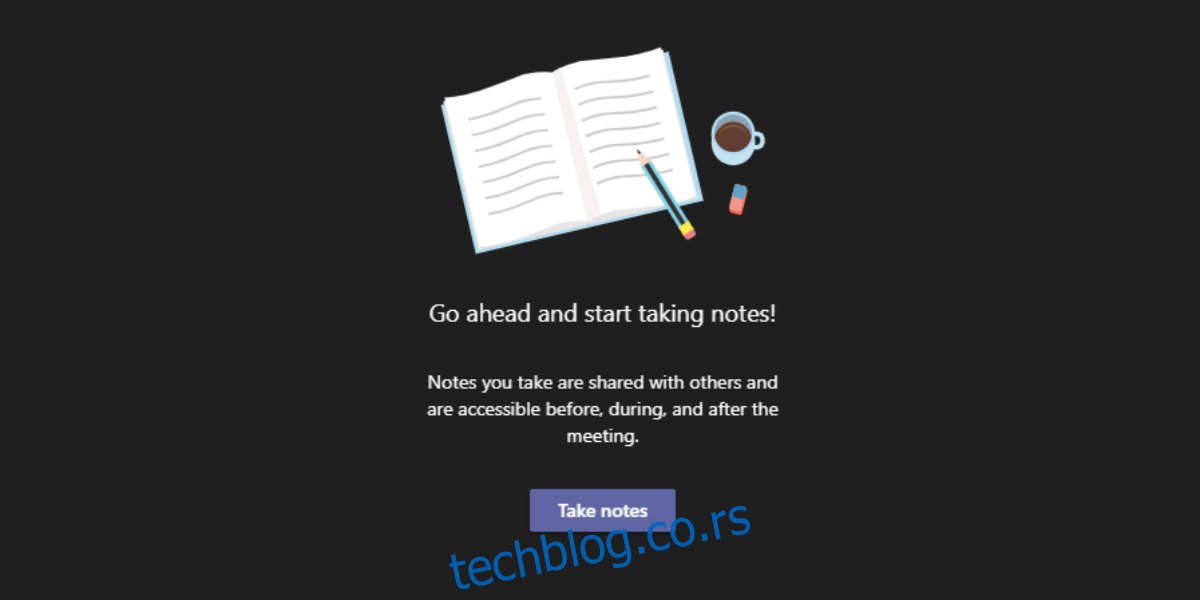Мицрософт тимови имају софистицирани систем затворених титлова и такође функцију транскрипта која функционише ако имате омогућен Мицрософт Воице за тим. Између две функције, не морате нужно да ручно снимате оно што је речено на састанку, међутим, транскрипт није исто што и белешке.
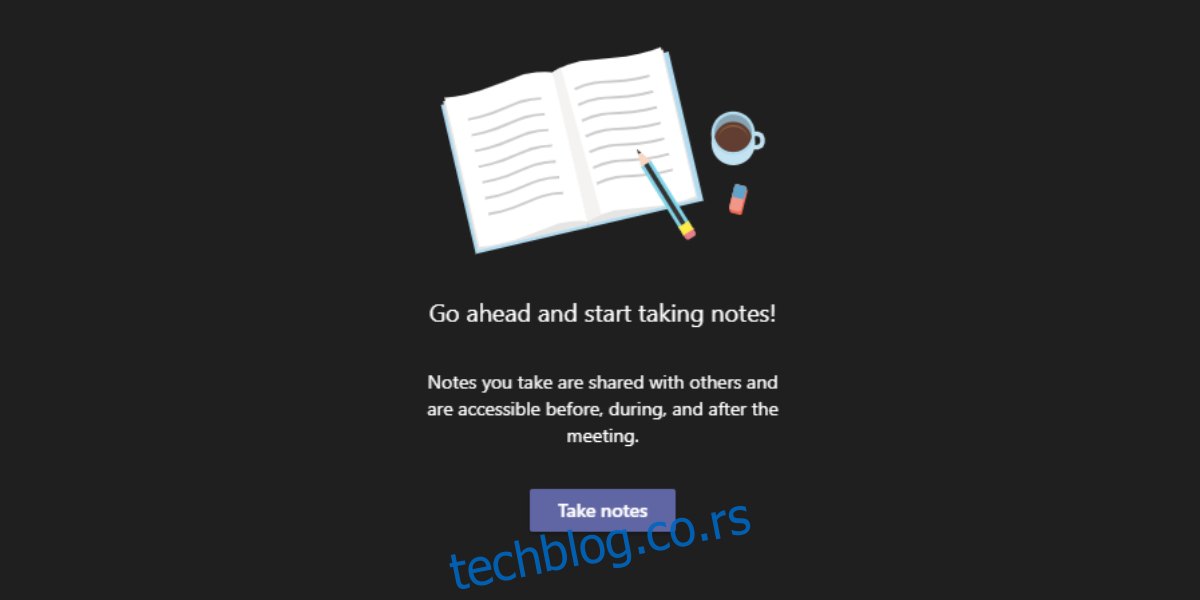
Преглед садржаја
Белешке са састанка Мицрософт Теамс-а
Белешке са састанка су најважнији делови састанка. Затворени титлови и транскрипти су корисни, посебно ако треба да се вратите и проверите шта је било или није речено током састанка, али се не могу користити као резервни део за дуге састанке. Они су одличан алат који помаже корисницима да пишу боље, тачније белешке за састанак, али белешке са састанка су и даље корисније.
Мицрософт Теамс има функцију белешки са састанка. Можете га користити када закажете састанак и додате дневни ред или тачке за разговор на састанак. Можете га користити и када сте на састанку. Кад год се разговара о кључној ствари или се одлучи о нечем важном, напомена се може направити директно у Мицрософт тимовима. Белешка је тада доступна свима који су присуствовали састанку.
Креирајте белешке са састанка Мицрософт Теамс-а
Да бисте креирали белешке са састанка Мицрософт Теамс након што састанак започне, следите ове кораке.
Придружите се или започните састанак.
Кликните на дугме више опција на горњој траци.
Изаберите Белешке са састанка.
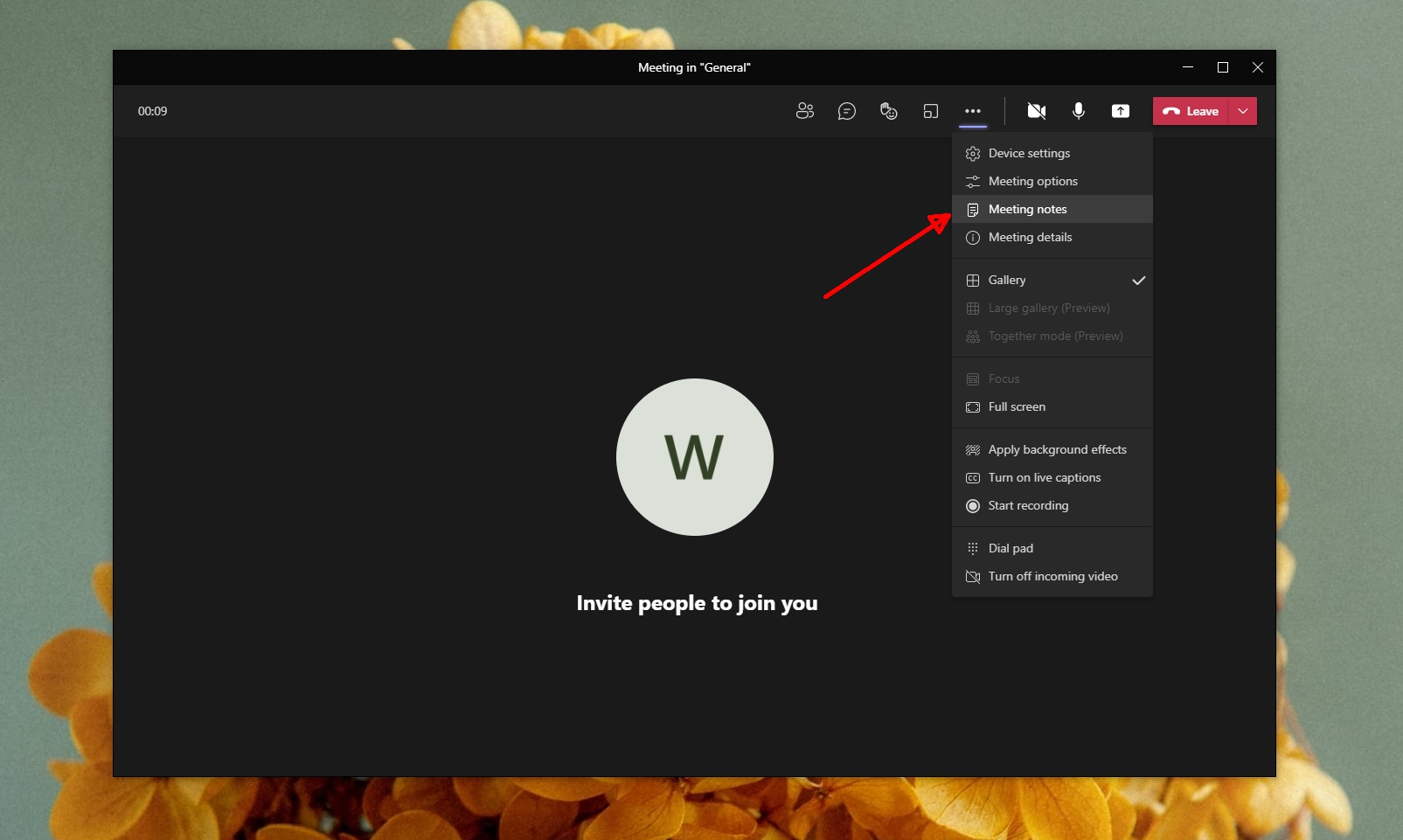
У колони са десне стране кликните на Води белешке.
Прећи ћете на главни прозор Мицрософт Теамс-а и биће изабрана картица Белешке са састанка за канал састанка.
Кликните на Додај нови одељак и почните да куцате.
Напомена: Ако сте омогућили нова искуства састанка, белешке се отварају у главном прозору Мицрософт тимова, али ако нисте, омогућили нова искуства састанка, белешке ће се отворити на табли са десне стране.
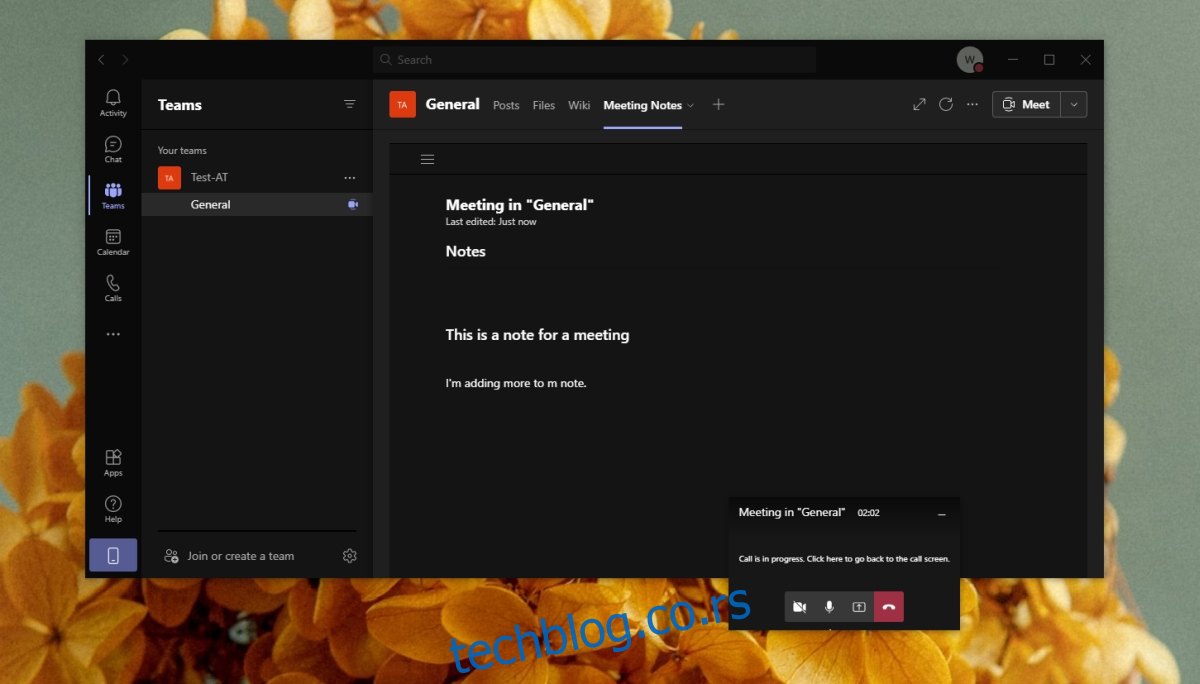
Белешке са састанка Мицрософт Теамс – заказани састанак
Да бисте додали белешке на заказани састанак, тј. онај који још није почео, следите ове кораке.
Отворите Мицрософт Теамс.
Идите у календар.
Изаберите састанак и кликните на „Часкање са учесницима“.
Почните да додајете белешке.
Напомена: ако сте заказали састанак директно на каналу, нећете видети опцију „Ћаскање са учесницима“.
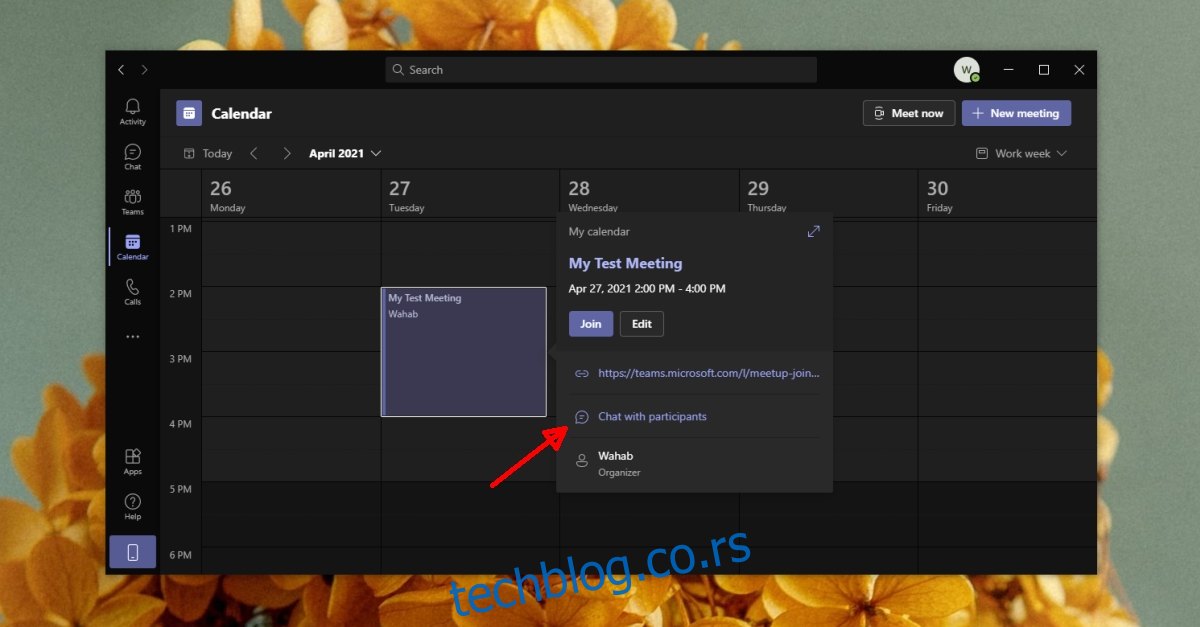
Закључак
Белешке са састанка су видљиве свима и када се састанак заврши, аутоматски се постављају као веза ка каналу на ком је састанак био. Белешкама се може приступити са картице Белешке са састанка. Ако имате састанке који се понављају на каналу, све белешке ће бити додате у једну белешку. Сваки састанак ће имати свој одељак, али корисници могу слободно да додају додатне одељке кад год затреба.