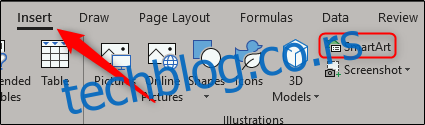Прављење организационе шеме у Екцел-у има смисла јер је лако извући податке из извора као што су други Екцел документи или Оутлоок. Међутим, када дође време да покажете тај графикон, вероватно ћете желети да користите ПоверПоинт. Срећом, пребацивање Екцел графикона у ПоверПоинт је прилично једноставно.
Креирање организационе шеме у Екцел-у
Прво отворите нови Екцел лист. Пређите на картицу „Инсерт“ и изаберите опцију „СмартАрт“.
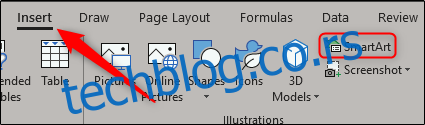
Појавиће се прозор „Изаберите СмартАрт графику“. У окну са леве стране изаберите „Хијерархија“. Видећете неколико различитих стилова графикона који се појављују на десној страни. Изаберите онај који најбоље одговара вашим потребама. У овом примеру ћемо изабрати опцију „Организациона шема имена и наслова“.
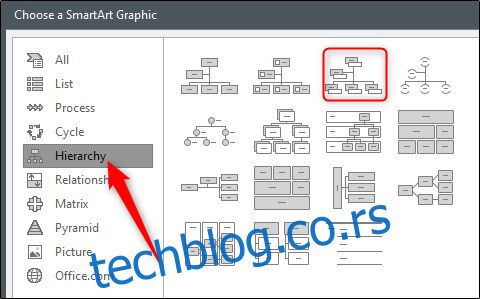
Након што изаберете стил графикона, преглед графикона и опис графикона ће се појавити на десној страни прозора. Изаберите „ОК“ када будете спремни.
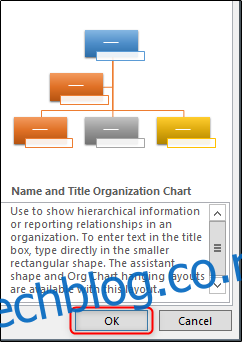
Ваш графикон ће се сада појавити у Екцел листу. Попуните релевантне информације за чланове вашег тима у графикон (или извуците податке из других извора). Када завршите, требало би да имате нешто што изгледа овако.
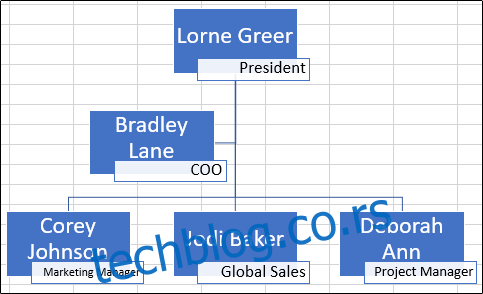
Наш графикон укључује чланове тима и њихове одговарајуће позиције. Двапут проверите да ли су информације тачне, сачувајте Екцел датотеку, а затим изађите.
Уметање ваше организационе шеме у ПоверПоинт
Сада је време за рад у ПоверПоинт-у. Отворите своју презентацију и пређите на слајд где желите организациону шему. Идите на картицу „Уметање“ и изаберите „Објекат“.
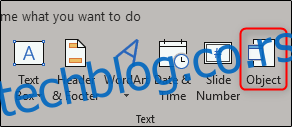
Појавиће се прозор „Убаци објекат“. Овде изаберите опцију „Креирај из датотеке“ и изаберите „Прегледај“.
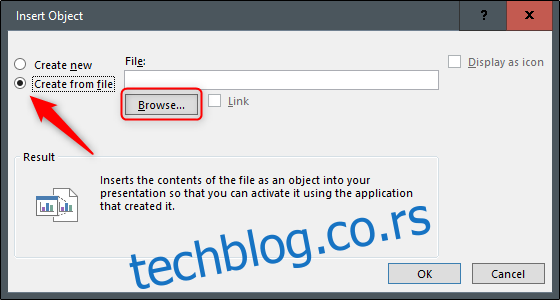
Идите на локацију Екцел датотеке која садржи организациони дијаграм, изаберите је, а затим кликните на „ОК“.
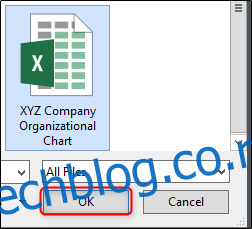
Проверите да ли је путања датотеке тачна, а затим кликните на „ОК“.
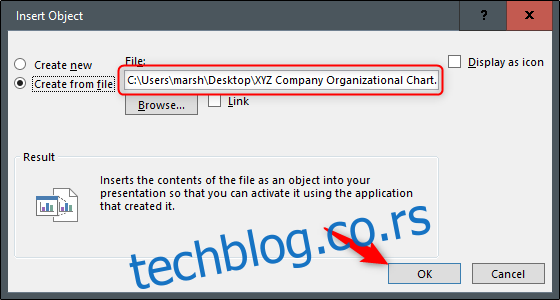
Ваш организациони дијаграм из Екцел-а се сада појављује у вашој ПоверПоинт презентацији! Ако треба да измените било који садржај унутар графикона, то је једноставно као да двапут кликнете на графикон и уредите садржај. Када то учините, имаћете пун приступ Екцел алатима.
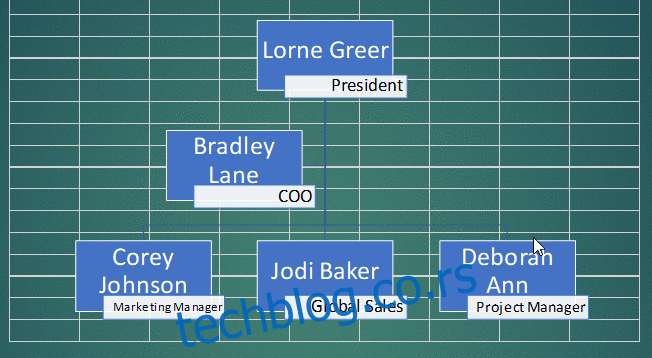
Спајање ћелија у позадини такође може бити добра идеја, јер могу бити прилично ометајуће. Да бисте то урадили, двапут кликните на графикон, а затим изаберите све ћелије које се појављују.
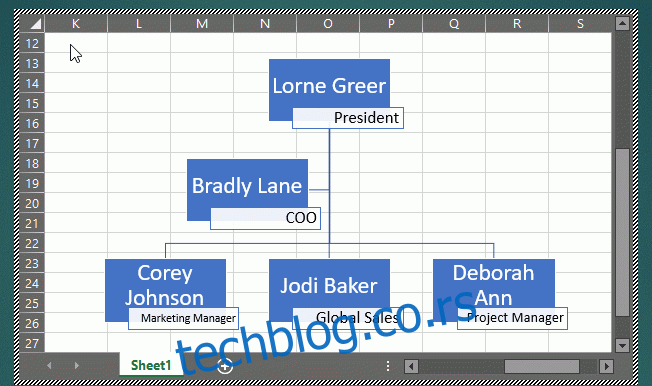
На картици „Почетна“ изаберите „Споји и среди“.
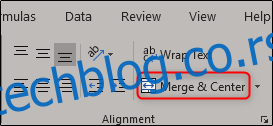
Сада ћете имати лепу, чисту организациону шему у ПоверПоинт презентацији. Срећно!