Креирање увода за свој ПоверПоинт коришћењем препознатљивог претраживања текста Стар Варс током почетне сцене је одличан начин да очарате своју публику, да је више заинтересујете и ангажујете у вашој презентацији.
Креирање уводног пописа за Ратове звезда у ПоверПоинту
Прво морате да додате слику чистог, звезданог ноћног неба као позадину нашег слајда. Пронађите слику на мрежи или, ако је срећа на вашој страни и имате при руци добар фотоапарат, изађите напоље и сами узмите један.

Када поставите слику у ПоверПоинт, мораћете да уметнете оквир за текст како бисмо могли да унесемо уводни текст. Да бисте додали оквир за текст, прво кликните на картицу „Уметни“.
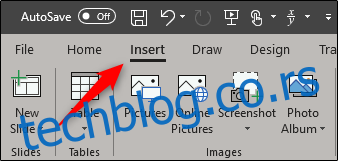
Затим кликните на дугме „Текстни оквир“.
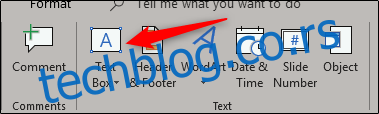
Кликните и превуците да бисте нацртали оквир за текст. Будите мало великодушни у погледу величине оквира за текст.

Уверите се да је слика подешена да буде иза текста. Када будете спремни, унесите текст који желите да буде приказан.
Стил фонта се мало променио у новијим филмовима, али ако желите да бар изблиза исмејете стил текста оригиналне верзије из 1977, онда ћете морати да подесите фонт на следеће:
Боја: златна (црвена 250, зелена 190, плава 0)
Стил фонта: Невс Готхиц МТ; Одважан
Величина фонта: 44 пт.
Поравнање: Јустифи
Након што прилагодите подешавања, требало би да имате нешто што изгледа овако:
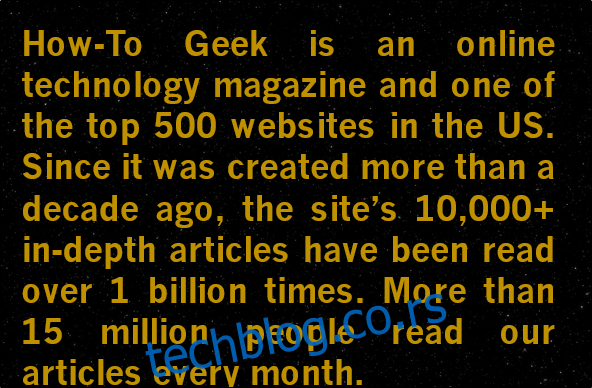
Сада је време да промените перспективу текста. Прво изаберите оквир за текст.
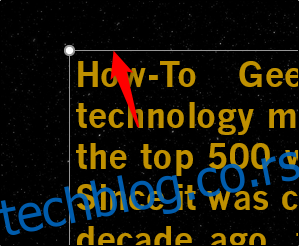
Затим пређите на картицу „Формат“, а затим кликните на дугме „Текстни ефекти“.
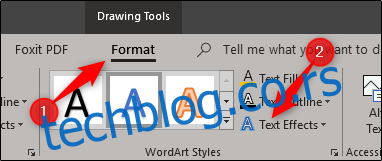
У падајућем менију који се појави изаберите „3-Д ротација“.
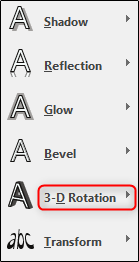
Појавиће се још један мени. Овде изаберите опцију „Перспектива умерено опуштена“ из групе „Перспектива“.
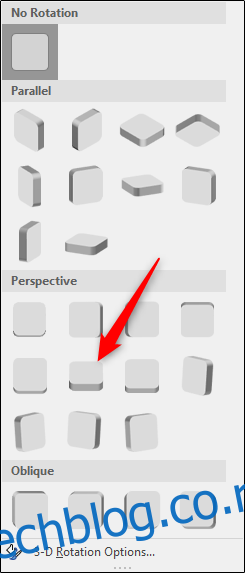
Затим се вратите на мени где смо изабрали нашу перспективу, али овог пута изаберите „Опције 3-Д ротације“ на дну.
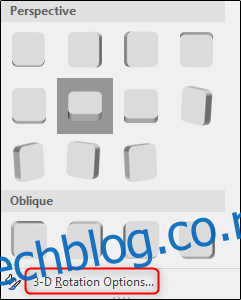
Окно „Формат Схапе“ ће се појавити на десној страни. При дну промените вредност „И Ротатион“ на 320 степени и опцију „Перспектива“ на 80 степени.
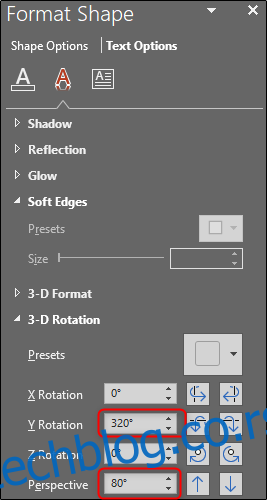
Следећи део је мало незгодан – потребно је да поставите оквир за текст тако да врх текста буде на дну слајда. Такође морате да се уверите да је текст центриран. Да бисте то урадили, кликните и превуците оквир за текст. Подесите ширину оквира за текст да би горњи ред текста био исте ширине (или близу исте ширине) као и ваш слајд.
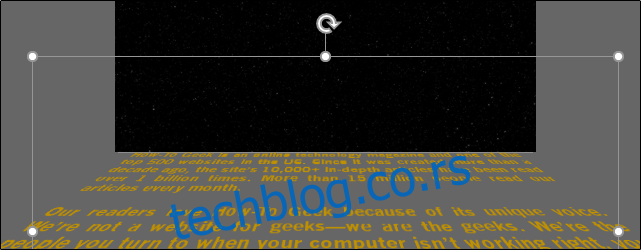
Затим идите на картицу „Анимације“ и изаберите стрелицу надоле у доњем десном углу групе „Анимација“.
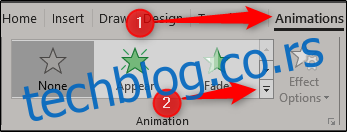
На дну менија који се појави изаберите „Више путања кретања“.
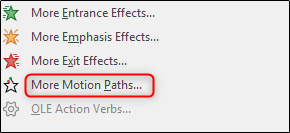
Појавиће се мени „Промени путању кретања“. Овде изаберите „Горе“, а затим кликните на „ОК“.
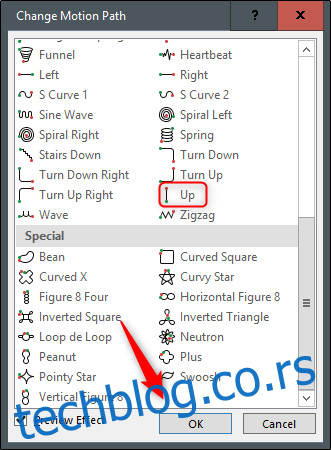
Видећете да се појављују црвена и зелена стрелица, што означава крај и почетак анимације. Кликните и превуците црвену стрелицу до самог врха слајда. Држите тастер Схифт док превлачите да би линија била равна.
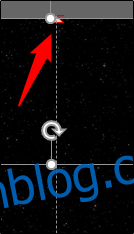
Сада идите на групу „Напредне анимације“ и изаберите опцију „Додај анимацију“.
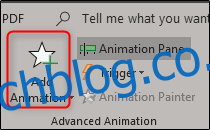
Изаберите анимацију „Гров/Схринк“ из групе „Емпхасис“.
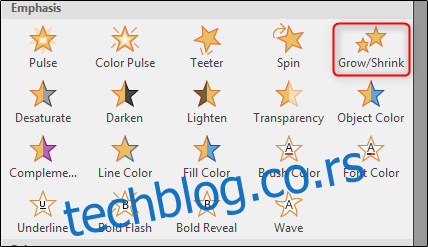
Вратите се на групу „Напредна анимација“ и изаберите „Окно за анимацију“.
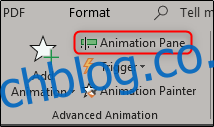
На десној страни прозора ће се појавити окно са изабраним анимацијама. Овде двапут кликните на анимацију „Горе“.
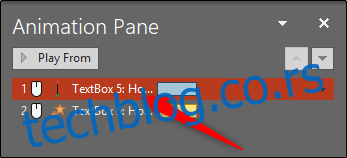
Појавиће се прозор са неколико опција за анимацију Горе. Овде промените подешавања „Смоотх старт“ и „Смоотх енд“ на нулу, а затим кликните на „ОК“.
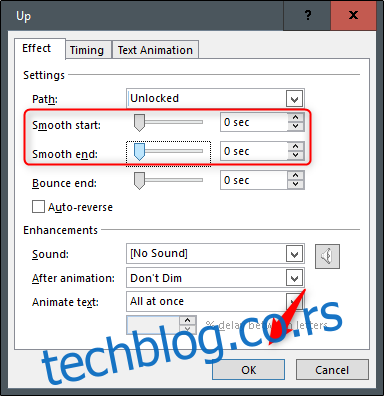
Затим двапут кликните на анимацију „Гров/Схринк“ са листе да бисте отворили прозор са њеним подешавањима. У одељку „Подешавања“ кликните на стрелицу поред опције „Величина“. У падајућем менију који се појави унесите „10%“ у опцију „Прилагођено“, а затим притисните Ентер.
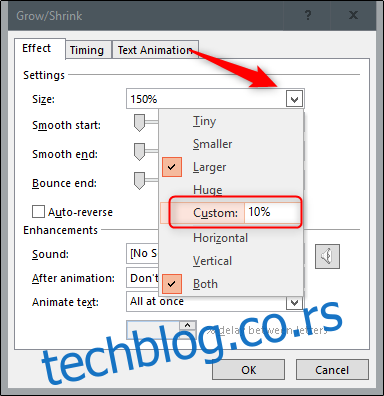
Пређите на картицу „Време“ и изаберите стрелицу поред опције „Старт“. Изаберите „Са претходним“, а затим кликните на „ОК“.
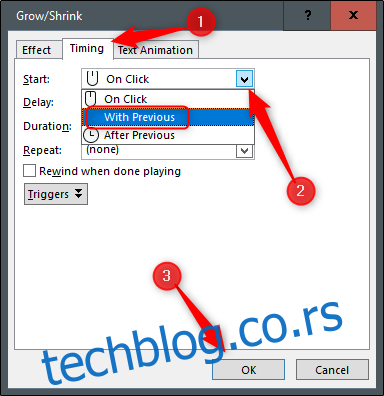
Сада морате да подесите дужину анимације „Горе“. Подразумевано, дужина анимације је само две секунде, што је пребрзо.
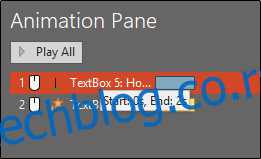
Да бисте подесили тајминг, кликните и зграбите крај обојене траке поред анимације. Тајминг зависи од тога колико текста имате. Поставићемо наше на 30 секунди.
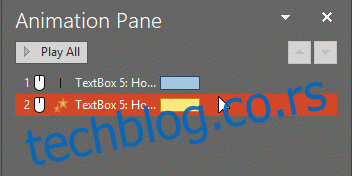
Урадите исто за своју анимацију Гров/Схринк.
Сада морамо да додамо облик који користи исту слику као позадина. Пређите на картицу „Уметање“ и изаберите опцију „Облици“ из групе „Илустрације“.
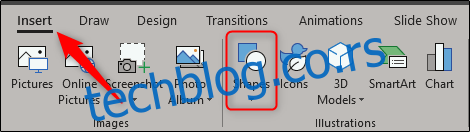
Појавиће се падајући мени. Изаберите „Правоугаоник“ из групе „Правоугаоници“.
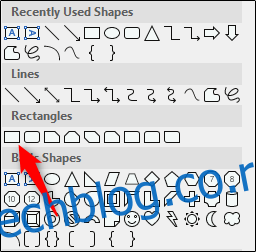
Нацртајте правоугаоник тако да покрива горњу половину слајда.
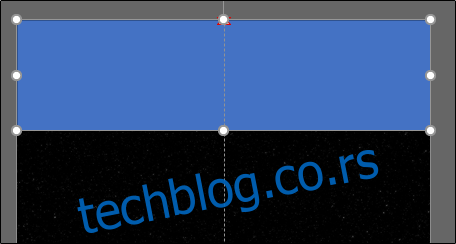
Сада морамо уклонити обрис правоугаоника. Уверите се да је облик изабран, а затим пређите на картицу „Почетна” и кликните на „Оквир облика”.
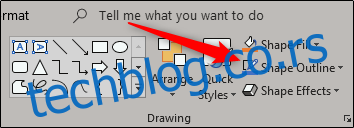
У падајућем менију који се појави изаберите „Без обриса“.
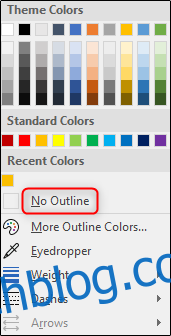
Затим, треба да дамо облику исту слику као и наша позадина. Да бисте то урадили, вратите се на групу „Цртеж“ и изаберите „Попуна облика“.
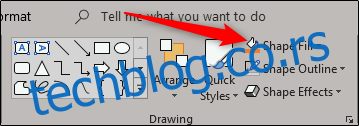
У падајућем менију изаберите „Слика“. Дођите до локације слике коју сте користили за своју позадину и изаберите је.
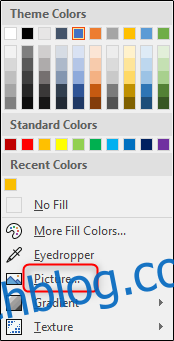
Сада ћете имати нешто што изгледа као једна чврста позадина. Поента облика је да текст нестане иза њега.
Ако бисте сада пустили пројекцију слајдова, текст би нагло нестао. Да бисте имали глаткији излаз, дајте меке ивице свом облику. Да бисте то урадили, изаберите облик и пређите на картицу „Формат“ и изаберите „Ефекти слике“ из групе „Стилови слике“.
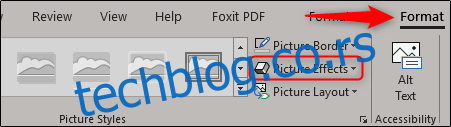
Изаберите „Меке ивице“ из падајућег менија.
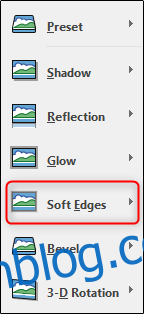
У групи „Варијације меких ивица“ изаберите последњу опцију за најмекше ивице.
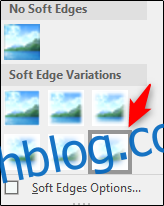
То је то! Све што је преостало је да одушевите своју публику својом креативном презентацијом!
