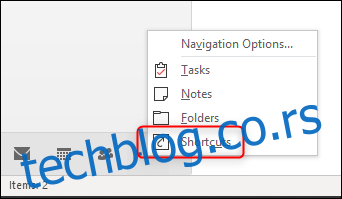Окно за навигацију Оутлоок-а вам омогућава да се крећете до различитих фасцикли, поштанских сандучића и група. Међутим, укључује фасцикле којима можда никада нећете приступити, али их не можете сакрити. Ево како да направите прилагођено окно за навигацију које показује управо оно што вам треба.
Ако икада користите само пријемно сандуче, послате ставке, избрисане ставке и архиву, овај водич вероватно није за вас. Само додајте те фасцикле у своје фаворите (што можете научити како да урадите у нашем водичу за окно за навигацију) и спремни сте. Али ако имате много фасцикли, приступ разним дељеним поштанским сандучићима или сте члан више Оффице 365 група, окно за навигацију ће вам можда бити преоптерећено и неуредно. Додавање свих фасцикли које желите у Омиљене једноставно неће то прекинути, јер их има превише да би се организовали.
Уместо тога, можете креирати сопствено прилагођено окно за навигацију које садржи само оно што желите и ништа друго. Да бисте то урадили, кликните на икону „Пречице“ на дну окна за навигацију.
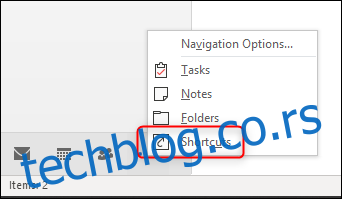
Ово ће отворити празно окно за пречице.
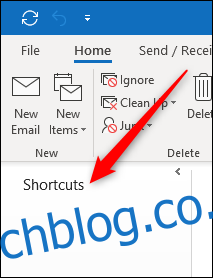
Да бисте додали пречицу у окно, кликните десним тастером миша на наслов „Пречице“ (десни клик било где другде у окну неће учинити ништа) и изаберите „Нова пречица“.
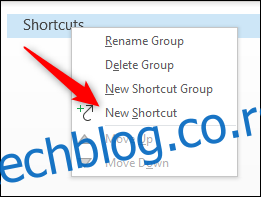
Отвориће се панел „Додај у окно фолдера“ који приказује све ваше доступне поштанске сандучиће. Изаберите фасциклу коју желите да додате у окно за пречице, а затим кликните на „ОК“ (или двапут кликните на фасциклу).
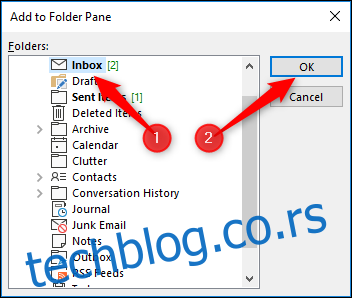
Ово ће додати фасциклу у окно за пречице. Можете да додате онолико фасцикли из било ког поштанског сандучета којима имате приступ колико желите.
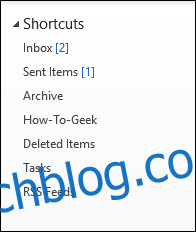
Ово није тако уредно колико би могло бити, па ћемо додати нову групу пречица и померити неке од фасцикли. Прво, поново кликните десним тастером миша на заглавље „Пречице“, а затим изаберите „Нова група пречица“.
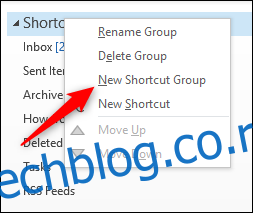
Ово ствара нови оквир за текст који можете преименовати у шта год желите.
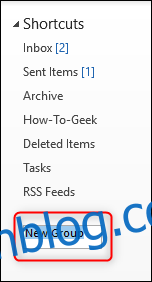
Дајте својој групи име — завршили смо са „Посао“ — а затим притисните Ентер. Сада можете да кликнете десним тастером миша на ново име групе и додате нове пречице или да превучете и отпустите пречице које сте већ додали. Повукли смо и испустили 3 пречице које смо раније додали.
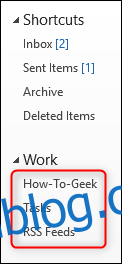
Такође можете да кликнете десним тастером миша на пречицу и користите опције „Помери нагоре“ и „Помери надоле“.
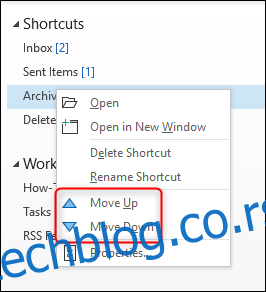
Можда сте приметили да не можете да додате пречице у Оффице 365 групе у панелу „Додај у окно фасцикли“. Међутим, можете додати пречице у Виндовс фасцикле. Отворите Виндовс Екплорер, пронађите фасциклу коју желите, а затим је превуците у заглавље „Пречице“ (или у заглавље групе које сте креирали).
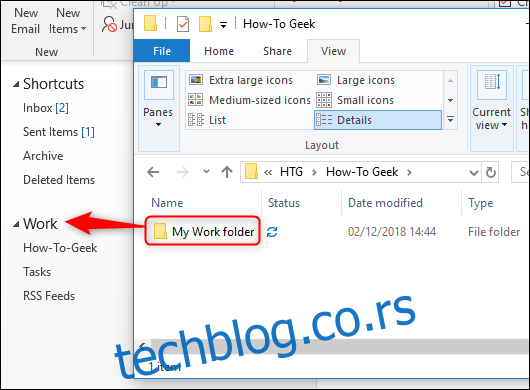
Објашњење „Линк“ ће се појавити када пређете курсором преко заглавља групе, у ком тренутку можете да испустите пречицу фасцикле у групу.
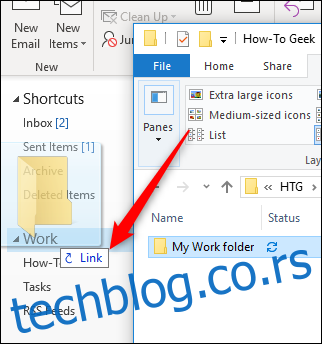
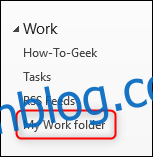
Такође можете да превучете и отпустите пречице до датотека у окно Пречице, што ово чини одличним начином да групишете све своје радове у једно окно.
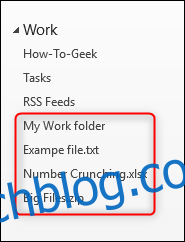
Не можете да додајете УРЛ адресе директно из прегледача, али можете да креирате пречицу до УРЛ-а у фасцикли, а затим је превуците као датотеку. Када кликнете на пречицу, она ће се отворити у вашем подразумеваном претраживачу, баш као и свака друга веза. То значи да ако имате веб УРЛ за Оффице 365 групу, и даље можете да га додате у окно за пречице.
Када поставите окно са пречицама онако како желите, можете га користити уместо подразумеваног окна за навигацију. Оутлоок ће се отворити са окном који сте отворили када сте га искључили, тако да никада не морате да се враћате у окно за навигацију осим ако то не желите.