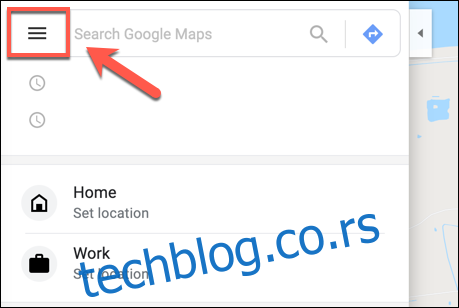Није вам потребан никакав посебан софтвер да бисте креирали прилагођену мапу за себе или друге. Гоогле мапе су све што вам треба, омогућавајући вам да додате сопствене тачке, облике и упутства на прилагођену мапу. Ево како.
Мораћете да користите Гоогле мапе на радној површини да бисте то урадили. Ако имате проблема са празним екраном Гоогле мапа, такође ћете морати да обришете податке са сајта.
Преглед садржаја
Прављење прилагођене мапе у Гоогле мапама
Прилагођена мапа у Гоогле мапама не дозвољава вам да креирате нови пејзаж – заглављени сте са планетом Земљом. Међутим, оно што вам омогућава јесте да додате сопствене оријентире, руте и локације.
Такође можете да нацртате сопствене облике на постојећој мапи да додате детаље постојећој мапи. Иако можете да видите прилагођену мапу у апликацији Гоогле мапе за Андроид и иОС, можете да је креирате само помоћу веб верзије Гоогле мапа на радној површини.
За почетак, идите на веб-сајт Гоогле мапа, и пријавите се користећи свој Гоогле налог. Када се пријавите, притисните икону менија за хамбургер у горњем левом углу.
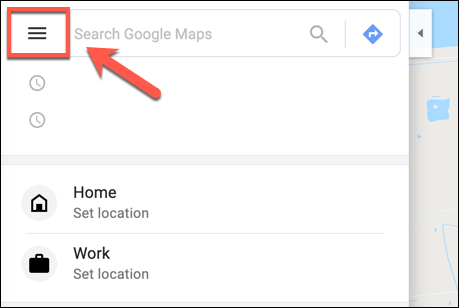
У менију са опцијама кликните на опцију „Ваша места“.
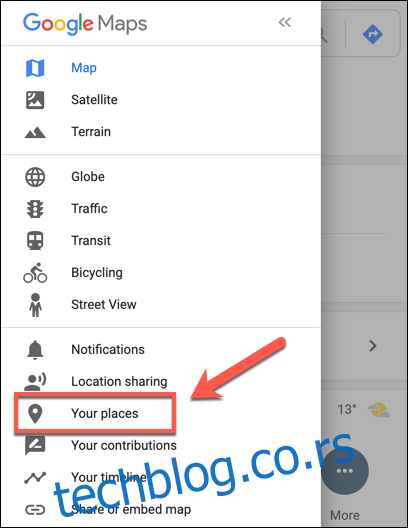
У менију „Ваша места“ који се појављује са леве стране кликните на картицу „Мапе“. На дну менија изаберите дугме „Креирај мапу“.
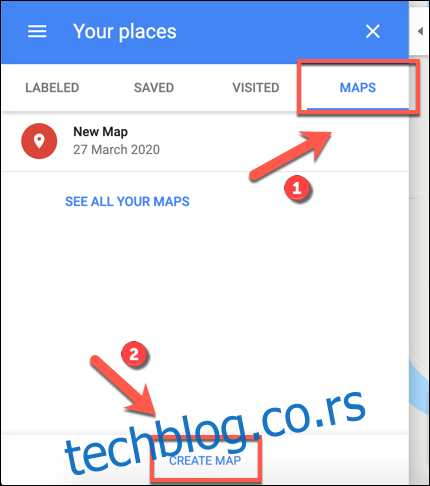
Прозор за креирање мапе ће се појавити у новој картици. Да бисте му дали име, изаберите текст „Мапа без назива“ на врху менија са леве стране.
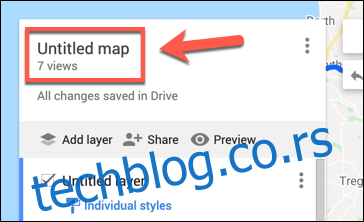
У менију „Уреди наслов и опис мапе“ додајте назив и опис за своју мапу, а затим кликните на „Сачувај“ да бисте је сачували.
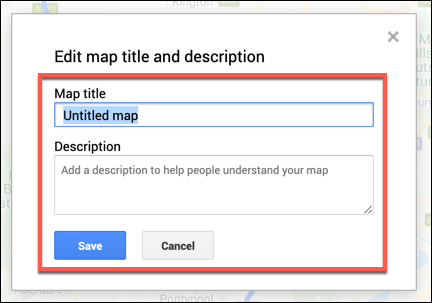
Прилагођени слојеви карте
Ваша прилагођена мапа се састоји од слојева, са слојем „Основна мапа“ (главни приказ Гоогле мапа) на дну.
Можете да прилагодите изглед слоја „Основна мапа“ тако што ћете изабрати стрелицу са опцијама поред „Базна мапа“ и изабрати другу тему мапе.
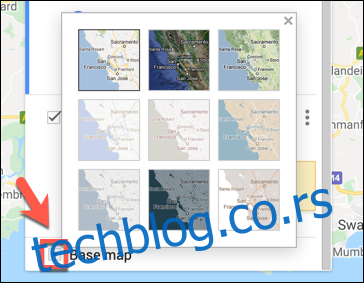
Када креирате нову прилагођену мапу у Гоогле мапама, подразумевано се додаје нови „Слој без назива“.
Својој прилагођеној мапи можете додати онолико слојева колико желите, што вам омогућава да одвојите различите компоненте ваше нове мапе једну од друге, кликом на дугме „Додај слој“.
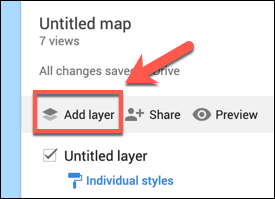
Ако желите да преименујете овај слој, изаберите икону менија са три тачке поред слоја, а затим кликните на „Преименуј слој“ у падајућем менију.
Да бисте га избрисали, изаберите „Избриши слој“.
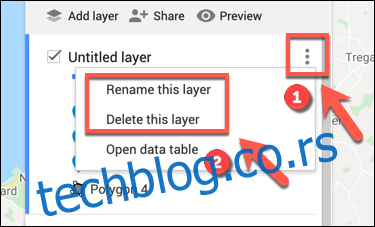
Додавање компоненти на прилагођену мапу у Гоогле мапама
Прилагођена мапа у Гоогле мапама може се прилагодити различитим компонентама. Можете да додате маркере, облике или линије, као и упутства директно на мапу.
За почетак, уверите се да сте у уређивачу прилагођених мапа тако што ћете отићи на веб локацију Гоогле мапа и изабрати мени за хамбургер > Ваша места > Мапе > Креирај мапу.
Додавање маркерске тачке
Прилагођена тачка означавања је тачка која се појављује на мапи. Ово можете користити да додате додатне описе области, као и да усмерите кориснике мапе на локацију или област која није наведена на слоју „Основна мапа“.
Да бисте својој мапи додали нову тачку маркера, уверите се да сте лоцирали одговарајућу област на слоју „Основна мапа“. Када будете спремни, изаберите дугме „Додај маркер“ у менију испод траке за претрагу у уређивачу прилагођених мапа.
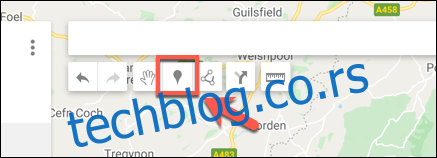
Користећи миш или додирну таблу, кликните на део мапе. Ово ће приказати уређивач маркера—додајте одговарајуће име и опис, а затим изаберите „Сачувај“ да бисте га додали на своју мапу.
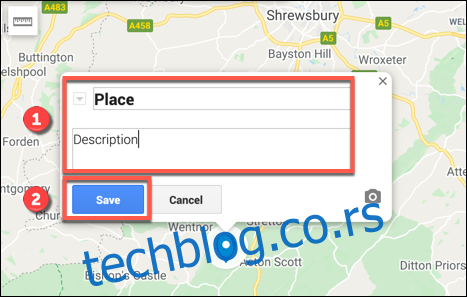
Додавање линија или облика
Можете додати прилагођене линије и облике својој прилагођеној мапи да бисте нагласили одређене области.
Да бисте то урадили, кликните на опцију „Нацртај линију“ у менију испод траке за претрагу, а затим изаберите опцију „Додај линију или облик“.
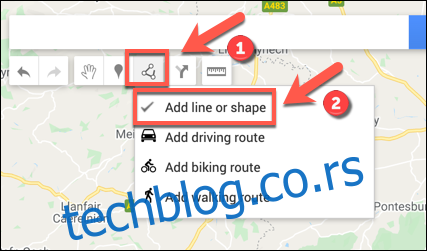
Додајте прилагођено име и опис свом објекту у искачућем менију пре него што изаберете „Сачувај“ да бисте потврдили.
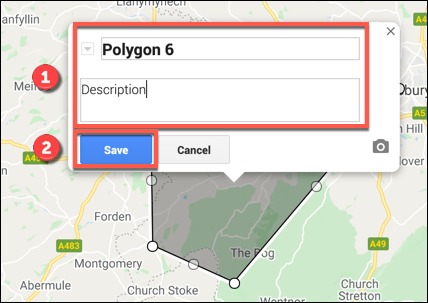
Креирање прилагођених упутстава
Прилагођена мапа се такође може користити за дељење упутстава од А до Б креирањем слоја упутстава.
Да бисте то урадили, кликните на опцију „Додај упутства“ у менију испод траке за претрагу да бисте креирали овај слој.
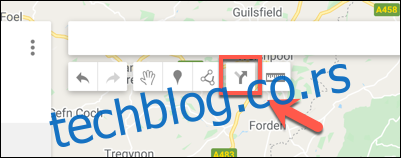
Слој упутстава ће се појавити у менију са леве стране. Додајте своју полазну тачку у текстуални оквир „А“, а тачку доласка у текстуални оквир „Б“.
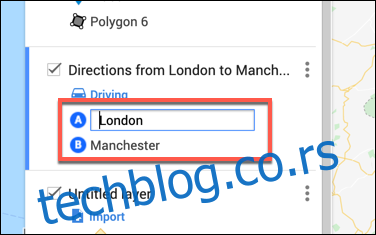
Када се попуне и поља „А“ и „Б“, мапа ће се ажурирати показујући руту између наведених локација.
Дељење прилагођених мапа у Гоогле мапама
Када направите своју мапу, можете јој сами приступити из Гоогле мапа (мени хамбургера > Ваша места > Мапе) или са веб локације Гоогле Моје мапе.
Само ви можете да видите своју прилагођену мапу подразумевано, али можете да је делите са другима. Да бисте то урадили, идите на Веб локација Гоогле Моје мапе, пријавите се, а затим изаберите картицу „У власништву“ где би ваша прилагођена мапа требало да буде наведена.
Да бисте је поделили са другима, кликните на дугме „Дели мапу“. Ово ће вам дати опције да делите своју прилагођену мапу на различитим платформама друштвених медија, путем е-поште или уградњом на своју веб локацију.
Изаберите једну од ових опција да бисте наставили.
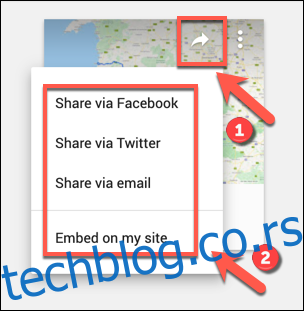
Такође можете да преузмете прилагођену везу до своје мапе која ће вам омогућити да је делите директно са другима.
На картици „У власништву“ веб локације Гоогле Моје мапе, изаберите своју мапу да бисте се вратили у уређивач мапа, а затим кликните на дугме „Дели“ у левом менију.
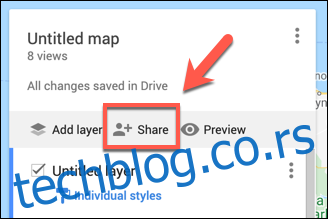
Ово ће отворити мени са опцијама „Дељење везе“. У одељку „Ко има приступ“ изаберите дугме „Промени“.
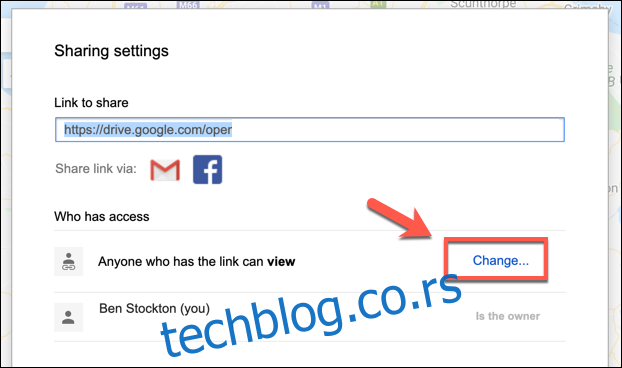
У менију опција „Дељење везе“ изаберите ниво приступа за своју мапу. Можете ограничити приступ одређеним корисницима Гоогле налога, дозволити приступ свима који имају дељени линк или уместо тога своју мапу учинити јавном.
Када изаберете ниво дељења који сте изабрали, кликните на „Сачувај“ да бисте сачували избор.
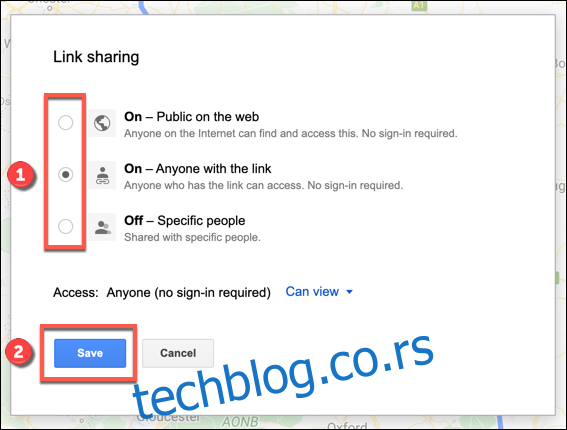
Ваша дељена подешавања ће бити сачувана у овом тренутку, омогућавајући вам да позовете одређене кориснике да их погледају путем позивнице е-поштом или дељењем везе до ваше прилагођене мапе директно ширем скупу корисника.