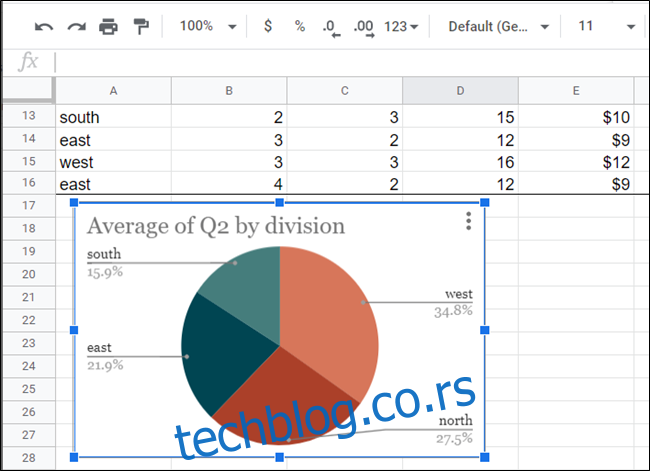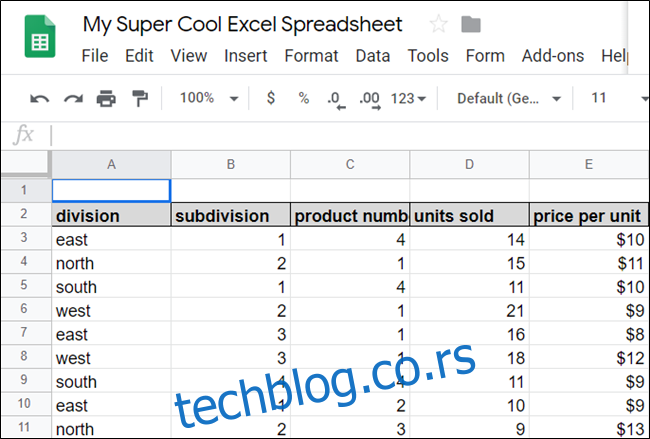Функција Истражи у Гоогле табелама вам помаже да добијете увид у податке у вашим табелама уз моћ машинског учења. Истраживање аутоматски анализира све у Табелама да би олакшало визуелизацију података.
Истраживање за табеле уклања много стреса и нагађања када се бавите великим скуповима података у табели. Једноставно га отворите и одаберите предложени графикон, графикон или стожерну табелу за уметање у своју табелу. Такође можете „замолити“ да направите графиконе који се не предлажу аутоматски.
Да бисте започели, покрените претраживач, идите на свој Почетна страница Гоогле табела, и отворите датотеку са неколико скупова података.
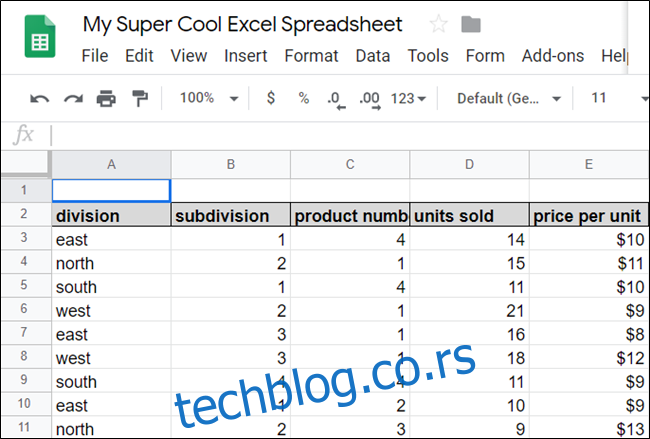
У доњем десном углу кликните на „Истражи“ или користите пречицу на тастатури Алт+Схифт+Кс (Виндовс/ЦхромеОС) или Оптион+Схифт+Кс (мацОС) да бисте отворили окно Истражи.
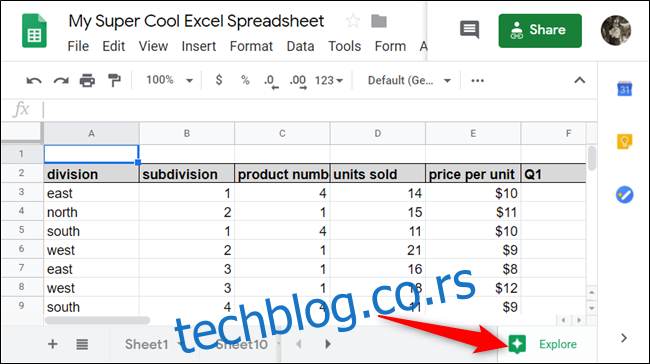
Подразумевано, Истраживање анализира комплете података целе табеле, али можете да изолујете одређене колоне или редове ако их означите пре него што кликнете на „Истражи“.
Када отворите Екплоре, видећете четири одељка: „Одговори“, „Форматирање“, „Заокретна табела“ и „Анализа“. У „Форматирању“ можете да промените шему боја вашег листа кликом на дугме, а у „Заокретној табели“ можете да уметнете заокретну табелу у своју табелу. Фокусираћемо се на „Одговоре“ и „Анализу“.
На врху, у одељку „Одговори“, видећете неколико предлога испод оквира за текст — које ћемо покрити касније. Ова питања производи вештачка интелигенција као опционе идеје за почетак; кликните на везу да бисте прегледали једно од питања које је АИ осмислила.
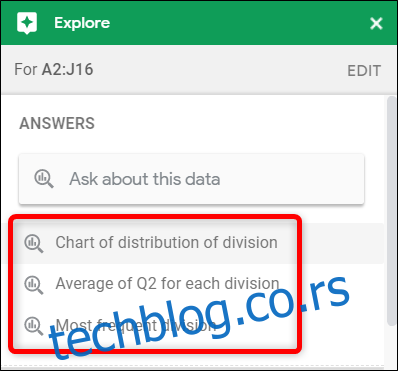
Након што кликнете на предложено питање, Екплоре аутоматски креира графикон на основу наведених критеријума. У овом примеру је направио графикон са колонама да прикаже продају по одељењу.
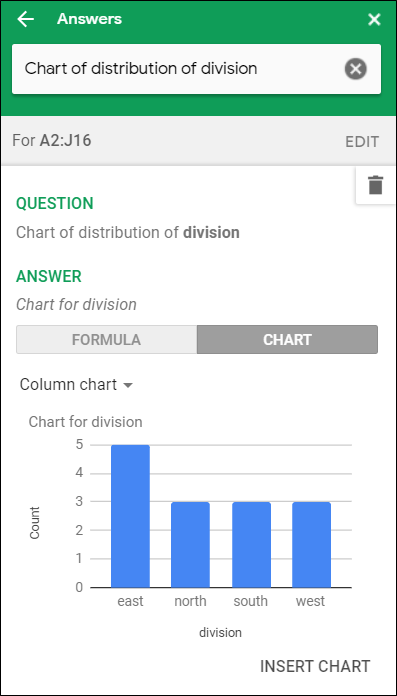
Да бисте уметнули графикон у своју табелу, кликните на „Убаци графикон“ на дну окна.
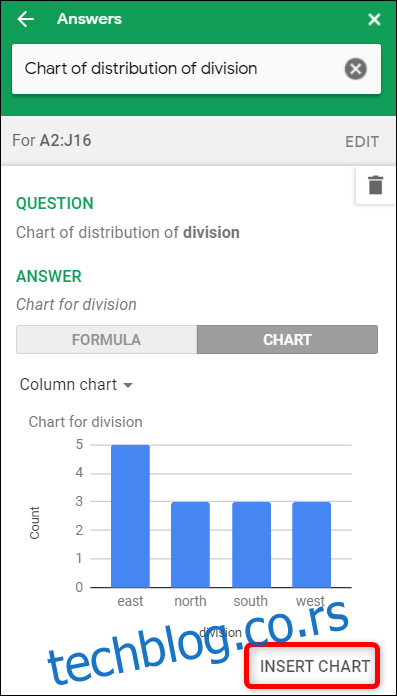
Ако ово није графикон који желите, кликните на стрелицу за назад да бисте видели остале доступне предлоге.
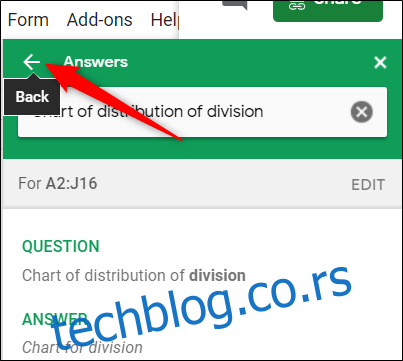
Померите се надоле док не видите одељак Анализа. Овде ћете пронаћи унапред припремљене графиконе и статистике из скупова података које сте раније одабрали. Истраживање анализира ове податке, а затим бира најбољи начин да их прикаже као графикон.
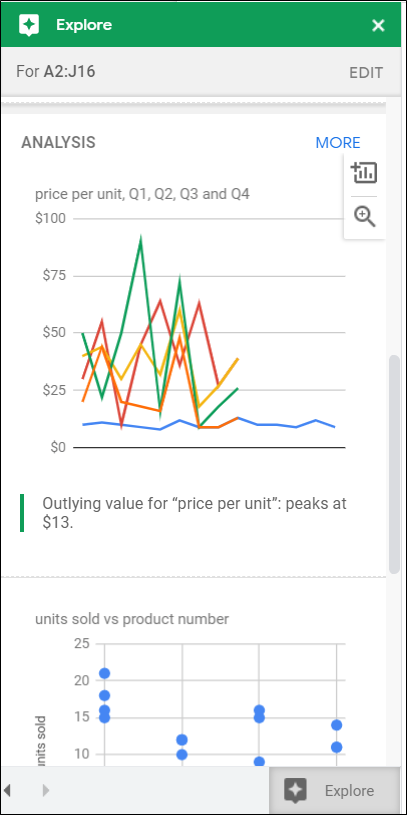
Да бисте прегледали графикон и убацили га у своју табелу, кликните на лупу или знак плус (+).
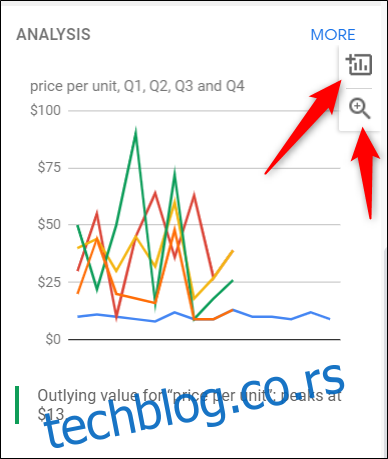
Ако кликнете на „Још“, видећете неколико других графикона и графикона који се не уклапају у окно са функцијама Истражи.
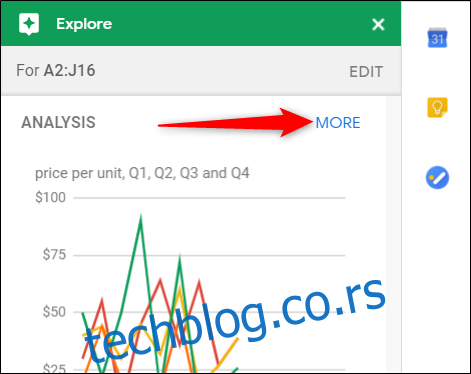
Ако ниједно од питања или унапред припремљених графикона не функционише, можете да откуцате прилагођени упит у текстуално поље на врху да бисте добили конкретан одговор. На пример, ако желимо да видимо просечну продају сваког одељења за К2 на кружном графикону, можемо да укуцамо „Просек тортног графикона за К2 за сваки одељење“ у поље за текст и притиснемо Ентер.
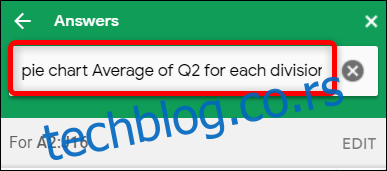
Управо тако, креира се кружни графикон који приказује просечну продају у другом кварталу по дивизијама.
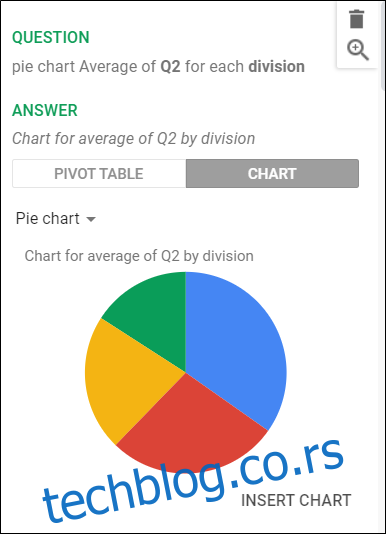
У зависности од података које одаберете и начина на који се приказују, Екплоре може имати неколико других графикона за преглед ваших скупова података. Можете да кликнете на „Пивот Табле“ или „Цхарт“ и изаберете тип графикона који желите из падајућег менија.
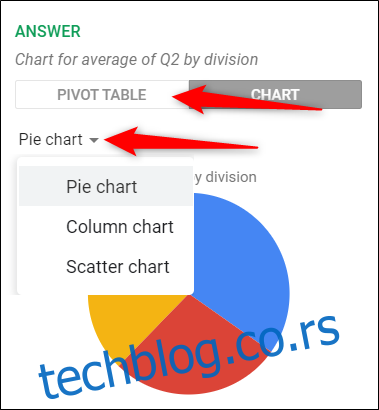
Да бисте уметнули графикон у своју табелу, једноставно кликните на „Убаци графикон“ испод тренутног избора.
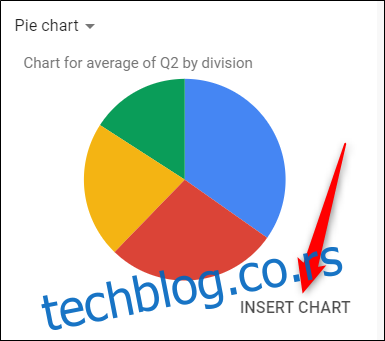
Ваш графикон се тада појављује на тренутном листу. Можете га померити и променити величину како год желите.